ملاحظة: في تطبيقات Microsoft 365 للمؤسسات، تمت إزالة مركز تحميل Office وتم نقل الإعدادات إلى التطبيقات (Excel لـ Microsoft 365 PowerPoint لـ Microsoft 365 Word لـ Microsoft 365). لمزيد من المعلومات، انتقل إلى الأسئلة المتداولة حول الملفات التي تحتاج إلى اهتمام.
يوفر لك Microsoft Office Upload Center الآن وسيلة لكي تعرف من موقع واحد حالة الملفات التي تقوم بتحميلها إلى خادم. فعند تحميل ملف إلى خادم ويب، تحفظ Microsoft أولاً هذا الملف محليًا إلى ذاكرة التخزين المؤقت لمستندات Office قبل البدء في التحميل، مما يعني أنه يمكنك حفظ التغييرات ومتابعة العمل فورًا حتى عند العمل دون اتصال أو عندما يكون اتصال الشبكة ضعيفًا. يسمح لك Microsoft Office Upload Center بتعقب تقدم عمليات التحميل، ومعرفة ما إذا توجب عليك القيام بإجراء ما لملف معين.
ويعتبر هذا الأمر مفيدًا في المواقف التالية:
-
لقد فتحت ملفًا من خادم، وانتقل الخادم إلى وضع العمل دون اتصال. يمكنك حفظ الملف، علمًا أنه سيتم تحميله عندما يستعيد الخادم الاتصال.
-
لقد كنت تعمل على ملفات في المطار حيث يتوفر اتصال إنترنت، وحان وقت إقلاع الطائرة. من خلال التحقق من الحالة في Upload Center، ستتمكّن من معرفة وقت اكتمال التحميل وتستطيع قطع الاتصال بإنترنت والصعود إلى الطائرة.
-
حدث خطأ أثناء التحميل. يتم تنبيهك فورًا لكي تتمكّن من حل المشكلة واستئناف التحميل بسرعة.
البحث عن Upload Center وفتحه
يتم تثبيت مركز تحميل Office تلقائيا كجزء من Microsoft Office بدءا من Office 2010، ويمكنك الوصول إليه بعدة طرق، وفقا لموقفك وإصدار Windows الذي تستخدمه.
لفتح Upload Center باستخدام أيقونة الإعلام:
-
انقر فوق أيقونة مركز التحميل

-
انقر فوق فتح Upload Center.
لفتح مركز التحميل في Windows 8 أو Windows 10:
-
على شاشة البدء، ابحث عن Upload Center.
-
انقر فوق أيقونة مركز تحميل Office .
لفتح Upload Center باستخدام قائمة البدء في Windows:
-
انقر فوق الزر ابدأ، ثم فوق كافة البرامج، ثم فوق Microsoft Office أو Microsoft Office Starter.
-
انقر فوق أدوات Microsoft Office.
-
انقر فوق Microsoft Office Upload Center.
أيقونة منطقة الإعلام في Upload Center
تعرض هذه الأيقونة أيضا حالة تحميل الملفات من خلال أيقونات منطقة الإعلام التالية:
|
|
تشير إلى عدم وجود عناصر تم تعليق تحميلها. |
|
|
يشير إلى أن Upload Center يحتوي على ملفات معلقة التحميل، لأنه لا يمكن الاتصال بالخادم. سيتم تحميل هذه الملفات تلقائيًا عندما يصبح الخادم متوفرًا. |
|
|
يشير إلى أن Upload Center يحتوي على ملفات معلقة التحميل، لأن التحميلات متوقفة مؤقتا. يمكنك إكمال تحميل هذه الملفات عن طريق فتح Upload Center وتحديد "استئناف التحميلات". |
|
|
تشير إلى أن Upload Center يحتوي على ملفات فشل تحميلها. يمكنك حل مشكلة فشل التحميل هذه من خلال فتح Upload Center وتحديد قائمة الحل لكل ملف يحتوي على خطأ. |
يمكن للأيقونة أيضا إعلامك بحالة تحميلات الملفات عن طريق عرض الإعلامات
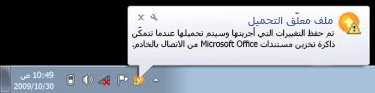
أو إذا قمت بتمرير المؤشر فوق أيقونة Upload Center.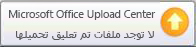
استخدام Upload Center
عرض الملفات في Upload Center
يعرض لك "مركز التحميل " عمليات التحميل المعلقة والملفات التي تم تحميلها مؤخراوجميع الملفات المخزنة مؤقتا. وعند فتح Upload Center، تعرض لك الشاشة الافتراضية أي ملفات تم حاليًا تعليق تحميلها إلى الخادم. لعرض قائمة بالملفات الـ 25 الأخيرة التي تم تحميلها أو كافة الملفات الموجودة حاليًا في ذاكرة التخزين المؤقت، انقر فوق السهم الخاص بالقائمة المنسدلة وحدد الشاشة التي تريد عرضها.
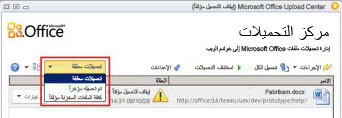
استخدام كافة الملفات في Upload Center
-
لتحميل كافة الملفات المعلقة في Upload Center، انقر فوق تحميل الكل.
-
لإيقاف كافة عمليات التحميل مؤقتًا، انقر فوق إيقاف التحميلات مؤقتًا. لاستئناف كافة عمليات التحميل، انقر فوق استئناف التحميلات.
-
لإجراء تغييرات على الإعلامات وكيفية إدارة ذاكرة التخزين المؤقت لمستندات Office، انقر فوق إعدادات. لمزيد من المعلومات، انظر إعدادات Office Upload Center.
استخدام ملفات معينة في Upload Center
لاستخدام ملف معين في Upload Center، انقر فوق الخيار إجراءات أو حل المجاور للملف، ثم حدد ما تريد القيام به من القائمة.
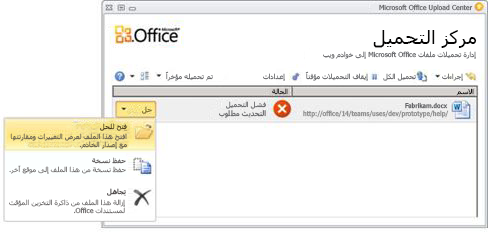
يمكنك أيضًا تحديد الملف الذي تريد استخدامه والوصول إلى إجراءات الملف من خلال القائمة إجراءات في شريط الأدوات، ومن خلال قائمة السياق الخاصة بكل ملف. ستتغير الخيارات المتوفرة استنادًا إلى حالة الملف:
-
اختر عند فشل عملية تحميل لأن كاتبًا آخر غيّر إصدار الملف الموجود على الخادم مما أدى إلى حدوث تعارض، يفتح هذا الإجراء نافذة يمكنك فيها عرض الإصدارات وتحديد الإصدار الذي تريد الاحتفاظ به.
-
فتح فتح الملف بحيث يمكنك عرضه أو تحريره مباشرة من Upload Center.
-
فتح للحل عند فشل التحميل، يمكنك فتح تطبيق التأليف الذي سيعرض تلقائيا المزيد من المعلومات حول المشكلة والإجراءات لحلها. غالبا ما يكون هذا الإجراء هو الإجراء الافتراضي لحل حالات فشل التحميل.
-
فتح موقع ويب فتح موقع ويب حيث يتم حفظ الملف.
-
حفظ باسم حفظ نسخة من الملف إلى الكمبيوتر.
-
حفظ نسخة يحل هذا الإجراء فشل التحميل عن طريق حفظ التغييرات في موقع آخر.
-
تسجيل الدخول عند فشل التحميل لأنك لم تسجل دخولك إلى خادم الويب، يتيح لك هذا الإجراء تسجيل الدخول إلى حل فشل التحميل.
-
تجاهل إزالة الملف من مركز التحميل. إذا كان هذا الملف على الخادم، فسيظل متوفرا للتنزيل.
-
تحميل يحاول هذا الإجراء تحميل التغييرات المعلقة إلى الخادم.
يتم تمثيل الحالات المختلفة لملفات Upload Center من خلال الأيقونات التالية:
|
|
تشير إلى أن الملف لا يحتوي على أي تغييرات تم تعليق تحميلها. |
|
|
يشير إلى أن الملف يحتوي على تغييرات معلقة في التحميل، لأنه تعذر الاتصال بالخادم. عندما يصبح الخادم متوفرًا، سيقوم Upload Center تلقائيًا بتحميل هذه الملفات. |
|
|
يشير إلى أن الملف يحتوي على تغييرات معلقة في التحميل، لأنه تم إيقاف التحميلات إلى الخادم مؤقتا. لتحميل هذه الملفات، انقر فوق استئناف التحميلات من شريط الأدوات. |
|
|
تشير إلى أن الملف يحتوي على تغييرات فشل تحميلها. يمكنك حل هذه الملفات عن طريق النقر فوق فتح للحل في القائمة حل الخاصة بالملف. |
إعدادات Office Upload Center
خيارات العرض
تكون كافة الإعلامات المتوفرة ممكّنة بشكل إفتراضي. قم بتخصيص الإعلامات والملفات المخزنة مؤقتًا التي تريد عرضها عن طريق تحديد خانات الاختيار الخاصة بالخيارات التالية أو إلغاء تحديدها:
-
إظهار إعلامات فشل التحميل
-
إظهار إعلامات التحميلات المعلّقة
-
إظهار إعلامات إيقاف التحميل مؤقتًا
-
عرض الأيقونة في منطقة الإعلام
لمعرفة المزيد، انظر إعدادات ذاكرة التخزين المؤقت لمستندات Office.
إعدادات ذاكرة التخزين المؤقت
-
يمكنك تعيين الحد الأقصى لعدد الأيام التي يمكن خلالها الاحتفاظ بالملفات في ذاكرة التخزين المؤقت لمستندات Office عن طريق ضبط عدد أيام إبقاء الملفات في ذاكرة التخزين المؤقت لمستندات Office كما يناسبك. وستتم إزالة الملفات الأقدم من الحد الأقصى لعدد الأيام من ذاكرة التخزين المؤقت فقط عند عدم وجود أي تغييرات تم تعليق تحميلها.
-
بالنسبة للمستخدمين الذين يفضلون استخدام الخادم مباشرةً، أو الذين يقلقون بشأن خصوصيتهم، سيؤدي تحديد حذف الملفات من ذاكرة التخزين المؤقت لمستندات Office عندما تكون مغلقة إلى حذف المستندات تلقائيًا من ذاكرة التخزين المؤقت عندما تكون مغلقة.
هام: إذا كان الإعداد حذف الملفات من ذاكرة التخزين المؤقت لمستندات Office عندما تكون مغلقة محدداً وأغلقت الملف قبل انتهاء التحميل، فسيتوفر لك خيار الانتظار حتى انتهاء التحميل، أو خيار حفظ الملف إلى موقع آخر أو إغلاقه بدون حفظ أي تغييرات. ولن تتمكن من إبقاء تحميل المستندات معلقًا ليتم تحميلها لاحقًا عندما يصبح الخادم متوفرًا.
-
يمكنك مسح ذاكرة التخزين المؤقت لمستندات Office في أي وقت عبر النقر فوق حذف الملفات المخزنة مؤقتاً.
ملاحظة: سيؤدي مسح ذاكرة التخزين المؤقت لمستندات Office عبر النقر فوق حذف الملفات المخزنة مؤقتاً أو تمكين حذف الملفات من ذاكرة التخزين المؤقت لمستندات Office عندما تكون مغلقة إلى حذف محتوى المستند من ذاكرة التخزين المؤقت، ولكن يتم الاحتفاظ بقائمة الملفات التي تم فتحها في ذاكرة التخزين المؤقت ويتم تخزينها على الكمبيوتر.

















