لقد قمتَ بإنشاء قائمة جهات اتصال وبيانات أخرى تريد استخدامها لدمج المراسلات في Word. إذا كان مصدر بياناتك عبارة عن جدول بيانات Excel موجود، فما عليك سوى تحضير البيانات لعملية دمج مراسلات. ولكن إذا كان مصدر بياناتك عبارة عن ملف محدد بعلامات تبويب (.txt) أو ملف قيم مفصولة بفواصل (.csv)، فعليك أولاً استيراد البيانات إلى Excel، ثم تحضيرها لعملية دمج مراسلات.
الخطوة 1: إعداد مصدر البيانات في Excel
إذا كنت تستخدم جدول بيانات Excel كمصدر بياناتك لعملية دمج مراسلات في Word، فتخطَّ هذه الخطوة. إذا كان مصدر البيانات عبارة عن ملف .txt أو ملف .csv، فاستخدم "معالج استيراد النص" لإعداد بياناتك في Excel.
بعد نجاح استيراد ملف .csv أو .txt، انتقل إلى الخطوة 2.
-
افتح Excel.
-
انتقل إلى البيانات > من نص/ملف CSV.
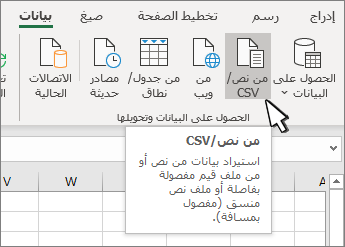
-
اختر ملف .txt أو .csv الذي تريده ثم حدد استيراد.
-
في نافذة المعاينة، حدّد تحويل البيانات.
-
حدّد رمز ZIP أو الرمز البريدي أو العمود الآخر المطلوب تنسيقه.
-
انتقل إلى تحويل > نوع البيانات: وحدّد نص.
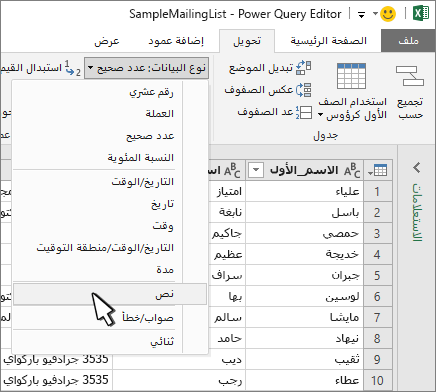
-
حدّد استبدال الحالي.
-
كرر الخطوات من 5-7 حسب الحاجة.
-
حدّد إغلاق وتحميل.
-
انتقل إلى ملف > حفظ باسم وقم بالحفظ باسم مختلف.
-
افتح Excel.
-
Excel 2016 انتقل إلى البيانات > إحضار بيانات خارجية > من نص.
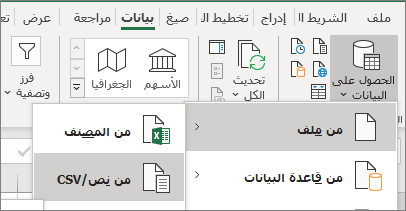
-
اختر ملف .txt أو .csv الذي تريده ثم حدد استيراد.
-
في معالج استيراد النص، في جزء نوع البيانات الأصلية، اختر محدد.
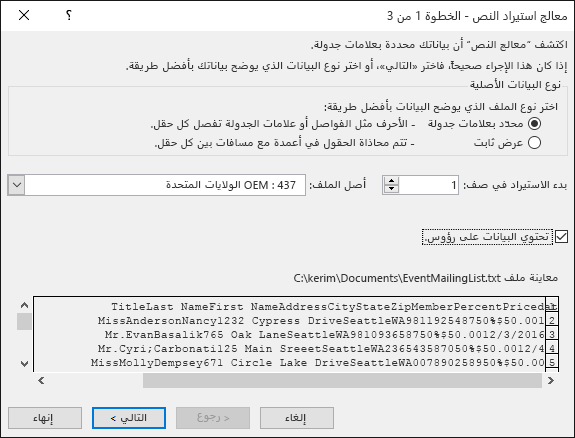
-
حدّد بياناتي تحتوي على رؤوس الموجودة أعلى جزء المعاينة إذا كان الملف يحتوي على رؤوس، ثم اختر التالي.
-
في الجزء محددات، حدد خانة الاختيار التي تتطابق مع المحدد (كعلامة تبويب أو فاصلة) الذي تستخدمه البيانات، ثم اختر التالي.
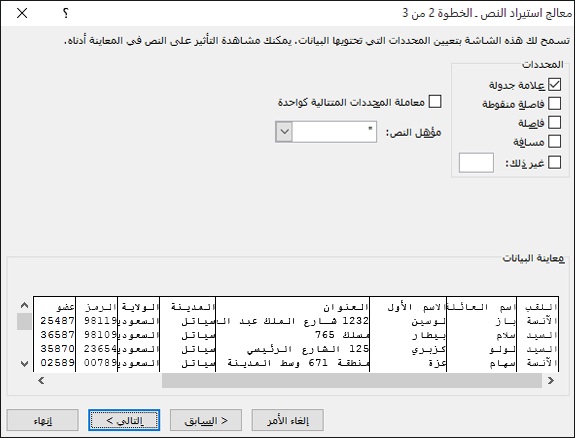
-
ضمن معاينة البيانات، حدد العمود الذي يحتوي على الرموز البريدية، وضمن تنسيق بيانات العمود، اختر النص.
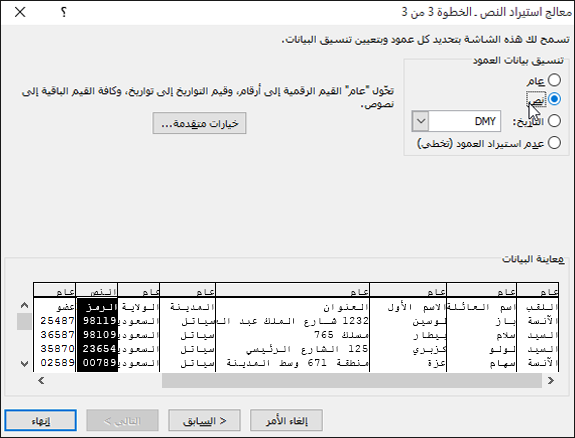
ملاحظة: في كل مرة تطبق فيها تنسيق بيانات—العام أو النص أو التاريخ-لعمود، سيظهر اسم التنسيق في رأس الجدول لهذا العمود.
-
كرر الخطوة 7 إذا كان هناك ضرورة، وذلك باختيار العمود الذي تريد تغييره وتنسيق البيانات الذي تريد تطبيقه.
-
حدد إنهاء.
-
في مربع الحوار استيراد البيانات، قم بقبول الإعداد الافتراضي لـ ورقة عمل حالية وعنوان الخلية، ثم اختر موافق.
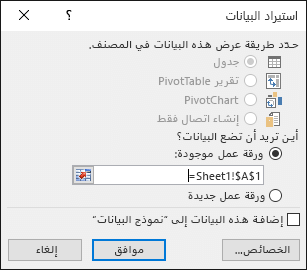
إنذار: يعرض عنوان الخلية في مربع حوار استيراد البيانات الخلية المحددة حالياً. يتم استيراد البيانات بدءاً من عنوان الخلية المحددة.
-
قم بحفظ جدول البيانات باستخدام اسم ملف جديد.
الخطوة 2: إعداد مصدر البيانات
في مصدر بيانات Excel الذي سيتم استخدامه للحصول على قائمة بريدية في دمج البريد Word، تأكد من تنسيق أعمدة البيانات الرقمية بالشكل الصحيح. حدد تنسيق عمود يتضمن أرقاماً، على سبيل المثال، ليتطابق مع فئة معينة مثل عملة.
إذا قمت باختيار النسبة المئوية كفئة، فاعلم أن تنسيق النسبة المئوية سيؤدي إلى ضرب قيمة الخلية في 100. إذا كنت تريد تجنب عامل الضرب هذا، فقم بتنسيق عمود النسب المئوية كنص.
يتعين تنسيق رموز ZIP أو الرموز البريدية كنص للحفاظ على البيانات أثناء عملية دمج المراسلات. إذا لم يتم ذلك عند استيرادها، فقم بتنسيقها الآن. يتم إسقاط الأصفار البادئة- على سبيل المثال، 00399-في الرموز أثناء عملية دمج المراسلات إذا لم تكن منسّقة كنص.
-
اختر العمود الذي يحتوي على رموز ZIP أو الرموز البريدية أو البيانات الأخرى المطلوب تنسيقها.
-
انتقل إلى الصفحة الرئيسية، وفي المجموعة رقم، حدّد السهم لأسفل لمربع تنسيق الأرقام، ثم حدد أحد الخيارات في القائمة (مثل "نص").
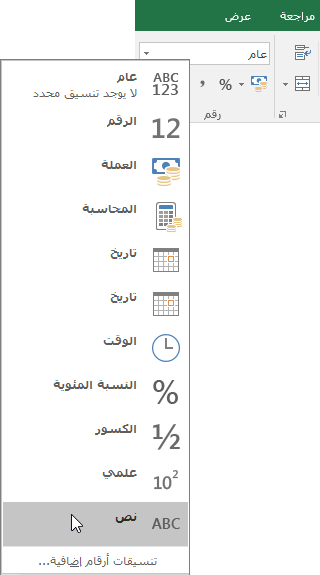
تأكد من أنك تقوم بإضافة الرمز المناسب قبل حقل الدمج أو بعده. على سبيل المثال، إليك كيفية إظهار قيم العملة والنسب المئوية إذا حذفت الرموز.

إذا قمت بتضمين الرموز، فستكون الأرقام مفهومة أكثر.
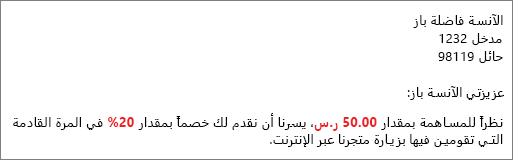
يمكنك إضافة الرموز قبل حقول الدمج المماثلة أو بعدها كما يلي:
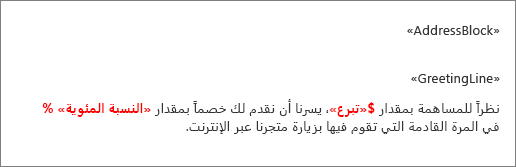
انظر أيضاً
إذا قمت بإنشاء قائمة جهات اتصال في جدول بيانات Excel، من المهم تنسيق أي رموز بريدية كنص لتجنب فقدان البيانات. إذا كنت تقوم باستيراد أي جهات اتصال إلى جدول بيانات جديد سواءً من ملف نص (.txt) أو ملف قيمة مقسومة بفاصلة (.csv)، فمن الممكن أن يساعدك "معالج استيراد النصوص" على استيراد بياناتك وتنسيقها.
الخطوة 1: إعداد مصدر البيانات في Excel
إذا كنت تستخدم جدول بيانات Excel كمصدر بيانات لدمج البريد في Word، فانتقل إلى الخطوة 2 من هذا الموضوع. إذا كان مصدر البيانات ملف (.txt) أو (.csv) يحتوي على جهات اتصال Gmail على سبيل المثال، فاستخدم «معالج استيراد النص» لإعداد بياناتك في Excel.
-
افتح Excel، ومن علامة التبويب بيانات، اختر من نص.
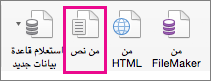
-
اختر ملف (csv.) أو (txt.) الذي تريده، ثم اختر إحضار البيانات.
-
في معالج استيراد النص، اختر التالي.
-
في المحددات، حدد المربع الذي يتطابق مع المحدد الذي يفصل بين كل عنصر موجود ببياناتك (مثل علامة تبويب أو فاصلة). ثم اختر التالي.
تلميح: تعرض لك جزء معاينة البيانات المحددة الشكل الذي ستبدو عليه النتائج بتنسيق جدول.
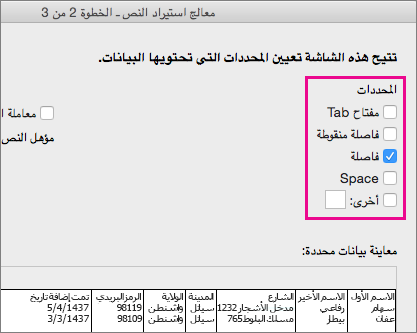
-
في معاينة البيانات المحددة، اختر العمود الذي يحتوي على الرموز البريدية. بعد ذلك، في تنسيق بيانات عمود، اختر النص.
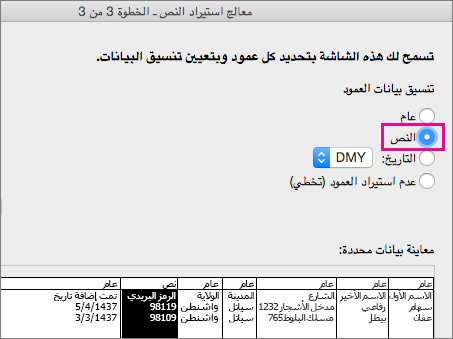
-
كرر الخطوة 5 إذا لزم الأمر، وذلك باختيار العمود الذي تريد تغييره وتنسيق البيانات الذي تريد تطبيقه.
ملاحظة: في كل مرة تطبق فيها تنسيق بيانات على عمود، سيظهر اسم التنسيق في رأس الجدول لهذا العمود.
-
انقر فوق إنهاء.
-
في مربع حوار استيراد البيانات، اختر المكان الذي تريد Excel أن تضع بياناتك به، ثم انقر فوق موافق.
ملاحظة: قم بحفظ جدول البيانات باستخدام اسم ملف جديد.
الخطوة 2: تنسيق بيانات رقمية في جدول بيانات Excel
للتأكد من دمج الرموز البريدية بدون فقدان أي أصفار، قم بتنسيق عمود الرموز كنص يحتوي على هذه الرموز كنص.
-
افتح جدول البيانات وحدد العمود الذي يحتوي على الرموز البريدية.
-
من علامة التبويب الصفحة الرئيسية، في المربع تنسيق، اختر نص.
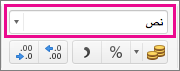
الآن، يمكنك استخدام هذه البيانات من أجل دمج البريد.










