فيPowerPoint لنظامي التشغيل Windows وmacOS والويب، يمكنك إضافة تسميات توضيحية أو ترجمات مغلقة إلى ملفات الفيديو والملفات الصوتية في العروض التقديمية. إن إضافة تسميات توضيحية مغلقة تجعل عرضك التقديمي قابلا للوصول إلى جمهور أكبر، بما في ذلك الأشخاص من ذوي الإعاقات السمعية والأشخاص الذين يتحدثون بلغات أخرى غير تلك الموجودة في الفيديو.
للقراءة حول أفضل الممارسات لإمكانية الوصول، راجع «اجعل عروض PowerPoint التقديمية الخاصة بك في المتناول».
بدءًا من الإصدار 2016، يحتوي PowerPoint على تنسيق جديد أبسط لملفات التسمية التوضيحية، يسمى WebVTT. يمكن لمشغل الفيديو في الإصدارات التالية من PowerPoint إظهار هذه التسميات التوضيحية عند تشغيل الفيديو:
-
PowerPoint 2016
-
PowerPoint 2019
-
PowerPoint 2021
-
PowerPoint لـ Microsoft 365
يتم تخزين التسميات التوضيحية المغلقة في ملف نصي باستخدام ملحق اسم الملف .vtt. يمكنك إنشاء ملف تسمية توضيحية مغلقة بنفسك أو باستخدام أداة إنشاء التسميات التوضيحية. للبحث عبر الإنترنت عن الأدوات المتوفرة والحصول على إرشادات مفصلة، اكتب "إنشاء ملف vtt" في محرك البحث.
للحصول على إرشادات حول إظهار التسميات التوضيحية عند مشاهدة فيديو في هذه الإصدارات من PowerPoint ، راجع ميزات إمكانية وصول ذوي الاحتياجات الخاصة في تشغيل الفيديو والصوت على PowerPoint.
متطلبات هذه الميزة
فيOffice 2016، يعتمد توفر ميزة التسمية التوضيحية المغلقة على طريقة التثبيتMicrosoft 365. تتوفر التسمية التوضيحية المغلقة فقطOffice 2016 لتثبيتات التشغيل الفوري؛ لا تحتوي عمليات تثبيت المستندة إلى MSI على ميزات تسمية توضيحية مغلقة. اقرأ القسم التالي لمعرفة ما إذا كانت الميزة متوفرة لتثبيتPowerPoint 2016.
-
فتح تطبيق Office 2016.
-
من القائمة ملف، حدد حساب.
-
بالنسبة Office 2016 عمليات تثبيت التشغيل الفوري ، سيكون لديك زر خيارات التحديث .
لا يتوفر زر خيارات التحديث في عمليات التثبيت المستندة إلى MSI. سترى الزر حول <اسم التطبيق> فقط.
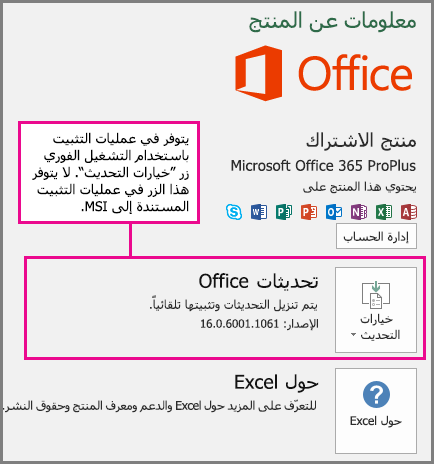
إذا كان لديك تثبيت مستند إلى MSIOffice 2016، فراجععلامة التبويب Office 2010-2013 في هذه المقالة لمعرفة ميزات التسمية التوضيحية المتوفرة لك.
إنشاء التسميات التوضيحية المغلقة
قم بإعداد ملف تسمية توضيحية نصي باستخدام ملحق اسم الملف .vtt قبل إضافة التسميات التوضيحية. للحصول على إرشادات حول كيفية إنشاء ملف التسمية التوضيحية، راجع إنشاء تسميات توضيحية مغلقة للفيديو.
إضافة تسميات توضيحية مغلقة إلى مقطع فيديو
يمكنك إضافة تسميات توضيحية للعروض التقديمية التي قمت بتسجيلها باستخدام سرد الفيديو وتسجيلات الشاشة وأي فيديو آخر (باستثناء مقاطع الفيديو عبر الإنترنت) تقوم بإدراجه في PowerPoint.
-
فيPowerPoint، في طريقة عرض عادي، افتح الشريحة التي تحتوي على الفيديو الذي تريد إضافة تسميات توضيحية إليه.
-
حدد الفيديو على الشريحة.
-
على علامة التبويب التشغيل، حدد إدراج تسميات توضيحية، ثم حدد إدراج تسميات توضيحية.
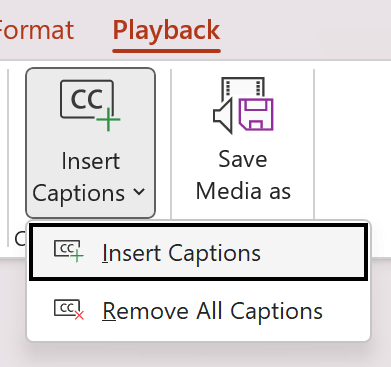
-
في مربع الحوار إدراج تسميات توضيحية، حدد الملف أو الملفات ثم انقر فوق إدراج.
-
إذا كنت بحاجة إلى إضافة المزيد من ملفات التسمية التوضيحية، فما عليك سوى تكرار العملية.
-
قم بتشغيل الفيديو وتحقق من ظهور التسميات التوضيحية بشكل صحيح.
إزالة التسميات التوضيحية من ملف فيديو
إذا كنت تريد تحرير ملف تسمية توضيحية مغلقة مدرج في مقطع فيديو في PowerPoint، فعليك أولاً إزالة الملف ثم تعديله ثم إضافته مجدداً إلى الفيديو. قبل إزالة الملف من فيديو PowerPoint، تأكد من تخزين النسخة الأصلية لملف التسمية التوضيحية المغلقة على الكمبيوتر الشخصي.
إذا قمت بإضافة أكثر من ملف تسمية توضيحية واحد إلى مقطع فيديو، فإن العملية التالية ستزيل جميع ملفات التسميات التوضيحية المعينة للفيديو.
-
في PowerPoint، ضمن طريقة العرض عادي، افتح الشريحة التي تتضمن مقطع الفيديو الذي يحتوي على التسميات التوضيحية.
-
حدد الفيديو على الشريحة.
-
على علامة التبويب التشغيل، حدد إدراج تسميات توضيحية، ثم حدد إزالة كافة التسميات التوضيحية.
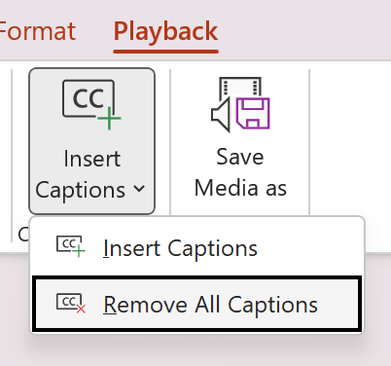
طرق إضافية لإضافة تسميات توضيحية مغلقة
بدءًا من الإصدار 2111، يمكنك أيضًا إدراج تسميات توضيحية مغلقة منشريط إمكانية الوصول باستخدام الزر إدراج تسميات توضيحية.
بدءًا من الإصدار 2208، يمكنك أيضًا إدراج تسميات توضيحية مغلقة من قائمة السياق التي تظهر عند النقر بزر الماوس الأيمن فوق الفيديو.
تلميح: إذا كنت تستخدمMicrosoft 365، يمكنك أيضًا إظهار شرائط الترجمة المباشرة، بما في ذلك الترجمة المباشرة إلى لغة أخرى إذا أردت، لخطابك أثناء التقديم. للحصول على مزيد من المعلومات، راجع التقديم مع التسميات التوضيحية التلقائية أو التسميات التوضيحية التلقائية في PowerPoint.
إضافة تسميات توضيحية إلى ملف صوتي
بدءا من الإصدار 2303، يمكنك إدراج تسميات توضيحية مغلقة للصوت بنفس طريقة إدراج الفيديو.
تلميح: سيتم عرض التسميات التوضيحية المغلقة فقط على الشريحة التي يتم إدراج الملف الصوتي فيها حتى إذا استمر تشغيل الصوت على شرائح أخرى لأن الإعداد تشغيل عبر الشرائح قيد التشغيل.
المواضيع ذات الصلة
تسهيل الوصول إلى عروض PowerPoint التقديمية الخاصة بك للأشخاص ذوي الاحتياجات الخاصة
فيPowerPoint 2013PowerPoint 2010، ويسمح لك الإصدار المستند إلى MSI منPowerPoint 2016، STAMP (الوظيفة الإضافية للنص الفرعي لـ Microsoft PowerPoint) بإضافة تسميات توضيحية مغلقة إلى ملفات الفيديو والصوت. إذا كنت تستخدم ملفات فيديو وصوت ذات تسميات توضيحية تحتوي بالفعل على ملفات "علامات النص المحددة الوقت" (TTML) المقترنة بها، فإن هذه الوظيفة الإضافية تسمح لك باستيرادها مباشرة إلى العرض التقديمي. إذا لم يكن لديك ملف TTML، يمكنك إضافة تسميات توضيحية مباشرة في العرض التقديمي باستخدام محرر التسمية التوضيحية STAMP.
ميزات الوظيفة الإضافية STAMP
تسمح لك الوظيفة الإضافية STAMP:
-
قم باستيراد التسميات التوضيحية من ملف علامات النص المحدد الوقت (TTML) لإنشاء تسميات توضيحية مقابل صوت أو فيديو في العرض التقديمي.
-
إنشاء تسميات توضيحية مغلقة وتحريرها في PowerPoint 2010 أو 2013 أو 2016.
-
حذف التسميات التوضيحية المغلقة.
-
تصدير التسميات التوضيحية إلى ملف TTML.
-
تشغيل التسميات التوضيحية وإيقاف تشغيلها عند العمل في وضع العرض التقديمي. يمكن للمشاهدين الذين لديهم هذه الوظيفة الإضافية المثبتة القيام بذلك أيضًا.
-
استخدم تشغيل الفيديو/الصوت أثناء تحرير التسميات التوضيحية للنص المحدد الوقت.
-
محاذاة التسميات التوضيحية عند نقلها، أو إذا قمت بإعادة تحجيم الفيديو.
-
استيراد معلومات تنسيق النص التواصلي من ملف TTML، على سبيل المثال: التصميم واللون والمحاذاة.
ماذا تريد أن تفعل؟
تنزيل STAMP وتثبيته
تم تصميم الوظيفة الإضافية لـ PowerPoint 2010 أو 2013 أو 2016، ويجب تثبيت الوظيفة الإضافية الصحيحة لإصدار Office (32 بت أو 64 بت).
الخطوة 1: تأكيد إصدار Microsoft Office
للتحقق من إصدار Office الذي تستخدمه والمثبت الذي يجب تنزيله، قم بما يلي:
-
في PowerPoint، انقر فوق علامة التبويب ملف.
-
انقر فوق التعليمات.
-
ضمن حول Microsoft PowerPoint توجد معلومات حول إصدار Office الذي قمت بتثبيته، بما في ذلك ما إذا كان الإصدار 32 بت أو 64 بت.
الخطوة 2: تنزيل STAMP
بعد التأكد من الإصدار الذي تريده، قم بتنزيل الوظيفة الإضافية من خلال القيام بما يلي:
-
انتقل إلى وظيفة نصية فرعيةMicrosoft PowerPoint (STAMP).
-
اختر الإصدار الصحيح للكمبيوتر واحفظ ملف .zip على الكمبيوتر.
-
استخراج الملفات إلى مجلد على الكمبيوتر.
الخطوة 3: تثبيت STAMP
بعد تنزيل ملف STAMP المناسب، قم بتثبيته بالقيام بما يلي:
-
انتقل إلى المجلد حيث قمت باستخراج ملفات التثبيت، وقم بتشغيل برنامج إعداد STAMP (32 بت أو 64 بت).msi.
-
اتبع الخطوات الواردة في معالج التثبيت.
للتحقق من تثبيت الوظيفة الإضافية بشكل صحيح، قم بما يلي:
-
افتح PowerPoint.
-
انقر فوق علامة التبويب ملف، ثم فوق خيارات.
-
انقر فوق الوظائف الإضافية، وتحقق من إدراج وظيفة نصية فرعية لـ Microsoft PowerPoint ضمن الوظائف الإضافية للتطبيق النشط.
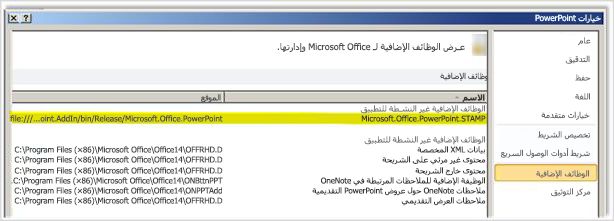
بعد تثبيت الوظيفة الإضافية STAMP، سترى خيارات جديدة في علامة التبويب "تشغيل" في المجموعة "أدوات الصوت" أو "أدوات الفيديو" عندما يكون لديك عنصر صوت أو فيديو محدد في العرض التقديمي. يتم تمكين أوامر الشريط أو تعطيلها استنادًا إلى عنصر الوسائط المحدد والتسميات التوضيحية المرفقة به بالفعل.
اختصارات لوحة المفاتيح
يمكن الوصول إلى الأزرار الموجودة في محرر التسمية التوضيحية باستخدام مسرعات مفاتيح Microsoft Windows Alt + القياسية.
تم أيضًا تعيين المفاتيح التالية إلى الدالات في محرر التسمية التوضيحية:
|
مفتاح |
الدالة |
|---|---|
|
F2 |
الانتقال للخلف بعد ثانيتين من التشغيل |
|
F3 |
تعيين وقت بدء التسمية التوضيحية الحالية |
|
F4 |
تعيين وقت انتهاء التسمية التوضيحية الحالية |
|
F5 |
تعيين التركيز على نص التسمية التوضيحية للتحرير |
|
F6 أو إدراج |
إدراج تسمية توضيحية جديدة في أسفل الشبكة وتعيين وقت البدء |
|
حذف |
حذف التسمية التوضيحية الحالية |
|
CTRL+P |
بدء التشغيل أو إيقافه مؤقتًا |
|
CTRL+SHIFT+S |
إبطاء سرعة التشغيل |
|
CTRL+SHIFT+N |
استئناف سرعة التشغيل العادية |
|
CTRL+SHIFT+G |
زيادة سرعة التشغيل |
إنشاء تسميات توضيحية جديدة باستخدام محرر التسمية التوضيحية
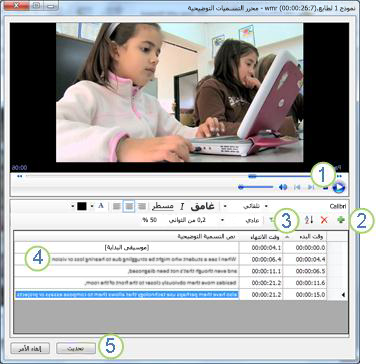
1 تشغيل
2 إضافة تسمية توضيحية
3 تعيين وقت البدء والانتهاء
4 إضافة نص تسمية توضيحية أو تغييره
5 تحديث التسميات التوضيحية
6 لإضافة تسميات توضيحية جديدة إلى صوت أو فيديو في العرض التقديمي، قم بما يلي:
-
على علامة التبويب إدراج، انقر فوق الفيديو أو قائمة الصوت، ثم حدد نوع الوسائط والموقع الذي تريد إدراجه في العرض التقديمي.
ملاحظة: راجع إضافة صوت أو حذفه في عرض PowerPoint التقديمي للحصول على مزيد من المعلومات.
-
في أدوات الصوت أو أدوات الفيديو، انقر فوق علامة التبويب تشغيل، ثم انقر فوق القائمة إضافة تسميات توضيحية.
-
انقر فوق إنشاء تسميات توضيحية.
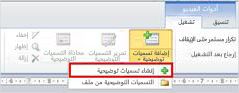
-
في محرر التسمية التوضيحية، انقر فوق الزر تشغيل لبدء تشغيل الصوت أو الفيديو.
-
مع تشغيل الوسائط، استمع إلى مربع الحوار الذي تريد تسميته التوضيحية، وانقر فوق تسمية توضيحية جديدة

سيؤدي النقر فوق وقت البدء إلى إعادة تعيين نقطة بداية التسمية التوضيحية النشطة.
-
يمكنك بعد ذلك تنفيذ أحد الإجراءات التالية:
-
انقر في الحقل نص التسمية التوضيحية واكتب النص الذي سيظهر في التسمية التوضيحية؛ أو
-
انقر فوق تعيين وقت الانتهاء

-
-
كرر الخطوتين 4 و5 لإنشاء تسميات توضيحية إضافية.
ليس عليك إنشاء تسميات توضيحية بالترتيب. لإضافة تسمية توضيحية جديدة بين تسميتين توضيحيتين موجودتين، انقر فوق فرز لوضعهما في ترتيب التسلسل الزمني.
استيراد التسميات التوضيحية كملف TTML
إذا تم بالفعل إنشاء التسميات التوضيحية للوسائط وحفظها كملف TTML، يمكنك استيرادها إلى PowerPoint عن طريق القيام بما يلي:
-
على علامة التبويب "إدراج"، انقر فوق قائمة الفيديو أو الصوت ثم حدد نوع الوسائط والموقع الذي تريد إدراجه في العرض التقديمي.
راجع إضافة صوت أو حذفه في عرض PowerPoint التقديمي أو إدراج ملف فيديو وتشغيله من الكمبيوتر للحصول على مزيد من المعلومات.
-
في أدوات الصوت أو أدوات الفيديو، انقر فوق علامة التبويب تشغيل، ثم انقر فوق القائمة إضافة تسميات توضيحية.
-
انقر فوق التسميات التوضيحية منالملف.
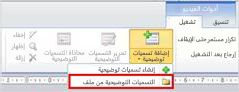
-
استعرض وصولا إلى موقع ملف TTML، وحدد الملف الذي تريد استيراده، ثم انقر فوق فتح.
-
إذا كنت تريد تحرير التسميات التوضيحية بعد استيرادها إلى العرض التقديمي، فحدد خانة الاختيار تحرير التسميات التوضيحية.
-
انقر فوق موافق.
تحرير التسميات التوضيحية أو حذفها في محرر التسمية التوضيحية
عند تحديد الوسائط التي تمت إضافة تسميات توضيحية لها بالفعل، يمكنك تحرير التسميات التوضيحية عن طريق القيام بما يلي:
-
على علامة التبويب تشغيل، انقر فوق تحرير التسميات التوضيحية.
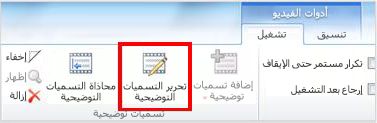
-
انقر في منطقة النص للتسمية التوضيحية التي تريد تحريرها، ثم قم بإجراء التغييرات الضرورية.
-
انقر فوق تحديث التسميات التوضيحية.
يمكنك حذف تسمية توضيحية بالقيام بما يلي:
-
على علامة التبويب التشغيل، انقر فوق خيارات التحرير.
-
حدد صف التسمية التوضيحية التي تريد إزالتها، ثم انقر فوق حذف التسمية التوضيحية.
للاطلاع على التسميات التوضيحية التي أدخلتها أو قمت بتعديلها، قم بالتبديل إلى عرض الشرائح عرض العرض التقديمي، ثم انقر فوق الصوت أو الفيديو لبدء تشغيله.
محاذاة التسميات التوضيحية أو إظهارها أو إخفاؤها أو إزالتها
محاذاة التسميات التوضيحية إذا قمت بنقل الفيديو أو تغيير حجمه
إذا قمت بنقل أو تغيير حجم الفيديو في العرض التقديمي، يمكنك إعادة محاذاة التسميات التوضيحية المغلقة عن طريق تحديد الفيديو، ثم النقر فوق محاذاة التسميات التوضيحية على علامة التبويب التشغيل.
إخفاء التسميات التوضيحية أو إظهارها في العرض التقديمي
يمكنك إخفاء التسميات التوضيحية من طريقة العرض في العرض التقديمي عن طريق تحديد الوسائط، ثم النقر فوق إخفاء على علامة التبويب التشغيل.
لا يؤدي إخفاء التسميات التوضيحية إلى إزالتها من العرض التقديمي.
لعرض التسميات التوضيحية التي قمت بإخفائها مسبقا، حدد الوسائط، ثم انقر فوق إظهار على علامة التبويب التشغيل.
إزالة التسميات التوضيحية من العرض التقديمي
لإزالة التسميات التوضيحية بالكامل من الوسائط في العرض التقديمي، حدد الوسائط، ثم انقر فوق إزالة على علامة التبويب تشغيل.
المواضيع ذات الصلة
تسهيل الوصول إلى عروض PowerPoint التقديمية الخاصة بك للأشخاص ذوي الاحتياجات الخاصة
بدءًا من الإصدار 16.63، بالنسبة لـ MacPowerPoint يدعم التسميات التوضيحية المغلقة بتنسيق WebVTT.
يتم تخزين التسميات التوضيحية المغلقة في ملف نصي باستخدام ملحق اسم الملف .vtt. يمكنك إنشاء ملف تسمية توضيحية مغلقة بنفسك أو باستخدام أداة إنشاء التسمية التوضيحية. للبحث عبر الإنترنت عن الأدوات المتوفرة والحصول على إرشادات مفصلة، اكتب "إنشاء ملف vtt" في محرك البحث.
للحصول على إرشادات حول إظهار التسميات التوضيحية عند مشاهدة فيديو في الإصدارات المدعومة من PowerPoint ، راجع القسم "تشغيل التسميات التوضيحية المغلقة أو الترجمة باستخدام لوحة المفاتيح" في المقالة ميزات إمكانية وصول ذوي الاحتياجات الخاصة في تشغيل الفيديو والصوت على PowerPoint.
إنشاء التسميات التوضيحية المغلقة
قم بإعداد ملف تسمية توضيحية نصي باستخدام ملحق اسم الملف .vtt قبل إضافة التسميات التوضيحية. للحصول على إرشادات حول كيفية إنشاء ملف التسمية التوضيحية، راجعإنشاء تسميات توضيحية مغلقة لفيديو.
إضافة تسميات توضيحية مغلقة إلى مقطع فيديو
يمكنك إضافة تسميات توضيحية للعروض التقديمية التي قمت بتسجيلها باستخدام سرد الفيديو وتسجيلات الشاشة وأي فيديو آخر (باستثناء مقاطع الفيديو عبر الإنترنت) تقوم بإدراجه في PowerPoint.
-
فيPowerPoint، في طريقة عرض عادي، افتح الشريحة التي تحتوي على الفيديو الذي تريد إضافة تسميات توضيحية إليه.
-
حدد الفيديو على الشريحة.
-
على علامة التبويب التشغيل، حدد إدراج تسميات توضيحية، ثم حدد إدراج تسميات توضيحية.
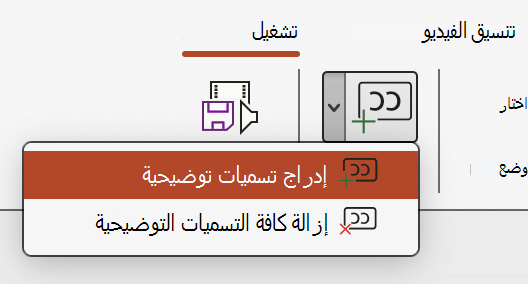
-
في مربع الحوار إدراج تسميات توضيحية، استعرض وصولا إلى ملف التسمية التوضيحية. حدد الملف أو الملفات ثم حدد إدراج.
-
إذا كنت بحاجة إلى إضافة المزيد من ملفات التسمية التوضيحية، فما عليك سوى تكرار العملية.
-
قم بتشغيل الفيديو وتحقق من ظهور التسميات التوضيحية بشكل صحيح.
إزالة التسميات التوضيحية من ملف فيديو
إذا كنت بحاجة إلى تحرير ملف تسمية توضيحية مغلقة يتم إدراجه في مقطع فيديو فيPowerPoint، فيجب عليك أولا إزالة الملف وتعديله ثم إضافته مرة أخرى إلى الفيديو. قبل إزالة الملف من الفيديوPowerPoint، تأكد من تخزين النسخة الأصلية من ملف التسمية التوضيحية المغلقة على الكمبيوتر.
إذا قمت بإضافة أكثر من ملف تسمية توضيحية واحد إلى مقطع فيديو، فإن العملية التالية ستزيل جميع ملفات التسميات التوضيحية المعينة للفيديو.
-
في PowerPoint، ضمن طريقة العرض عادي، افتح الشريحة التي تتضمن مقطع الفيديو الذي يحتوي على التسميات التوضيحية.
-
حدد الفيديو على الشريحة.
-
على علامة التبويب التشغيل، حدد إدراج تسميات توضيحية، ثم حدد إزالة كافة التسميات التوضيحية.
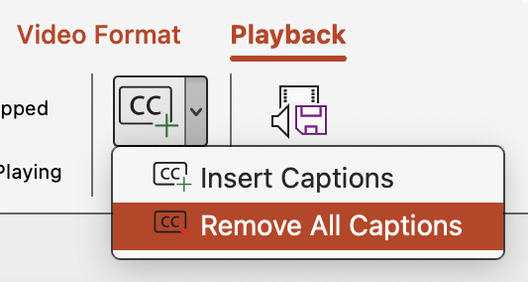
طرق إضافية لإضافة تسميات توضيحية مغلقة
يمكنك أيضًا إدراج تسميات توضيحية مغلقة منشريط إمكانية الوصول الخاصة باستخدام الزر إدراج تسميات توضيحية.
بدءا من الإصدار 16.64، يمكنك أيضًا إدراج تسميات توضيحية مغلقة من قائمة السياق التي تظهر عند النقر بزر الماوس الأيمن فوق فيديو.
تلميح: إذا كنت تستخدمMicrosoft 365، يمكنك أيضًا إظهار شرائط الترجمة المباشرة، بما في ذلك الترجمة المباشرة إلى لغة أخرى إذا أردت، لخطابك أثناء التقديم. للحصول على مزيد من المعلومات، راجع التقديم مع التسميات التوضيحية التلقائية أو التسميات التوضيحية التلقائية في PowerPoint.
إضافة تسميات توضيحية إلى ملف صوتي
بدءا من الإصدار 16.71، يمكنك إدراج تسميات توضيحية مغلقة للصوت بنفس طريقة إدراج الفيديو.
تلميح: سيتم عرض التسميات التوضيحية المغلقة فقط على الشريحة التي يتم إدراج الملف الصوتي فيها حتى إذا استمر تشغيل الصوت على شرائح أخرى لأن الإعداد تشغيل عبر الشرائح قيد التشغيل.
المواضيع ذات الصلة
تسهيل الوصول إلى عروض PowerPoint التقديمية الخاصة بك للأشخاص ذوي الاحتياجات الخاصة
بدءا من الإصدار 16.0.17201.40500، يمكنك إدراج تسميات توضيحية مغلقة لمقاطع الفيديو المضمنة في PowerPoint على الويب. يتم دعم التسميات التوضيحية المغلقة المخزنة في ملف نصي بتنسيق WebVTT مع ملحق اسم ملف .vtt .
يمكنك إنشاء ملف تسمية توضيحية مغلقة بنفسك أو باستخدام أداة إنشاء التسميات التوضيحية. للبحث عبر الإنترنت عن الأدوات المتوفرة والحصول على إرشادات مفصلة، اكتب "إنشاء ملف vtt" في محرك البحث.
للحصول على إرشادات حول إظهار التسميات التوضيحية عند مشاهدة فيديو في هذه الإصدارات من PowerPoint ، راجع ميزات إمكانية وصول ذوي الاحتياجات الخاصة في تشغيل الفيديو والصوت على PowerPoint.
إنشاء التسميات التوضيحية المغلقة
قم بإعداد ملف تسمية توضيحية مستند إلى نص مع ملحق اسم ملف .vtt قبل إضافة التسميات التوضيحية. للحصول على إرشادات حول كيفية إنشاء ملف التسمية التوضيحية، راجع إنشاء تسميات توضيحية مغلقة للفيديو.
إضافة تسميات توضيحية مغلقة إلى مقطع فيديو
يمكنك إضافة تسميات توضيحية للعروض التقديمية التي قمت بتسجيلها باستخدام سرد الفيديو وتسجيلات الشاشة وأي فيديو آخر (باستثناء مقاطع الفيديو عبر الإنترنت) تقوم بإدراجه في PowerPoint.
-
فيPowerPoint، في طريقة عرض عادي، افتح الشريحة التي تحتوي على الفيديو الذي تريد إضافة تسميات توضيحية إليه.
-
حدد الفيديو على الشريحة.
-
في علامة التبويب فيديو ، حدد إدراج تسميات توضيحية، ثم حدد إدراج تسميات توضيحية.
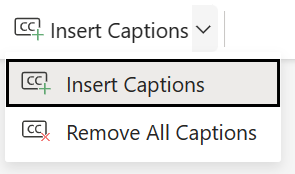
-
في مربع الحوار إدراج تسميات توضيحية ، حدد الملف أو الملفات ثم انقر فوق إدراج.
-
إذا كنت بحاجة إلى إضافة المزيد من ملفات التسمية التوضيحية، فما عليك سوى تكرار العملية.
-
قم بتشغيل الفيديو وتحقق من ظهور التسميات التوضيحية بشكل صحيح.
إزالة التسميات التوضيحية من ملف فيديو
إذا كنت تريد تحرير ملف تسمية توضيحية مغلقة مدرج في مقطع فيديو في PowerPoint، فعليك أولاً إزالة الملف ثم تعديله ثم إضافته مجدداً إلى الفيديو. قبل إزالة الملف من فيديو PowerPoint، تأكد من تخزين النسخة الأصلية لملف التسمية التوضيحية المغلقة على الكمبيوتر الشخصي.
إذا قمت بإضافة أكثر من ملف تسمية توضيحية واحد إلى مقطع فيديو، فإن العملية التالية ستزيل جميع ملفات التسميات التوضيحية المعينة للفيديو.
-
في PowerPoint، ضمن طريقة العرض عادي، افتح الشريحة التي تتضمن مقطع الفيديو الذي يحتوي على التسميات التوضيحية.
-
حدد الفيديو على الشريحة.
-
في علامة التبويب فيديو ، حدد إدراج تسميات توضيحية، ثم حدد إزالة كافة التسميات التوضيحية.
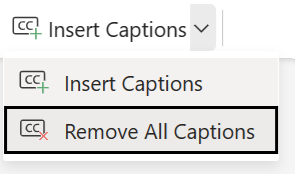
طرق إضافية لإضافة تسميات توضيحية مغلقة
يمكنك أيضًا إدراج تسميات توضيحية مغلقة منشريط إمكانية الوصول الخاصة باستخدام الزر إدراج تسميات توضيحية.
يمكنك أيضا إدراج تسميات توضيحية مغلقة من قائمة السياق التي تظهر عند النقر بزر الماوس الأيمن فوق فيديو.
تلميح: إذا كنت تستخدمMicrosoft 365، يمكنك أيضًا إظهار شرائط الترجمة المباشرة، بما في ذلك الترجمة المباشرة إلى لغة أخرى إذا أردت، لخطابك أثناء التقديم. للحصول على مزيد من المعلومات، راجع التقديم مع التسميات التوضيحية التلقائية أو التسميات التوضيحية التلقائية في PowerPoint.
المواضيع ذات الصلة
تسهيل الوصول إلى عروض PowerPoint التقديمية الخاصة بك للأشخاص ذوي الاحتياجات الخاصة










