هناك العديد من الطرق لتخصيص الوصول إلى عنصر لمشاركته بأمان وأمان والأشخاص الذين تريد مشاركته معهم فقط. الطريقتان الرئيسيتان لمشاركة العنصر هما إرسال دعوة بالبريد الإلكتروني أو نسخ ارتباط إلى العنصر.
في هذه المقالة:
بدء المشاركة
هناك طريقتان لمشاركة عنصر من مكتبة SharePoint أو OneDrive:
-
في طريقة عرض القائمة، مرر مؤشر الماوس فوق صف عنصر أو حدد خانة الاختيار بجوار عنصر، ثم حدد

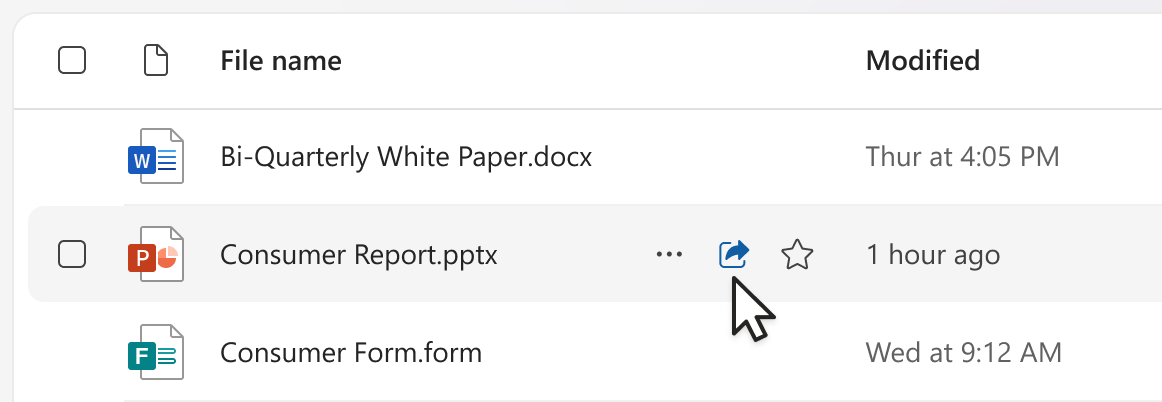
-
في طريقة عرض القائمة أو الإطارات المتجانبة، حدد صف عنصر أو تجانب. ثم حدد

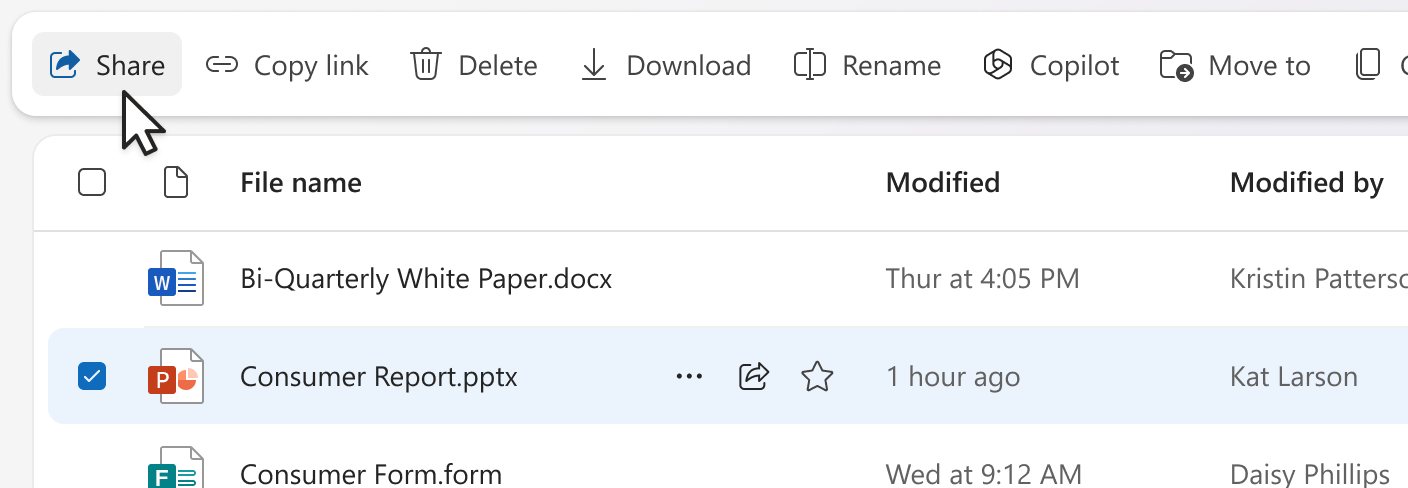
ملاحظة: هذا الخيار غير متوفر في طريقة عرض OneDrive Home.
لمشاركة ملف Microsoft 365 من التطبيق، مثل ملف PowerPoint أو Word أو Excel:
-
في الزاوية العلوية اليسرى، حدد

-
حدد


ملاحظة: لا يتوفر تحديد عناصر متعددة ومشاركتها في الوقت نفسه في SharePoint أو OneDrive للعمل أو المؤسسة التعليمية. بدلا من ذلك، أضف العناصر إلى مجلد وشارك المجلد.
بمجرد تحديد 
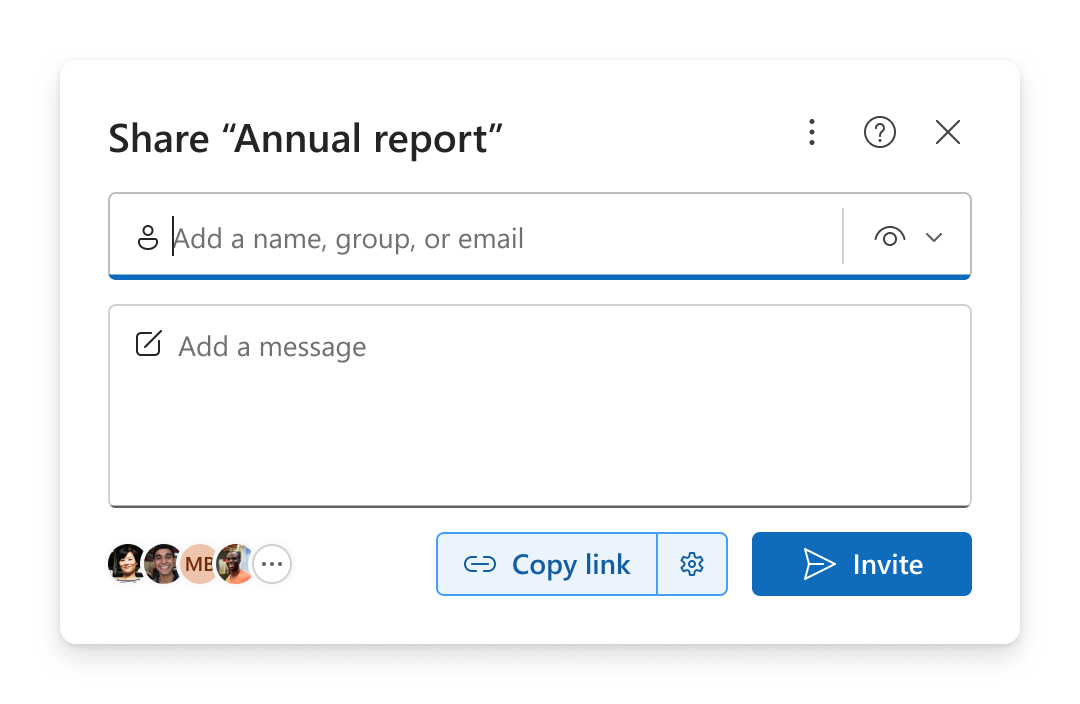
ملاحظات:
-
إذا لم تكن قد شاركت العنصر بعد، فسيكون هناك أيقونة تأمين

-
إذا تمت مشاركة العنصر بالفعل، فستظهر صور ملف التعريف أو الأحرف الأولى من الأشخاص والمجموعات التي تمت مشاركتها معهم في الزاوية السفلية اليمنى. يمكنك تحديد أحد الأيقونات لفتح إدارة الوصول، حيث يمكنك مراجعة الأشخاص الذين لهم وصول موجود وإدارتهم.
-
إذا قمت بنسخ ارتباط إلى عنصر لم تتم مشاركته بعد، فسيتم استبدال أيقونة القفل بصورة ملف التعريف الخاص بك، حتى إذا لم يتم فتح الارتباط من قبل أي شخص حتى الآن.
اختيار الأذونات
حدد أيقونة الإذن بجوار منطقة إضافة اسم أو مجموعة أو بريد إلكتروني لفتح قائمة منسدلة بخيارات مستويات الأذونات. سيتم تطبيق الإذن الذي تحدده على كل من الدعوة التي يمكنك إرسالها عن طريق تحديد دعوة والارتباط الذي يمكنك نسخه عن طريق تحديد نسخ الارتباط.
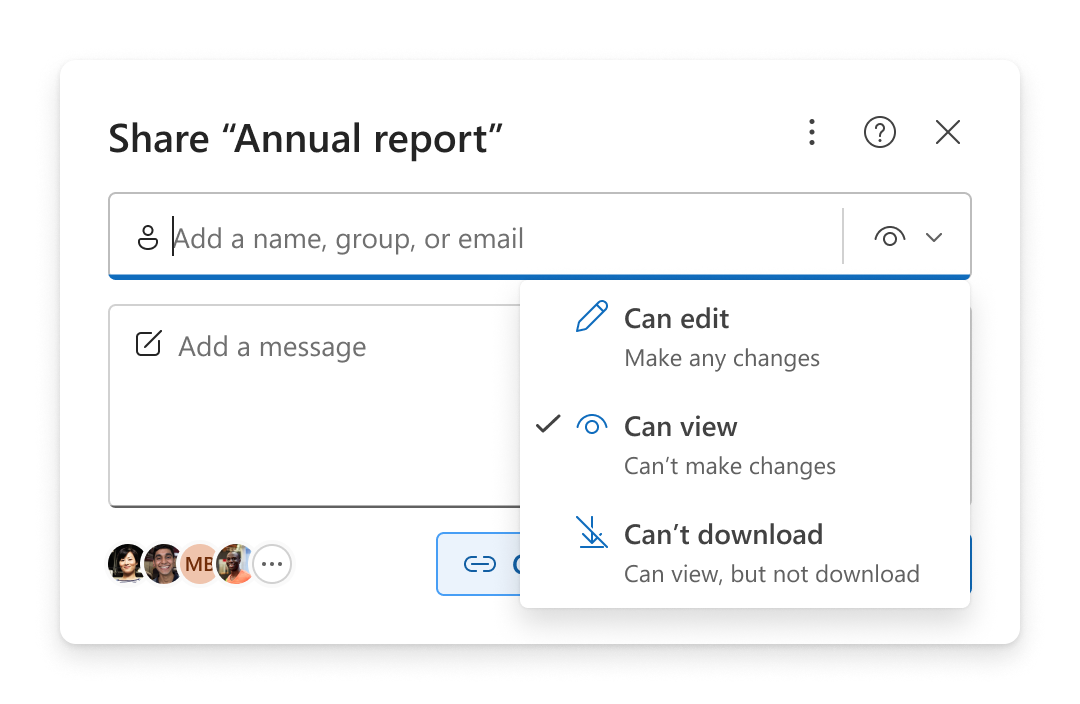
-
يمكن التحرير يتيح للأشخاص إجراء تغييرات على العنصر. كما سيسمح لهم بمشاركة العنصر مع الآخرين.
ملاحظة: إذا كنت تشارك مجلدا، فيمكن للأشخاص الذين لديهم إذن التحرير نسخ أي عنصر في المجلد الذي يمكنهم الوصول إليه ونقله وتحريره وإعادة تسميته ومشاركته وحذفه.
-
تتيح إمكانية العرض للأشخاص عرض العنصر فقط. لن يتمكن الأشخاص من تحريره.
-
يمكن للمراجعة السماح للأشخاص بعرض العنصر وترك التعليقات وتقديم الاقتراحات، ولكن لا يمكنهم تحرير العنصر.
ملاحظات:
-
يتوفر هذا الخيار فقط للمستندات Word.
-
إذا كان لدى شخص ما بالفعل أذونات تحرير للمستند، فلن يؤدي تحديد إمكانية المراجعة إلى منعه من إجراء عمليات التحرير، وسيظل الملف مفتوحا في وضع التحرير. يمكنك تغيير الأذونات في إدارة الوصول.
-
-
لا يمكن التنزيل يتيح للأشخاص عرض العنصر، ولكن لا يمكنهم تنزيله على أجهزتهم.
ملاحظات:
-
يتوفر هذا الخيار فقط ل OneDrive للعمل أو المؤسسة التعليمية.
-
لا يزال بإمكان الأشخاص تنزيل العنصر إذا كان لديه إذن تحرير موجود للعنصر. يمكنك عرض الأذونات والارتباطات وإدارتها في إدارة الوصول.
-
يمكن للمسؤولين التحكم في أنواع الملفات التي يمكن أن تحتوي على إعداد "تنزيل الكتلة".
-
إرسال دعوة إلى عنصر عبر البريد الإلكتروني
تعد دعوة الأشخاص طريقة بسيطة لمنح حق الوصول إلى عنصر للأشخاص الذين تحددهم فقط.
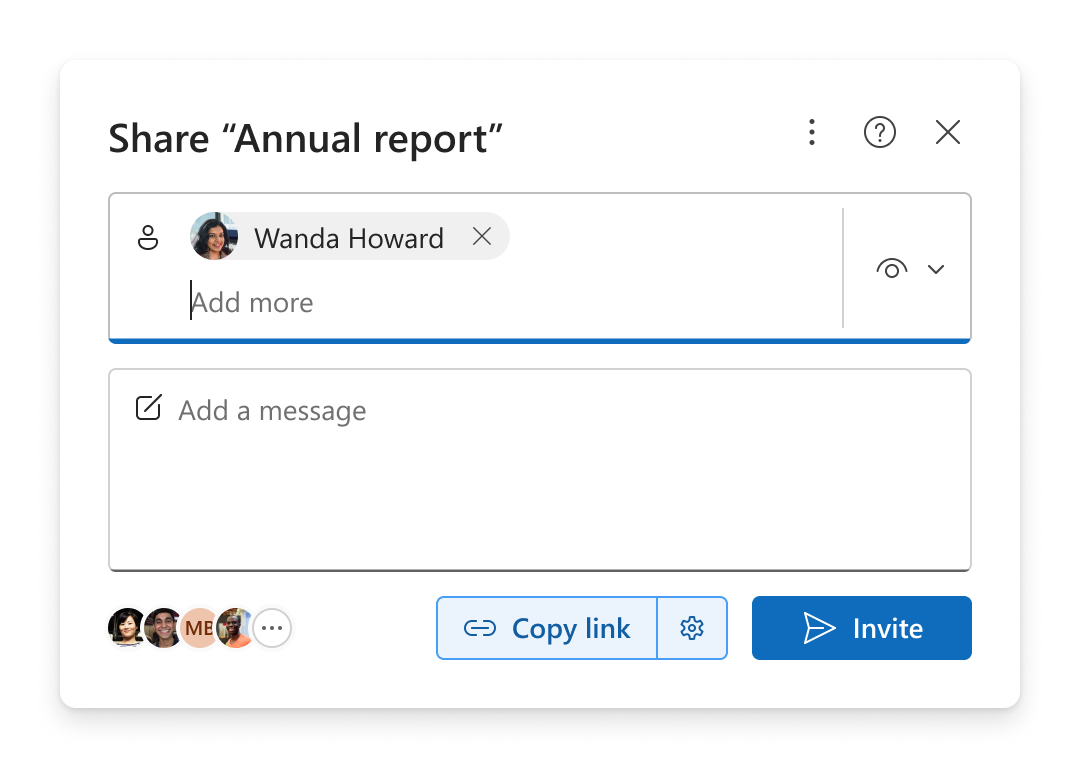
-
إضافة أشخاص في منطقة إضافة اسم أو مجموعة أو بريد إلكتروني .
-
راجع الإذن الذي تريد منحه أو حدثه عن طريق تحديد أيقونة الإذن.
-
اختياريا، أضف ملاحظة في مربع الرسالة.
-
حدد دعوة.
-
سيتلقى الأشخاص الذين أضفتهم رسالة بريد إلكتروني تلقائية منك تدعوهم للوصول إلى الملف.
ملاحظات:
-
لن يتمكن من الوصول إلى هذه الدعوة سوى الأشخاص الذين أضفتمهم أو الأشخاص الذين تتوفر لهم إمكانية الوصول.
-
بمجرد دعوتهم، يمكنك بسهولة تحديث الوصول الفردي أو إزالته في إدارة الوصول.
-
دعوة الأشخاص هي نفس التجربة المعروفة سابقا باسم منح الوصول.
نسخ ارتباط إلى عنصر
تعد الارتباطات طريقة أخرى لمشاركة عنصر مع الجمهور الذي تختاره.
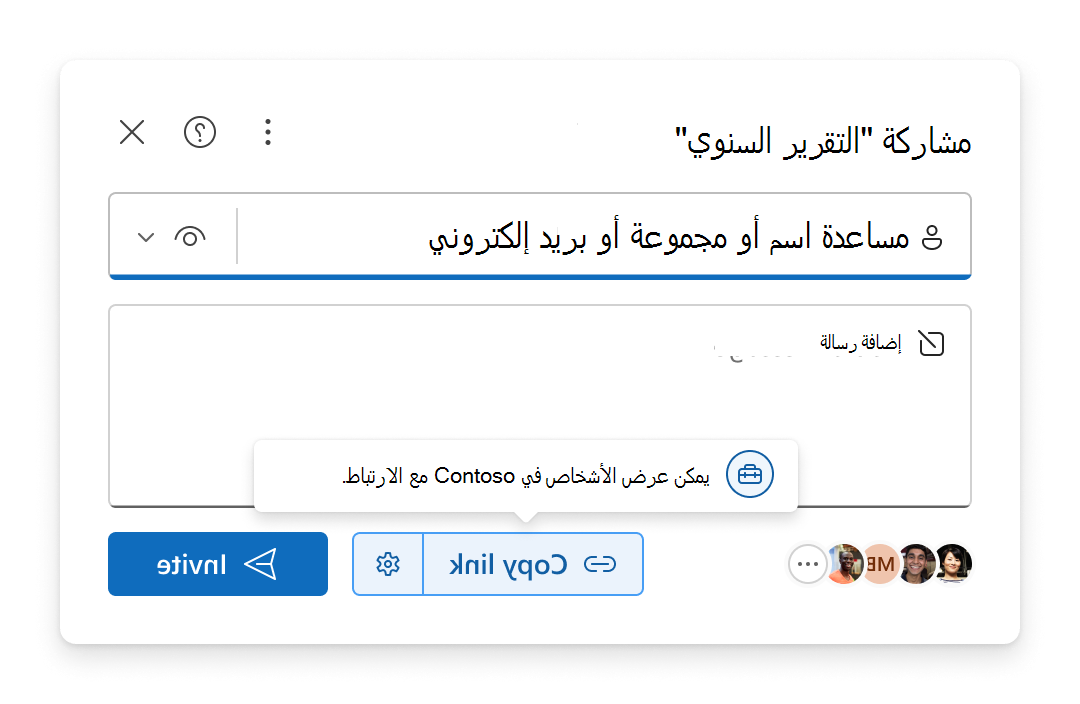
-
راجع الإذن الذي تريد منحه أو حدثه عن طريق تحديد أيقونة الإذن.
-
راجع إعدادات الارتباط أو حدثها عن طريق تحديد أيقونة إعدادات

تلميح: لمشاهدة نوع الارتباط بسرعة قبل نسخ الارتباط، مرر مؤشر الماوس فوق نسخ الارتباط.
-
حدد نسخ الارتباط.
-
الصق الارتباط في أي مكان تريد إرساله إليه (على سبيل المثال في رسالة Teams أو رسالة بريد إلكتروني).
إعدادات الارتباط
هناك خيارات ارتباط مختلفة للاختيار من بينها.
ملاحظة: إذا لم تتوفر بعض الخيارات، فربما قام مسؤول مؤسستك أو موقع SharePoint بتقييدها. على سبيل المثال، قد يختارون إزالة الخيار "أي شخص " لمنع إعادة توجيه الارتباطات خارج مؤسستك.
-
يمنح أي شخص حق الوصول إلى أي شخص يتلقى الارتباط، سواء تلقى الارتباط مباشرة منك أو تمت إعادة توجيهه من شخص آخر. قد يتضمن هذا إضافة أشخاص من خارج مؤسستك.
-
الأشخاص في مؤسستك باستخدام الارتباط يمنح حق الوصول إلى أي شخص لديه حساب من مؤسستك والارتباط، سواء تلقى ذلك مباشرة منك أو تمت إعادة توجيهه من شخص آخر. يجب تسجيل الدخول إلى حساب العمل أو المدرسة، مثل "someone@contoso.com".
-
يمنح الأشخاص مع الوصول الموجود حق الوصول إلى الأشخاص الذين لديهم حق الوصول بالفعل إلى المستند أو المجلد. يعمل الارتباط معهم فقط. ولا يغير أي أذونات. هذا مفيد عند إرسال ارتباط مرة أخرى إلى شخص لديه حق الوصول بالفعل.
ملاحظة: إذا تمت مشاركة العنصر بالفعل، فستظهر هنا صور ملف التعريف أو الأحرف الأولى من الأشخاص والمجموعات التي تمت مشاركتها معهم. يمكنك تحديد أحد الأيقونات لفتح إدارة الوصول، حيث يمكنك مراجعة الأشخاص الذين لهم وصول موجود وإدارتهم.
-
يمنح الأشخاص الذي تختاره حق الوصول إلى الأشخاص الذين تحددهم فقط حسب الاسم أو المجموعة أو البريد الإلكتروني. إذا قام شخص ما بإعادة توجيه الارتباط، فلن يتمكن سوى الأشخاص الذين لديهم حق الوصول إلى العنصر من استخدام الارتباط.
ملاحظة: إذا حددت هذا الخيار، فحدد تطبيق ثم أضف أسماء إلى منطقة إضافة اسم أو مجموعة أو بريد إلكتروني. ثم حدد نسخ الارتباط.
اعتمادا على نوع الارتباط المحدد، قد تكون هناك إعدادات اختيارية متوفرة.
-
يتيح لك تعيين تاريخ انتهاء الصلاحية تعيين تاريخ انتهاء صلاحية الارتباط. بعد التاريخ الذي قمت بتعيينه، لن يعمل الارتباط وستحتاج إلى إنشاء ارتباط جديد أو إعادة المشاركة مع الأشخاص حتى يتمكنوا من الاستمرار في الوصول إلى الملف.
-
يتيح لك تعيين كلمة المرور تعيين كلمة مرور للوصول إلى الملف. عند قيام المستخدم بالنقر فوق الارتباط، ستتم مطالبته بإدخال كلمة مرور قبل أن يتمكن من الوصول إلى الملف. ستحتاج إلى توفير كلمة المرور هذه بشكل منفصل لأي شخص تريد مشاركة الملف معه.
بعد تحديد الإعدادات، حدد تطبيق لتحديث الارتباط.
نسخ ارتباط بسرعة
هناك اختصاران لنسخ ارتباط إلى عنصر من مكتبة SharePoint أو OneDrive:
في طريقة عرض القائمة أو الإطارات المتجانبة:
-
حدد صف عنصر أو تجانب.
-
حدد نسخ الارتباط من شريط الأوامر أعلى طريقة عرض الملفات.
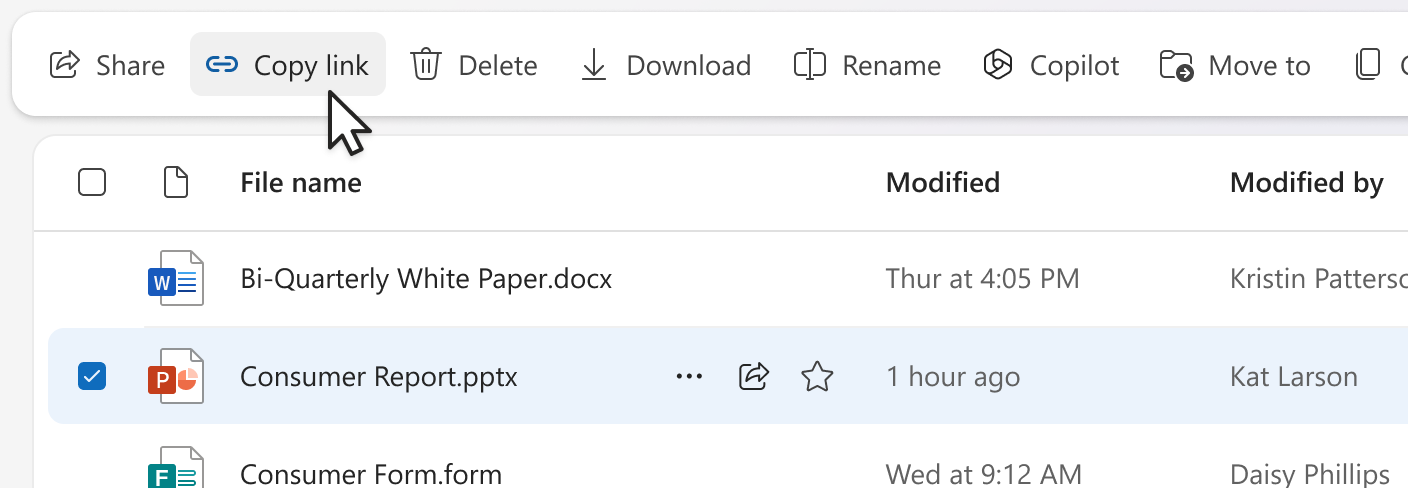
في طريقة عرض القائمة:
-
مرر مؤشر الماوس فوق صف عنصر أو حدده.
-
حدد أيقونة المزيد من الإجراءات .
-
حدد نسخ الارتباط من قائمة الإجراءات.
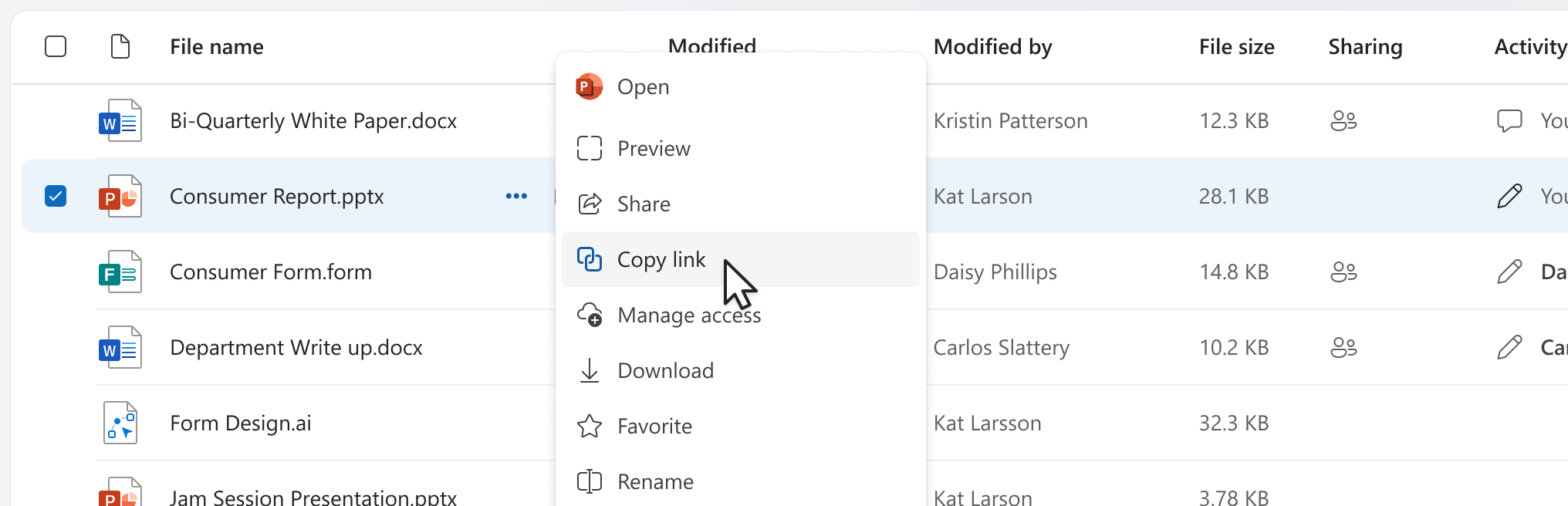
إذا كان داخل ملف Microsoft 365 مفتوح (مثل مستند PowerPoint أو Word أو Excel):
-
حدد

-
ثم حدد نسخ الارتباط.

سيؤدي تحديد Copy link إلى نسخ الارتباط تلقائيا إلى الحافظة مع تحديد إعدادات المشاركة الافتراضية. إذا كنت تريد إجراء تغييرات على الارتباط، فانتقل إلى إعدادات 
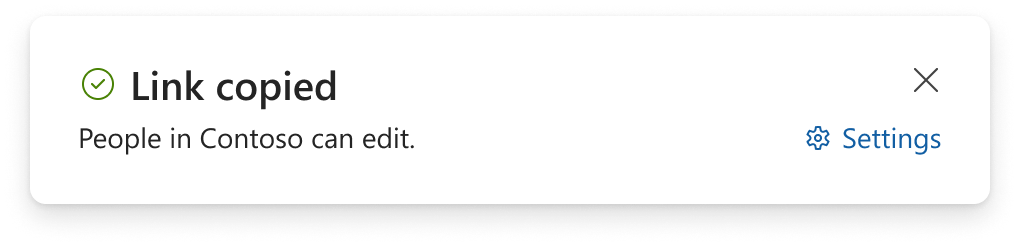
ملاحظة: إذا قمت بتحديد الأشخاص الذي تختاره، فيجب عليك بعد ذلك تحديد الأشخاص الذين تريد أن يعمل الارتباط من أجلهم مباشرة في إعدادات 
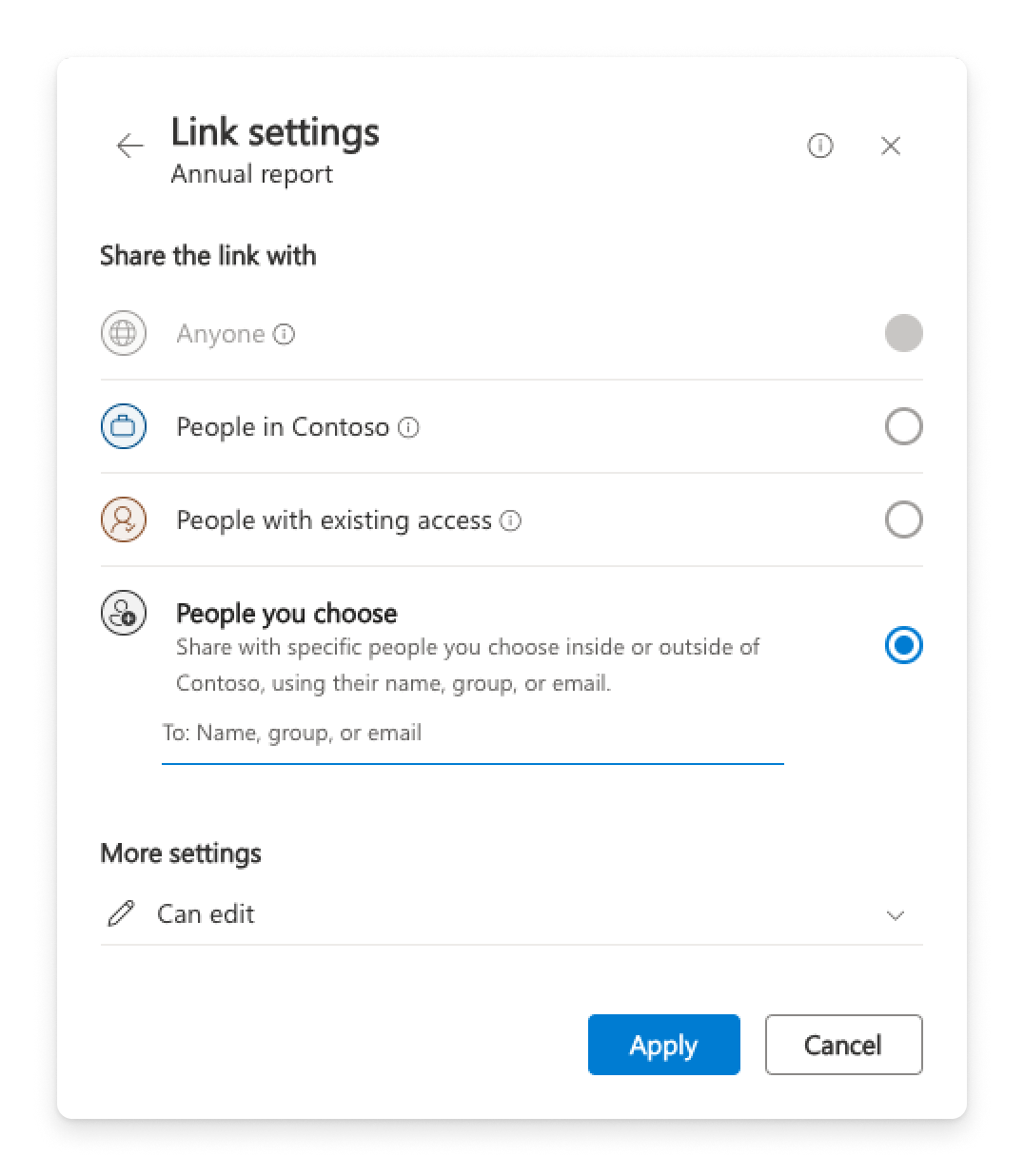
تسميات الحساسية
بعد تحديد 
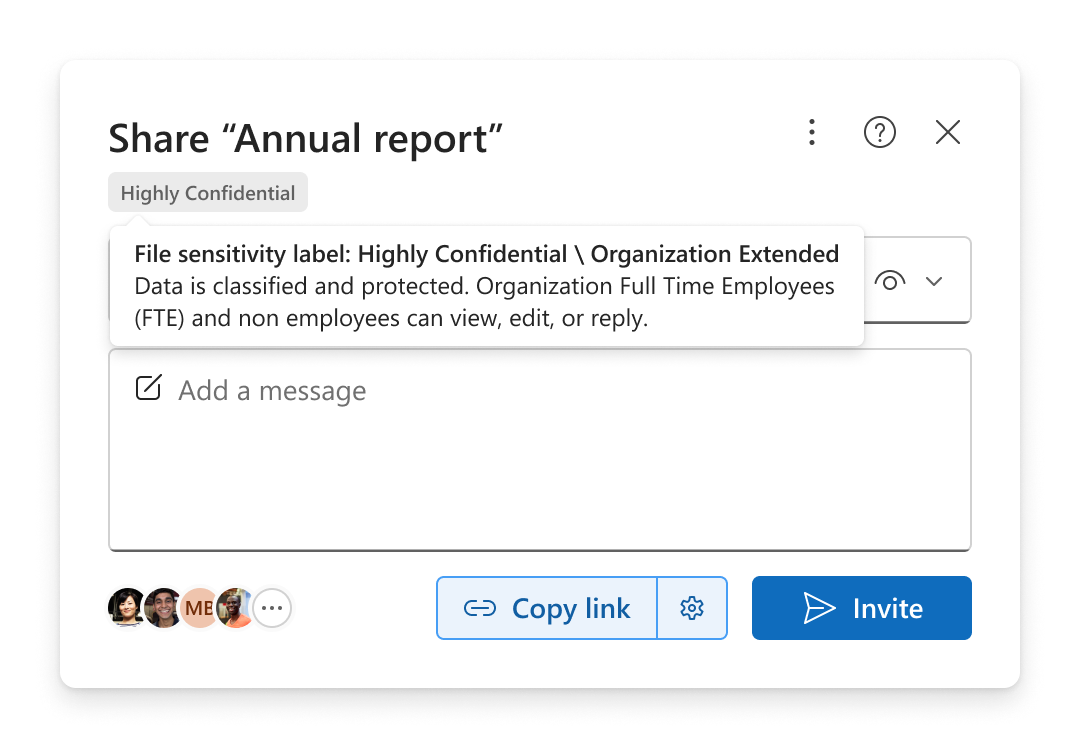
المشاركة خارج مؤسستك
إذا كانت مؤسستك تتيح لك مشاركة عنصر مع أشخاص من خارج مؤسستك، فهناك طريقتان للقيام بذلك بعد تحديد 
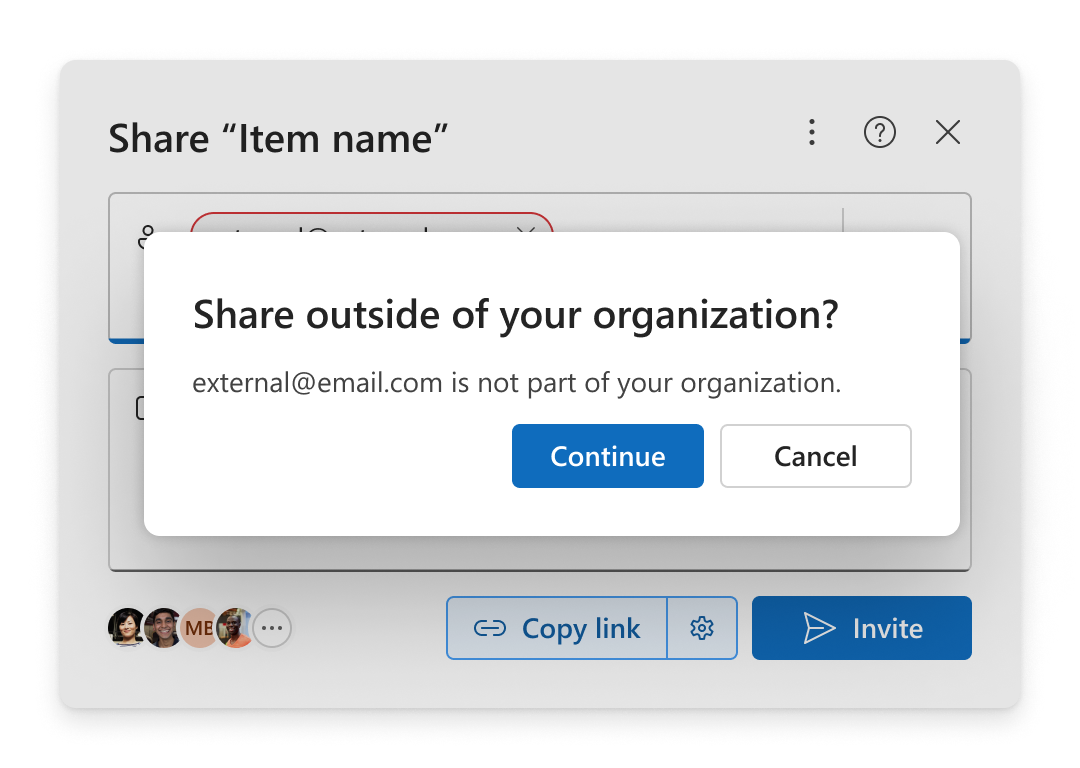
دعوه
أضف رسائل البريد الإلكتروني إلى منطقة إضافة اسم أو مجموعة أو بريد إلكتروني وحدد متابعة.
نسخ الارتباط
-
افتح إعدادات ارتباط

-
حدد الأشخاص تختاره أو أي شخص.
-
حدد نسخ الارتباط.
-
الصق الارتباط في مكان ما ليستخدمه الشخص خارج مؤسستك، كما هو الحال في رسالة Teams أو البريد الإلكتروني.
إذا حددت الأشخاص اخترت، أضف رسائل البريد الإلكتروني إلى منطقة إضافة اسم أو مجموعة أو بريد إلكتروني قبل نسخ الارتباط.
ملاحظة: لا يمكنك المشاركة إلى خارج مؤسستك إذا تم تحديد الأشخاص في مؤسستك في إعدادات المشاركة.
–––––––––––––––––––––––
مواضيع ذات صلة
مشاركة ملفات ومجلدات
OneDriveمشاركة ملفات أو مجلدات SharePoint










