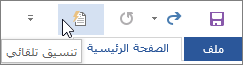اختر خيارات التنسيق التلقائي التي تريدها في علامة التبويب تنسيق تلقائي أثناء الكتابة .
الفرق بين "التنسيق التلقائي" و"التنسيق التلقائي أثناء الكتابة"
-
يتم تطبيق إعدادات التنسيق التلقائي أثناء الكتابة على النص أثناء الكتابة.
-
يتم تطبيق الإعدادات الموجودة في علامة التبويب تنسيق تلقائي عند تشغيل الأمر تنسيق تلقائي يدويا (والذي يتطلب استخدام شريط أدوات الوصول السريع).
استبدال أثناء الكتابة
|
الخيار |
الوصف |
|
"علامات الاقتباس العادية" واستخدام "علامات اقتباس متميزة" |
يمكنك استبدال علامات الاقتباس العادية (" ") والفواصل العليا العادية (' ') واستخدام علامات اقتباس منحنية ومفتوحة ومغلقة وفواصل عليا. |
|
الكسور (2/1) واستخدام حرف الكسر (½) |
يمكنك استبدال الكسور المكتوبة الشائعة (مثل 1/2) بمكافئاتها المكونة من حرف واحد (½). يعمل هذا الخيار مع الكسور المكتوبة التالية: 1/4 و1/2 و3/4. |
|
*غامق* و_مائل_ بتنسيق حقيقي |
يمكنك تطبيق الخط الغامق على أي نص محاط بعلامات نجمية (*) وخط مائل على أي نص محاط بالتسطير السفلي (_). على سبيل المثال، *كمبيوتر* تصبح كمبيوتر و_الكمبيوتر_ تصبح كمبيوتر. ولاحظ أنه سيتم استبدال (*) أو (_) في Word بالتنسيق. وستبقى (*) و(_) في Outlook حتى بعد تطبيق التنسيق. |
|
مسارات الشبكة والإنترنت واستخدام ارتباطات تشعبية |
استبدال عناوين البريد الإلكتروني ومسارات الشبكة وعناوين الإنترنت المكتوبة واستخدام ارتباطات تشعبية. |
|
الأعداد الترتيبية (الأول) واستخدام حرف مرتفع |
يستبدل الأرقام الترتيبية (التي تظهر الموضع النسبي لعنصر في تسلسل) مثل 1 أو 2 أو 3 بإصدارات مرتفعة (مثل |
|
استبدال الواصلات (--) بالشرطة (—) |
يمكنك استبدال الواصلة المزدوجة (--) بالواصلة الطويلة (—) واستبدال تسلسل مسافة الواصلة ( - ) بالواصلة القصيرة (–). لاحظ أنه إذا كنت تريد استخدام الواصلة الطويلة، فلا تستخدم أي مسافات قبل الواصلة المزدوجة وبعدها. |
|
الوجوه المبتسمة:-) والأسهم ==> واستخدام رموز خاصة |
يمكنك استبدال الأسهم والوجوه المبتسمة المكتوبة واستخدام رموز الأحرف ورموز المشاعر المقابلة. |
تطبيق أثناء الكتابة
|
الخيار |
الوصف |
|
قوائم تلقائية ذات تعداد نقطي |
يمكنك إنشاء قائمة ذات تعداد نقطي عند بدء سطر من النص باستخدام * أو - أو > متبوعاً بمسافة أو علامة تبويب. لإنهاء قائمة ذات تعداد نقطي، اضغط على مفتاح الإدخال ENTER مرتين. |
|
خطوط الحدود |
يمكنك رسم خط عند كتابة ثلاثة أحرف متتالية ~ أو # أو * أو - أو _ أو = على سطر جديد ثم الضغط على مفتاح الإدخال ENTER. على سبيل المثال، تؤدي كتابة ~~~ على سطر جديد ثم الضغط على مفتاح الإدخال ENTER إلى رسم خط مموج عبر الصفحة. |
|
أنماط العناوين المضمنة |
يمكنك تطبيق أنماط العناوين على الفقرات المكونة من خمس كلمات أو أقل (التي لا تنتهي بعلامة ترقيم) بعد الضغط على مفتاح الإدخال ENTER مرتين. وبالنسبة للعنوان 1، اكتب سطراً جديداً دون استخدام أي من علامات التبويب السابقة. وبالنسبة للعنوان 2، قم بإدراج علامة تبويب فردية قبل السطر الجديد. وبالنسبة للعنوان 3، قم بإدراج علامتي تبويب قبل السطر الجديد. ملاحظة: يجب الضغط على مفتاح الإدخال ENTER مرتين بعد الفقرة السابقة لتطبيق أنماط العناوين تلقائياً. |
|
قوائم تلقائية مرقّمة |
إنشاء قوائم تلقائية مرقّمة عندما يبدأ سطر نص بالرقم 1 متبوعاً بنقطة أو علامة تبويب. لإنهاء قائمة مرقّمة، اضغط على مفتاح الإدخال ENTER مرتين. |
|
الجداول |
يمكنك إنشاء جدول مكون من صف واحد عند إدراج سلسلة من علامات الجمع (+) والواصلات (-) في بداية سطر نص، ثم الضغط على مفتاح الإدخال ENTER. يجب أن تبدأ السلسلة وتنهيها بعلامة جمع. على سبيل المثال، تؤدي كتابة +---+---+------+ إلى إنشاء جدول مكون من صف واحد وثلاثة أعمدة. ويتناسب عرض العمود مع عدد الواصلات الموجودة بين علامات الجمع. ولإضافة صفوف في أي مكان في الجدول، ضع المؤشر عند نهاية الصف حيث تريد إدراج الصف الجديد، ثم اضغط على مفتاح الإدخال ENTER. |
تلقائياً أثناء الكتابة
|
الخيار |
الوصف |
|
تنسيق بداية عنصر قائمة مثل الذي قبله |
تنسيق نص المقدمة لعنصر قائمة مثل نص المقدمة لعنصر القائمة السابق. ويتم تكرار تنسيق المقدمة حتى أول حرف ترقيم لعنصر القائمة، وهو عادةً ما يكون نقطة أو نقطتان أو واصلة أو واصلة طويلة أو علامة استفهام أو علامة تعجب أو حرف مماثل. يتم تكرار التنسيق الذي ينطبق على نص المقدمة بكامله فقط في عنصر القائمة التالي. ولا يتم تكرار التنسيق الذي ينطبق على مقطع من نص المقدمة فقط في نص المقدمة الخاص بعناصر القائمة اللاحقة. |
|
تعيين المسافة البادئة الأولى واليمنى باستخدام المفتاحين tab ومفتاح مسافة للخلف backspace |
يمكنك تغيير المسافة البادئة الأولى لفقرة بوضع المؤشر قبل السطر الأول، ثم الضغط على مفتاح TAB. كما يمكنك تغيير المسافة البادئة للفقرة بأكملها بوضع المؤشر قبل أي سطر في الفقرة (باستثناء السطر الأول)، ثم الضغط على مفتاح Tab. ولإزالة مسافة بادئة، ضع المؤشر قبل السطر الأول في الفقرة، ثم اضغط على مفتاح مسافة للخلف BACKSPACE. |
|
تحديد الأنماط استناداً إلى تنسيقك |
تطبيق نمط مضمن على نص مُنسّق يدوياً عندما يكون تنسيق النص مماثلاً لتنسيق النمط المضمن. |
عند تطبيق Word التنسيق، مرر الماوس فوق النص، وحدد الزر خيارات التصحيح التلقائي 
-
التراجع عن تنسيق هذا المثيل فقط بالنقر فوق الخيار تراجع . (يمكنك أن تختار إعادة التنسيق بعد التراجع عنه، إذا أردت ذلك.)
تلميح: للتراجع فورا عن تغيير تنسيق لهذا المثيل فقط. اضغط على Ctrl+Z.
-
يمكنك تغيير خيار "التنسيق التلقائي" المحدد بشكل عام عن طريق النقر فوق الخيار إيقاف حتى يتوقف Office عن إجراء التغيير التلقائي الذي قام به للتو.
-
قم بتغيير خيارات التنسيق التلقائي بالنقر فوق التحكم في خيارات التنسيق التلقائي لفتح علامة التبويب تنسيق تلقائي أثناء الكتابة وتغيير الإعدادات.
لا يتم استخدام علامة التبويب تنسيق تلقائي بشكل شائع، لأنه يتم تطبيق الخيارات الموجودة عليها فقط عند تشغيل الأمر تنسيق تلقائي، والذي يجب إضافته إلى شريط أدوات الوصول السريع لاستخدامه.
يتم من خلال الأمر تنسيق تلقائي إجراء نفس الأنواع من التغييرات كالتي تم إجراؤها من خلال إعدادات التنسيق التلقائي أثناء الكتابة، ولكن يتم تطبيق التنسيق على النص الذي تمت كتابته بالفعل. على سبيل المثال، يمكنك استخدام تنسيق تلقائي لاستبدال علامات الاقتباس العادية بعلامات الاقتباس المتميزة أو استبدال الكسور بأحرف الكسور)، في مستند بأكمله في الوقت نفسه.
لاستخدام الأمر "تنسيق تلقائي"، قم أولاً بإضافته إلى "شريط أدوات الوصول السريع"، كما يلي:
-
في Word، انقر فوق الأيقونة تخصيص شريط أدوات الوصول السريع، ثم انقر فوق أوامر إضافية.
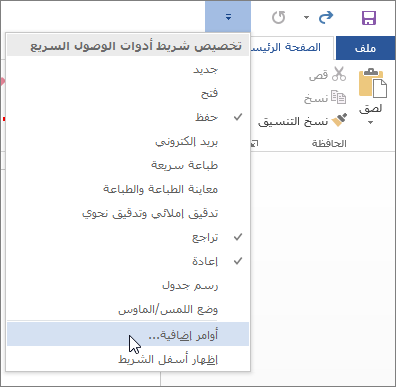
-
ضمن اختيار الأوامر من، حدد جميع الأوامر.
-
قم بالتمرير لأسفل في القائمة، وحدد تنسيق تلقائي... أو تنسيق تلقائي الآن، وانقر فوق إضافة، ثم انقر فوق موافق.
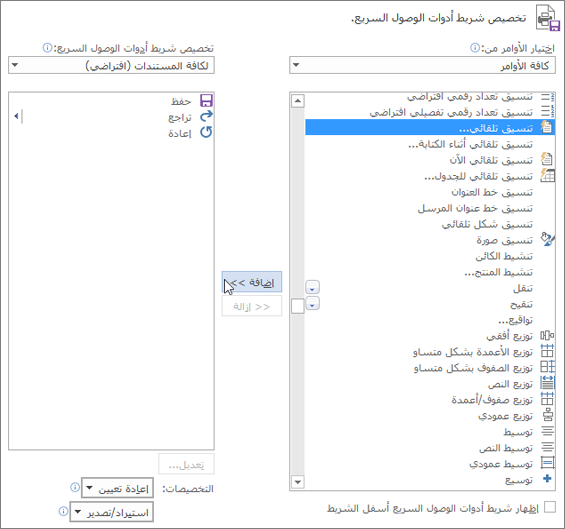
-
لتشغيل الأمر، انقر فوق الأيقونة تنسيق تلقائي في "شريط أدوات الوصول السريع".