إذا كنت لا تريد استخدام OneDrive ، فإن أسهل حل هو إلغاء ربطه - راجع الخطوات أدناه.
تلميحات: إذا كنت تريد إيقاف OneDrive لفترة من الوقت، أو لا تستخدمه جميعا، فإليك بعض الحلول الأخرى:
-
إذا كنت تريد إيقاف المزامنة لبعض الوقت، فتعلّم كيفية إيقاف المزامنة مؤقتاً واستئنافها في OneDrive.
-
إذا كنت تريد إيقاف مزامنة أحد الملفات، فاقرأ كيفية إلغاء المزامنة أو إيقافها في OneDrive.
-
إذا كنت ترغب في إزالة مجلد OneDrive من جهاز الكمبيوتر لديك، فاتبع الخطوات الواردة في اختيار مجلدات OneDrive المراد مزامنتها مع جهاز الكمبيوتر.
-
إذا كنت تريد إلغاء اشتراكك في OneDrive، فاطلع على كيفية إلغاء اشتراكك في Microsoft.
-
إذا كنت تريد تسجيل الخروج من OneDrive على الويب، فحدد صورة ملف تعريفك ثم حدد تسجيل الخروج.
إلغاء ارتباط OneDrive بالكمبيوتر
لن تفقد ملفات أو بيانات عند إلغاء ربط OneDrive بجهاز الكمبيوتر. يمكنك دائماً الوصول إلى ملفاتك بتسجيل الدخول إلى OneDrive.com.
Windows 10/11
-
حدد سحابة OneDrive في منطقة الإعلام لإظهار النافذة المنبثقة في OneDrive.
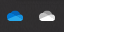
-
حدد أيقونة الإعدادات والتعليمات في OneDrive ثم حدد الإعدادات.
-
انتقل إلى علامة تبويب الحساب.
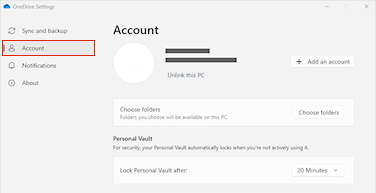
-
حدد إلغاء ارتباط هذا الكمبيوتر الشخصي.
macOS
-
انقر فوق أيقونة سحابة OneDrive في شريط القوائم، وانقر فوق النقاط الثلاث لفتح القائمة، وحدد تفضيلات.
-
انتقل إلى علامة تبويب الحساب.
-
حدد إلغاء ارتباط هذا الكمبيوتر الشخصي.
إخفاء OneDrive أو إلغاء تثبيته
في بعض إصدارات Windows، يمكنك أيضاً إخفاء OneDrive أو إلغاء تثبيته. يمكنك أيضاً إلغاء تثبيت تطبيق OneDrive للأجهزة المحمولة من أجهزة Android وiOS.
إنّ OneDrive مضمّن في بعض إصدارات Windows وتتعذّر إزالة تثبيته. ولكن يمكنك إخفاؤه وإيقاف عملية المزامنة ليبقى مخفياً. لتنفيذ هذا الإجراء، أوقف تشغيل كل إعدادات OneDrive وأزل المجلد OneDrive من "مستكشف الملفات".
إلغاء ارتباط OneDrive.
-
حدد سحابة OneDrive في منطقة الإعلام لإظهار النافذة المنبثقة في OneDrive.
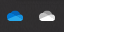
-
حدد أيقونة الإعدادات والتعليمات في OneDrive ثم حدد الإعدادات.
-
انتقل إلى علامة تبويب الحساب.
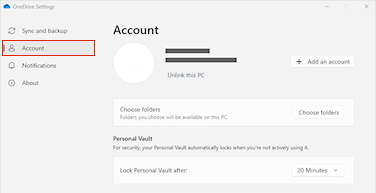
-
حدد إلغاء ارتباط هذا الكمبيوتر الشخصي.
إخفاء OneDrive.
-
افتح "مستكشف الملفات"، وانقر بزر الماوس الأيمن فوق OneDrive، ثم انقر فوق خصائص.
-
من علامة التبويب عام، إلى جانب السمات، حدد المربع مخفي. يؤدي هذا الإجراء إلى إخفاء OneDrive من مستكشف الملفات.
-
مرة أخرى، وحدد

لن تفقد أي ملفات أو بيانات عند إلغاء تثبيت OneDrive على جهاز الكمبيوتر. يمكنك دائماً الوصول إلى ملفاتك بتسجيل الدخول إلى OneDrive.com.
Windows 10/11
-
حدد الزر بدء واكتب برامج في مربع البحث، ثم حدد إضافة أو إزالة البرامج في قائمة النتائج.
-
ضمن التطبيقات والميزات، ابحث عن Microsoft OneDrive وحدده، ثم حدد إزالة التثبيت. إذا تمت مطالبتك بإدخال كلمة مرور المسؤول أو تأكيد، فاكتب كلمة المرور أو التأكيد.
Windows 8.1
-
يصدر تطبيق OneDrive مع Windows 8.1 وWindows RT 8.1 ولا يمكن إلغاء تثبيته.
Windows 7 أو Windows Vista
هام: بدءاً من 1 يناير 2022، نحن ننتهي من دعم تطبيقات سطح المكتب OneDrive المحددة التي يتم تشغيلها على Windows 7 و8 و8.1. تعرّف على المزيد.
-
انقر فوق زر البدء ثم في مربع البحث، اكتب إضافة برامج، بعد ذلك في قائمة النتائج، انقر فوق البرامج والميزات.
-
انقر فوق Microsoft OneDrive، ثم فوق إزالة تثبيت. إذا تمت مطالبتك بإدخال كلمة مرور المسؤول أو تأكيدها، فاكتب كلمة المرور أو أكدها.
أجهزة Android
-
افتح قائمة التطبيقات.
-
اضغط باستمرار على أيقونة OneDrive لإظهار القائمة.
-
قم بإلغاء تثبيت التطبيق.
أجهزة iOS
-
انتقل إلى الشاشة الرئيسية، واضغط باستمرار على أيقونة تطبيق OneDrive
-
اضغط على X التي تظهر في الزاوية العلوية اليمنى من أيقونة التطبيق.
macOS
-
ما عليك سوى سحب تطبيق OneDrive إلى "سلة المهملات".
هل تحتاج إلى مزيد من المساعدة؟
كيفية إلغاء تحميل أو إيقاف تنزيل في OneDrive
|
|
الاتصال بالدعم
للحصول على الدعم التقني، انتقل إلى الاتصال بدعم Microsoft وأدخل مشكلتك وحدد الحصول على المساعدة. إذا ما زلت بحاجة إلى المساعدة، فحدد الاتصال بالدعم لكي يتم توجيهك إلى خيار الدعم الأفضل. |
|
|
|
المسؤولون
|












