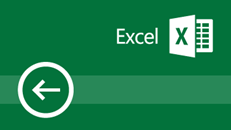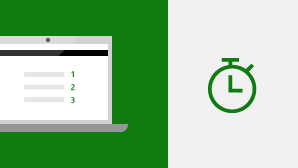إذا كنت تقوم بالترقية إلى Excel 2019 for Windows من إصدار سابق من Excel، فستظل لديك جميع الميزات التي اعتدت على استخدامها، فضلاً عن بعض الميزات الجديدة التي ستلاحظها كذلك!
نعمل على إدخال تحسينات على Excel ودالاته الأصلية.
جهة اتصال
تشبه هذه الدالة الجديدة الدالة CONCATENATE، ولكنها أفضل. أولا وقبل كل شيء، إنه أقصر وأسهل في الكتابة. ولكنه يدعم أيضا مراجع النطاقات، بالإضافة إلى مراجع الخلايا. تعرف على المزيد حول CONCAT.
IFS
هل مللت من كتابة دالات IF المعقدة المتداخلة؟ الدالة IFS هي الحل. باستخدام هذه الدالة، يتم اختبار الشروط بالترتيب الذي تحدده. إذا تم تمريرها، يتم إرجاع النتيجة. يمكنك أيضا تحديد "التقاط الكل" آخر إذا لم يتم الحصول على أي من الشروط. تعرف على المزيد حول IFS.
MAXIFS
تعرض هذه الدالة أكبر رقم في النطاق يفي بمعيار واحد أو أكثر. تعرّف على المزيد حول MAXIFS.
MINIFS
تشبه هذه الدالة دالة MAXIFS، ولكنها تعرض أصغر رقم في النطاق، والذي يفي بمعيار واحد أو أكثر. تعرّف على المزيد حول MINIFS.
SWITCH
تقيِّم هذه الدالة تعبيراً مقابل الحصول على قائمة مرتبة من القيم واسترجاع أول نتيجة متطابقة. في حالة عدم تطابق أي من النتائج، يتم استرجاع "أخرى". تعرّف على المزيد حول تبديل.
TEXTJOIN
تدمج هذه الدالة النص من نطاقات متعددة، ويتم فصل كل عنصر بالمحدد الذي تحدده. تعرّف على المزيد حول TEXTJOIN.
مخططات الخرائط
يمكنك إنشاء مخطط خريطة لمقارنة القيم وإظهار الفئات عبر المناطق الجغرافية. يمكنك استخدامه أيضاً عندما يكون لديك مناطق جغرافية في البيانات، مثل البلدان/المناطق أو الولايات أو الأقاليم أو الرموز البريدية. https://youtu.be/GP8MmCUB9e0
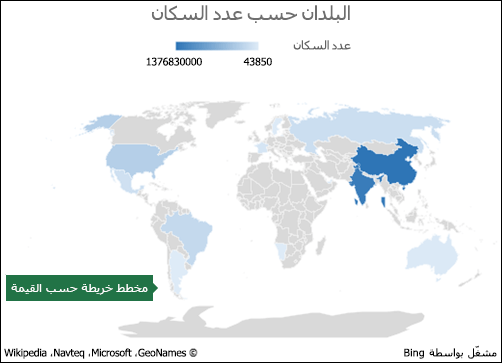
مخططات قُمعية
مخططات قمعية تعرض القيم عبر مراحل العملية المتعددة. على سبيل المثال، يمكنك استخدام مخطط قُمعي لعرض توقعات العملاء لعدد المبيعات في كل مرحلة من مراحل تدفق المبيعات. عادة ما تقل القيم تدريجياً، مما يسمح للأشرطة بمماثلة القُمع.
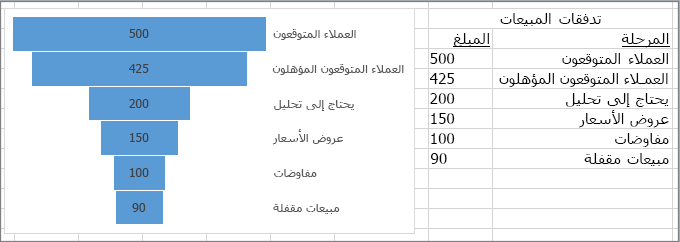
رسومات متجهات قابلة للتوسعة (SVG)
أضف تأثيراً مرئياً إلى المستندات وأوراق العمل والعروض التقديمية عن طريق إدراج رسومات متجهات قابلة للتوسعة (SVG) التي تم تطبيق عوامل تصفية إليها.
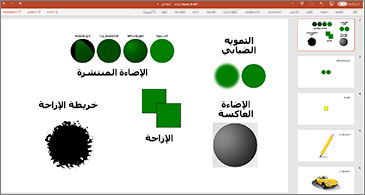
تحويل رموز SVG إلى أشكال
يمكنك تحويل كل صور ورموز SVG إلى أشكال Office حتى تتمكن من تغيير اللون أو الحجم أو الهيئة.

إدراج نماذج ثلاثية الأبعاد لمشاهدة جميع الزوايا
استخدم التأثير ثلاثي الأبعاد لزيادة التأثير المرئي والإبداعي للمصنفات. قم بإدراج نموذج ثلاثي الأبعاد بسهولة، ثم يمكنك تدويره بمقدار 360 درجة.
قُم بتنزيل قالب وجرّب بنفسك!
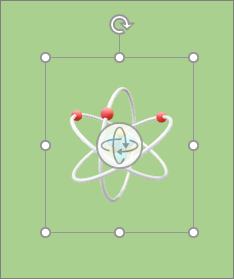
قدمنا ميزات الكتابة بالحبر في Office 2016، لكننا نحسن باستمرار، ونضيف ميزات.
تأثيرات الحبر الجديدة
عبّر عن أفكارك بأسلوب منمق باستخدام تأثيرات الحبر والأقلام المعدنية مثل قوس قزح والمجرة والحمم والمحيط والذهبي والفضي وغيرها.
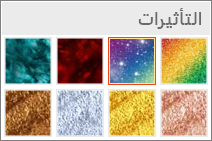
القلم الرقمي
يمكنك كتابة الأفكار أو تخطيطها بشكل تظليل قلم رصاص جديد.

مجموعة أقلام مخصصة ومتنقلة
قم بإنشاء مجموعة شخصية من الأقلام لتناسب احتياجاتك. Office سيتذكر مجموعة الأقلام فيWord وExcel وPowerPoint عبر كل الأجهزة التي تعمل بنظام التشغيل Windows.
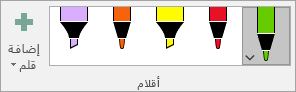
معادلات بالحبر
بما في ذلك المعادلات الرياضية التي أصبحت أكثر سهولة. يمكنك الآن الانتقال إلى إدراج > المعادلة > معادلة بالحبر في أي وقت تريد تضمين معادلة حسابية معقدة في المصنف. إذا كان لديك جهاز يعمل باللمس، يمكنك استخدام إصبعك أو قلم ذو رأس رفيع لكتابة المعادلات الرياضية يدوياً، وسيقوم Excel بتحويلها إلى نص. (إذا لم يكن لديك جهاز يعمل باللمس، يمكنك أيضاً استخدام ماوس للكتابة). يمكنك أيضاً مسح ما كتبته أثناء العمل وتحديده وتصحيحه.
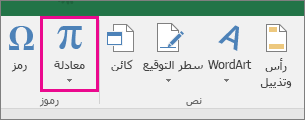
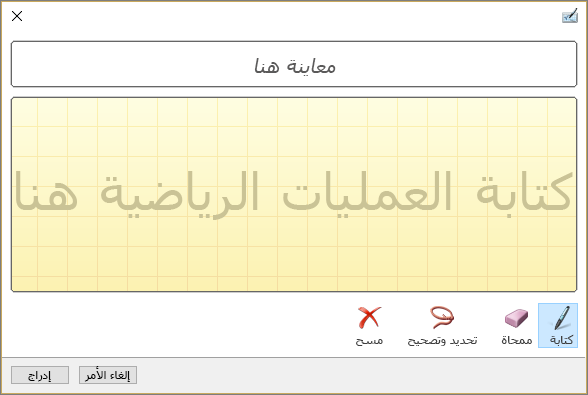
زر إعادة عرض الكتابة بالحبر جديد
هل تستخدم الحبر في جداول البيانات؟ يمكنك الآن إعادة عرض الحبر أو إرجاعه لفهم تدفقه بشكل أفضل. أو يمكن لأقرانك إعادة عرضها للحصول على إرشادات مفصلة خطوة بخطوة. ستجد إعادة عرض الحبر على علامة التبويب رسم. جرّبها!
تحديد حر يسهل الوصول إليه
يحتوي Excel الآن على "تحديد حر" 
تحويل الرسومات بالحبر إلى أشكال
علامة التبويب هذه تتيح لك تحديد أنماط الكتابة بالحبر وبدء إدخال التعليقات التوضيحية بالحبر. على الرغم من ذلك، بواسطة هذا التحديث، يمكنك تحويل هذه التعليقات التوضيحية بالحبر إلى أشكال. ما عليك سوى تحديدها ثم حدد التحويل إلى أشكال. وبهذه الطريقة تتمتع بكل من حرية الرسم الحر مع تناسق وانتظام أشكال رسومات Office. لمعرفة المزيد حول الكتابة Office، راجع الرسم والكتابة باستخدام الحبر Office .
استخدام قلم Surface لتحديد العناصر وتغييرها
يمكنك في Excel باستخدام قلم Surface تحديد منطقة دون الحاجة إلى الضغط على أداة التحديد ضمن الشريط. ما عليك سوى الضغط على الزر الأسطواني على القلم والرسم باستخدام القلم لإجراء تحديد. ثم يمكنك استخدام القلم لنقل العنصر المكتوب بالحبر أو تغيير حجمه أو تدويره. لمزيد من المعلومات، راجع الرسم والكتابةباستخدام الحبر Office .
نقرة واحدة لتصحيح مشاكل إمكانية الوصول
يعد مدقق الوصول أفضل من أي وقت مضى بفضل الدعم المحدث للمعايير الدولية والتوصيات سهلة الاستخدام لتسهيل الوصول إلى المستندات.
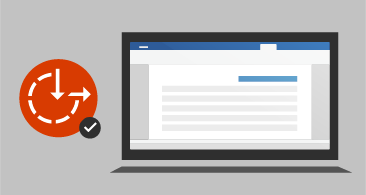
أصوات مساعدة لتحسين إمكانية وصول ذوي الاحتياجات الخاصة
قم بتشغيل الإشارات الصوتية لإرشادك أثناء العمل.
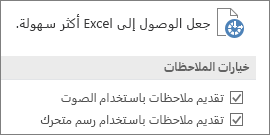
إدراج الارتباطات الأخيرة
يمكنك إرفاق ارتباطات تشعبية بسهولة في مواقع الويب أو الملفات الحديثة المستندة إلى السحابة، وإنشاء أسماء عرض ذات معنى للأشخاص الذين يستخدمون برامج قراءة الشاشة. لإضافة ارتباط إلى ملف مستخدم مؤخراً، من علامة التبويب إدراج، اختر ارتباط وحدد أي ملف من القائمة المعروضة.
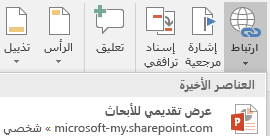
عرض واستعادة التغييرات في المصنفات المشتركة
يمكنك عرض الأشخاص الذين قاموا بتغييرات في المصنفات المشتركة الخاصة بك بسرعة واستعادة إصدارات سابقة بسهولة. لمزيد من المعلومات، راجع عرض الإصدارات السابقة من ملفات Office.
حفظ بشكل سريع إلى المجلدات الأخيرة
هذه الميزة مطلوبة بشدة من العملاء: انتقل إلى ملف > حفظ باسم > الأخيرة، وسترى قائمة بالمجلدات التي تم الوصول إليها مؤخراً ويمكنك الحفظ فيها.
تحديد الدقة
هل حددت عدداً كبيراً جداً من الخلايا أو حددت خلايا خاطئة؟ يمكنك الآن إزالة اختيار الخلايا الدفينة دون الحاجة إلى البدء من جديد.

إمكانية الوصول السريع إلى الأوامر المرتفعة والمنخفضة
يمكنك إبقاء الأوامر المرتفعة والمنخفضة في متناول يدك بإضافتها إلى "الشريط" أو "شريط أدوات الوصول السريع".
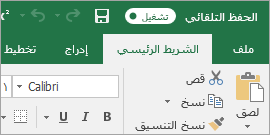
الإكمال التلقائي المحسّن
الإكمال التلقائي في Excel لم يعد صعباً كما كان من قبل. على سبيل المثال، لنفترض أنك تحتاج إلى استخدام الدالة NETWORKDAYS، ولكن تعذر عليك تذكر كيفية كتابتها. ما عليك سوى كتابة =DAYS، وستقوم قائمة الإكمال التلقائي بعرض كافة الدالات التي تحتوي على "DAYS"، بما في ذلك NETWORKDAYS. كان يجب عليك من قبل كتابة اسم الدالة بدقة.
نُسق جديدة
يوجد حالياً ثلاثة نُسق Office يمكنك تطبيقها: ملوّن ورمادي داكن وأبيض. للوصول إلى هذه النُسق، انتقل إلى ملف > خيارات > عام، ثم انقر فوق القائمة المنسدلة بجانب نُسق Office.
النسق الأسود
وصل نسق Office بأعلى تباين. لتغيير نسق Office، انتقل إلى ملف > حساب، ثم انقر فوق القائمة المنسدلة بجانب نسق Office. سيتم تطبيق النسق الذي اخترته عبر كل تطبيقات Office. لمعرفة المزيد حول نسق Office، اطلع على تغيير شكل Office لـ Windows وأسلوب عمله باستخدام نسُق Office.
تخطي حاجز اللغة
احصل على ترجمة لكلمات أو عبارات أو جمل للغة أخرى باستخدام Microsoft Translator. يمكنك القيام بذلك من علامة التبويب مراجعة في الشريط.
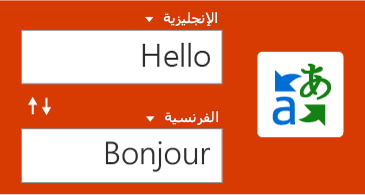
عدم التحذير عند حفظ ملف بتنسيق CSV
هل تتذكر هذا التحذير؟ "قد يحتوي هذا الملف على ميزات غير متوافقة مع CSV..." حسنا، لقد طلبت ذلك! لن نعرض هذا بعد الآن عند حفظ ملف CSV.
دعم CSV (UTF-8)
يمكنك الآن فتح ملفات CSV التي تستخدم ترميز الأحرف UTF-8 وحفظها. انتقل إلى ملف >حفظ باسم > استعراض. ثم انقر فوق القائمة حفظ بنوع، وستعثر على الخيار الجديد ل CSV UTF-8 (comma delimited). CSV UTF-8 هو تنسيق ملف شائع استخدامه يدعم أحرفا أكثر من Excel CSV الموجود (ANSI). ما معنى ذلك؟ دعم أفضل للعمل باستخدام البيانات غير الإنجليزية، وسهولة نقل البيانات إلى تطبيقات أخرى.
الحماية من فقدان البيانات (DLP) في Excel
إن الحماية من فقدان البيانات عبارة عن ميزة مؤسسات ذات قيمة عالية ومفضلة في Outlook. نقوم بتضمين الحماية من فقدان البيانات في Excel لتمكين المسح الضوئي للمحتوى في الوقت الحقيقي استناداً إلى مجموعة من النُهج المحددة مسبقاً لأكثر أنواع البيانات الحساسة شيوعاً (على سبيل المثال، رقم بطاقة الائتمان ورقم التأمين الاجتماعي ورقم الحساب المصرفي في الولايات المتحدة). تسمح هذه القدرة بمزامنة نُهج الحماية من فقدان البيانات من Office 365 في Excel وWord وPowerPoint، وتزود المؤسسات بنُهج موحدة للمحتوى المخزن في Exchange وSharePoint وOneDrive for Business.
يُعرف Excel بتجارب التحليل الفعالة والمرنة من خلال بيئة تأليف PivotTable المألوفة. باستخدام Excel 2010 وExcel 2013، تم تحسين هذه التجربة إلى حد كبير مع تقديم Power Pivot ونموذج البيانات وإظهار القدرة على إنشاء نماذج متطورة بسهولة عبر البيانات الخاصة بك وزيادتها باستخدام المقاييس ومؤشرات الأداء الرئيسية ثم حساب ملايين الصفوف بسرعة عالية. فيما يلي بعض التحسينات التي قد أدخلناها في Excel، حيث يمكنك تقليل التركيز على إدارة البيانات وزيادة التركيز على الكشف عن المعارف الدقيقة التي تهمك.
تخصيص تخطيط PivotTable الافتراضي
قم بإعداد PivotTable بالطريقة التي تريدها. اختر الطريقة التي تريد بها عرض الإجماليات الفرعية والإجماليات الكلية وتخطيط التقرير ثم حفظه كافتراضي. في المرة التالية التي تقوم فيها بإنشاء جدول PivotTable، ستبدأ بهذا التخطيط.
الكشف التلقائي عن العلاقات
يقوم الكشف التلقائي عن علاقات باكتشاف العلاقات بين الجداول المستخدمة في نموذج بيانات المصنف وإنشائها بالنيابة عنك. يعرف Excel متى يتطلب التحليل ربط جدولين أو أكثر ويقوم بإعلامك. وبنقرة واحدة، يعمل على إنشاء العلاقات، حيث يمكنك الاستفادة منها مباشرةً.
إنشاء المقاييس المخصصة وتحريرها وحذفها
يمكن الآن إجراء كل من إنشاء القياسات المخصصة وتحريرها وحذفها مباشرةً من قائمة حقول PivotTable، مما يوفر عليك الكثير من الوقت عندما تحتاج إلى إضافة حسابات إضافية للتحليل.
التجميع الزمني التلقائي
يساعدك تجميع التاريخ التلقائي على استخدام الحقول ذات الصلة بالوقت (السنة وربع السنة والشهر) بأسلوب أكثر فعالية في PivotTable، عن طريق الكشف عنها تلقائياً وتجميعها بالنيابة عنك. بعد التجميع، ما عليك سوى سحب المجموعة إلى PivotTable في إجراء واحد والبدء في تحليلها عبر مستويات مختلفة من الوقت بواسطة قدرات إمكانية التنقل لأسفل على الفور.
أزرار التنقل لأسفل PivotChart
أزرار التنقل لأسفل في PivotChart تسمح لك بالتكبير والتصغير في مجموعات الوقت والبنيات الهيكلية الأخرى داخل بياناتك.
البحث في PivotTable
تساعدك قائمة الحقل على الوصول إلى الحقول المهمة بالنسبة لك في مجموعة البيانات بأكملها.
إعادة التسمية الذكية
إعادة التسمية الذكية توفر لك إمكانية إعادة تسمية الجداول والأعمدة في نموذج بيانات المصنف. مع كل تغيير، يقوم Excel تلقائياً بتحديث أي جداول وعمليات حسابية ذات صلة في المصنف، بما في ذلك كافة أوراق العمل وصيغ DAX.
تحسينات استخدام متعددة.
تم إجراء تحسينات استخدام متعددة. على سبيل المثال، التحديث المتأخر يسمح لك بإجراء تغييرات متعددة في Power Pivot دون الحاجة إلى انتظار نشر كل تغيير في المصنف. سيتم نشر التغييرات في الوقت نفسه، بمجرد إغلاق نافذة Power Pivot.
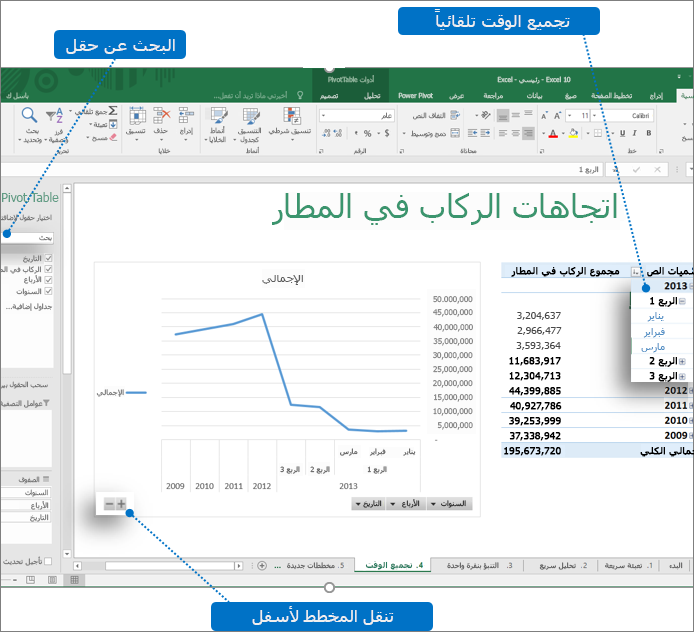
مقسم طريقة العرض للتحديد المتعدد
يمكنك تحديد عناصر متعددة في مقسم طريقة العرض في Excel على جهاز يعمل باللمس. لم تكن هذه الميزة متوفرة في إصدارات Excel السابقة حيث كان من الممكن تحديد عنصر واحد فقط في مقسم طريقة العرض باستخدام الإدخال باللمس. ويمكن دخول وضع التحديد المتعدد في مقسم طريقة العرض باستخدام الزر الجديد الموجود في تسمية مقسم طريقة العرض.
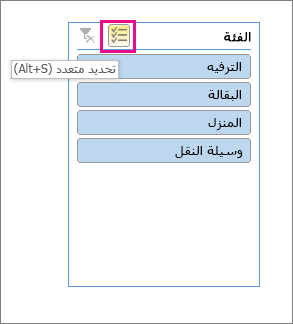
OLAP PivotTables أسرع!
إذا كنت تستخدم الاتصالات بخوادم OLAP، ستصبح PivotTables الخاصة بك الآن أسرع. يحتوي تحديث يونيو 2016 على تحسينات خاصة بالاستعلام وذاكرة التخزين المؤقت في أداء هذه الميزة الفعالة. يمكنك الاستفادة من هذا الأمر، سواء قمت باستخدام جداول Pivottable للإجابة عن الأسئلة مرة واحدة، أو إنشاء مصنفات معقدة بعشرات من جداول PivotTables. لا يهم ما إذا كانت PivotTables متصلة بنموذج جدولي أو متعدد الأبعاد، فإن أي PivotTable متصل ب Microsoft SQL Server Analysis Services أو موفري OLAP من جهة خارجية أو تحليل بيانات Power Pivot القوي ونمذجة البيانات في Excel سيمنحك بيانات جديدة بشكل أسرع. بالإضافة إلى ذلك، الآن إذا قمت بتعطيل الإجماليات الفرعية والإجماليات الكلية، يمكن لجداول PivotTables أن تكون أسرع عند تحديث أو توسيع أو طي أو التنقل في البيانات الخاصة بك. كلما كانت جداول PivotTable أكبر، كانت التحسينات المحتملة أكبر. بشكل خاص، لقد قمنا بإجراء التحسينات التي تم إدخالها في ثلاث مناطق رئيسية أثناء إنشاء استعلام بشأن خوادم OLAP:
-
فعالية الاستعلام المحسنة: سيقوم Excel الآن بالاستعلام عن الإجماليات الفرعية والإجماليات الكلية فقط إذا كانت مطالبة بعرض نتائج PivotTable. يعني هذا الأمر انتظار أقل لخادم OLAP لإنهاء معالجة الاستعلام، وانتظار أقل أثناء نقل النتائج عبر اتصال الشبكة. يمكنك ببساطة تعطيل الإجماليات الفرعية والإجماليات الكلية من علامة التبويب تصميم PivotTable كالعادة. راجع: إظهار الإجماليات الفرعية والإجماليات أو إخفاؤهما في PivotTable.
-
تقليل عدد الاستعلامات: يتميز Excel بالذكاء عند تحديث بياناتك. سيتم الآن تحديث الاستعلامات فقط عند تغييرها بالفعل وحاجتها إلى تحديث.
-
ذاكرة تخزين مؤقت أكثر ذكاءً: عندما يتم استرداد مخطط PivotTable، تتم مشاركته عبر كل جداول Pivottable في هذا الاتصال، إضافة إلى تقليل عدد الاستعلامات.
حفظ طريقة عرض الرسم التخطيطي للعلاقة كصورة
قم بحفظ طريقة عرض الرسم التخطيطي لنموذج البيانات كملف صورة عالية الدقة يمكن استخدامها لمشاركة أو طباعة أو تحليل نموذج البيانات. لإنشاء ملف الصورة، في الوظيفة الإضافية Power Pivot، انقر فوق الملف، ثم حدد حفظ طريقة العرض كصورة.
يقوم مربع حوار تحرير العلاقات المحسن بإنشاء علاقات بيانات أسرع وأكثر دقة
الآن يمكن لمستخدمي Power Pivot إضافة علاقة جدول أو تحريرها يدوياً أثناء استكشاف عينة من البيانات، تصل إلى خمسة صفوف من البيانات في جدول محدد. يساعد هذا في إنشاء علاقات أسرع وأكثر دقة دون الحاجة إلى الانتقال إلى طريقة عرض البيانات مراراً وتكراراً في كل مرة تريد إنشاء علاقة جدول أو تحريرها.
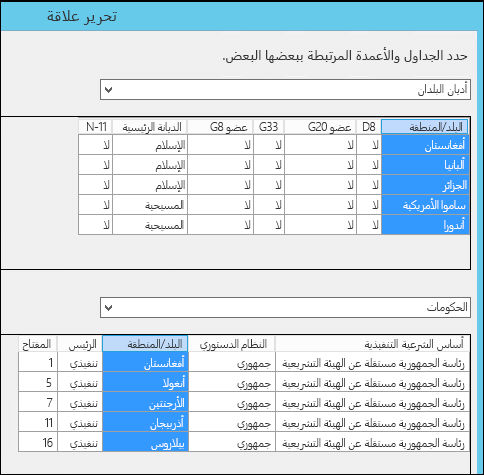
تحديد جدول باستخدام التنقل على لوحة المفاتيح
في مربع الحوار تحرير العلاقة، اكتب الحرف الأول من اسم الجدول لنقل اسم العمود الأول بدءاً من الحرف المحدد.
تحديد عمود باستخدام تنقل العمود
في مربع الحوار تحرير العلاقة، اكتب الحرف الأول من اسم العمود لنقل العمود الأول بدءاً من الحرف المحدد. أعد كتابة الحرف نفسه للانتقال إلى العمود التالي بدءاً من الحرف المحدد.
اقتراح اسم العمود تلقائياً للعمود نفسه في كلا الجدولين
بعد تحديد العمود والجدول الأول، وفي تحديد الجدول الثاني، في حالة وجود عمود يحمل الاسم نفسه، يتم تحديده تلقائياً (يعمل الاثنان معاً).
الإصلاحات التي تحسن التجربة الكلية النموذجية للمستخدم
1) لم يعد نموذج بيانات Power Pivot يتعرض للفقدان عند استخدام المصنفات المخفية؛ 2) يمكنك الآن ترقية مصنف سابق باستخدام نموذج بيانات إلى Excel 2016 وإصدارات أحدث؛ و 3) يمكنك إضافة عمود محسوب في Power pivot، ما لم يحتوي على صيغة.
إذا كان لديك اشتراك Power BI، يمكنك الآن نشر الملفات التي يتم تخزينها محلياً إلى Power BI. لبدء الاستخدام، أولاً قم بحفظ الملف إلى الكمبيوتر الخاص بك. ثم انقر فوق ملف > نشر > نشر إلى Power BI. بعد التحميل، يمكنك النقر فوق الانتقال إلى Power BI لعرض الملف في مستعرض ويب.
يحتوي هذا القسم على التحسينات التي تم إدخالها على Power Query (سابقا الحصول على & التحويل)).
موصلات جديدة ومحسنة
لدينا موصلات جديدة في Excel 2019. على سبيل المثال، هناك موصل SAP HANA الجديد. لقد قمنا أيضاً بتحسين العديد من الموصلات الموجودة لدينا بحيث يمكنك استيراد البيانات من مجموعة متنوعة من المصادر بكفاءة وسهولة. للحصول على مزيد من المعلومات حول الموصلات الخاصة بنا، اطلع على استيراد البيانات من مصادر بيانات خارجية.
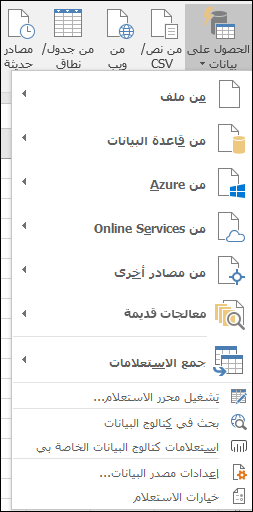
تحويلات محسنة
في Excel 2019 قمنا إلى حد كبير بتحسين العديد من ميزات تحويل البيانات في محرر Power Query. على سبيل المثال: تم تحسين تقسيم الأعمدة وإدراج أعمدة مخصصة وإضافة أعمدة من مثال. بالإضافة إلى، تحسين عمليات الدمج والإلحاق وتصفية التحويلات أيضاً.
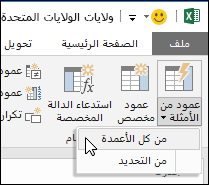
تحسينات عامة
يحتوي Excel 2019 أيضاً على بعض التحسينات العامة عبر منطقة الحصول على البيانات وتحويلها في Excel 2019. أحد التحسينات الملحوظة في الجزء الجانبي هي ميزة استعلامات & اتصالات الجديدة، والتي تتيح لك إدارة الاستعلامات والوصلات بسهولة. هناك أيضاً العديد من التحسينات على محرر Power Query، بما في ذلك القوائم المنسدلة "التحديد أثناء الكتابة" ودعم منتقي التواريخ لعوامل تصفية التاريخ والأعمدة الشرطية والقدرة على إعادة ترتيب خطوات الاستعلام عبر السحب والإفلات والقدرة على الاحتفاظ بالتخطيط في Excel عند التحديث. للحصول على معلومات عامة حول كيفية بدء استخدام Get & Transform، راجع المقالة حول Power Query في Excel.
لمزيد من المعلومات حول التحديثات للحصول على البيانات وتحويلها، راجع مدونة Excel.