بالإضافة إلى نقل الملفات أو نسخها في SharePoint ، يمكنك أيضا مزامنة ملفات SharePoint مع تطبيق المزامنة من OneDrive.
ملاحظة: إذا لم تتمكن من رؤية مواقع أخرى مدرجة عند محاولة نقل العناصر أو نسخها، فلن تسمح مؤسستك بنقلها أو نسخها عبر المواقع. إذا كنت مسؤولا SharePoint أو مسؤولا عاما لمؤسستك، لمعرفة كيفية تمكين النسخ عبر المواقع في مركز إدارة SharePoint ، راجع السماح بالبرنامج النصي المخصص أو منعه.
حدد إصدار SharePoint من إحدى علامات التبويب أدناه:
الخطوة 1:
حدد الملفات أو المجلدات في مكتبة SharePoint لنقلها أو نسخها.
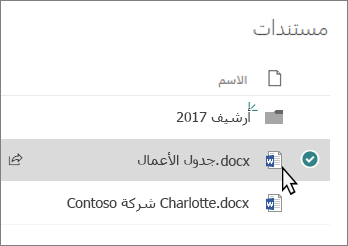
الخطوة 2:
في شريط الأوامر على طول الجزء العلوي، حدد نقل إلى أو نسخ إلى.
ملاحظة: إذا كنت لا ترى نقل إلى أو نسخ إلى على شريط الأوامر، فحدد أيقونة علامة الحذف 
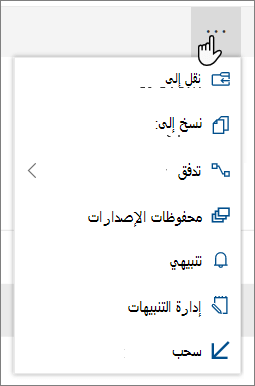
ملاحظة: قم بالتبديل إلى التجربة الحديثة إذا لم يتوفر الانتقال إلى أو نسخ إلى.
الخطوة 3:
اختر وجهة في المكتبة الحالية أو OneDrive أو موقع SharePoint آخر، ثم حدد نقل هنا أو نسخ هنا. إذا لم يكن الموقع مدرجا، في أسفل قائمة المواقع على اليسار، حدد المزيد من الأماكن. ( يدعمSharePoint Server 2019 حاليا المكتبة الحالية فقط.)
الخطوة 4:
إذا كنت تريد نقل ملفاتك أو نسخها إلى مجلد جديد، فحدد أيقونة المجلد الجديد 
ملاحظات:
-
عند استخدام نقل إلى، يتم نسخ محفوظات المستند إلى الوجهة الجديدة. عند استخدام نسخ إلى مع المستندات التي تحتوي على محفوظات الإصدارات، يتم نسخ أحدث إصدار فقط. لنسخ الإصدارات السابقة، تحتاج إلى استعادة كل إصدار ونسخه. لمزيد من المعلومات حول تعيين الإصدار، راجع تمكين تعيين الإصدار وتكوينه لقائمة أو مكتبة.
-
للحصول على معلومات حول نقل ملف من OneDrive إلى موقع SharePoint ، راجع نقل الملفات والمجلدات بين OneDrive وSharePoint.
-
ستفشل العملية نقل إلى إذا حاولت نقل المستند عبر المكتبات وفرضت الوجهة قيما فريدة.
-
عند نقل ملف، يستمر في الظهور في الدليل المصدر حتى يتم نقله بالكامل إلى الوجهة ثم سيتم حذفه. يبقى الملف في المواقع المصدر سلة المحذوفات بعد اكتمال النقل ويخضع لجدول المحذوفات العادي ما لم يسترده المستخدم من سلة المحذوفات.
-
عند نقل ملف أو نسخه إلى موقع بخصائص مختلفة، يتم الاحتفاظ بالخصائص المدعومة فقط في الموقع الجديد. على سبيل المثال، إذا قمت بنقل ملف من مكتبة مستندات تحتوي على عمود الأولوية إلى مكتبة مستندات لا تحتوي على ملف، فسيتم فقدان المعلومات الموجودة في عمود الأولوية.
-
لن يتم الاحتفاظ بقيم بيانات التعريف المدارة المقترنة بالملف الذي يتم نسخه أو نقله.
-
لا نوصي بنقل OneNote دفاتر الملاحظات خارج تطبيقOneNote.
-
انتقل إلى وانسخ للعمل على أفضل نحو ضمن حدود SharePoint Online.
-
خيار الانتقال إلى غير متوفر حاليا في مكتبة صفحات الموقع.
-
للاطلاع على السيناريوهات الشائعة، تفضل بزيارة مدونة مجتمع التكنولوجيا هذه.
اطلع أيضاً على
قد يكون لدى إصدار الاشتراك من SharePoint Server المستخدمين تجربة مختلفة بدءا من تحديث الميزات إصدار الاشتراك من SharePoint Server الإصدار 22H2. يتم تضمين تحديث الميزة هذا في التحديث العام لشهر سبتمبر 2022 إصدار الاشتراك من SharePoint Server، بالإضافة إلى جميع التحديثات العامة المستقبلية لإصدار اشتراك SharePoint.
نسخ
حدد العناصر التي تريد نسخها ثم حدد نسخ إلى. أو، بالنسبة للعنصر، حدد المزيد 
-
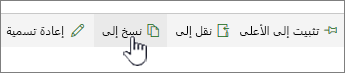
ملاحظة: إذا كنت تستخدم التجربة الكلاسيكية SharePoint ، فلن يتوفر النسخ إلى .
-
ضمن اختيار وجهة، حدد الموقع الذي تريد نسخة من الملفات أو المجلدات فيه.
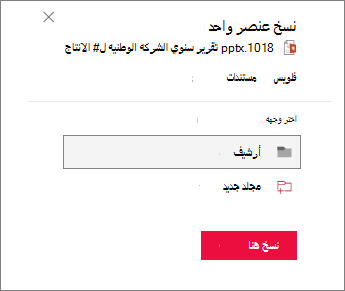
لإنشاء مجلد جديد لنسخ الملفات إليه، حدد مجلد جديد.
-
في مربع النص، أدخل اسم المجلد الجديد.
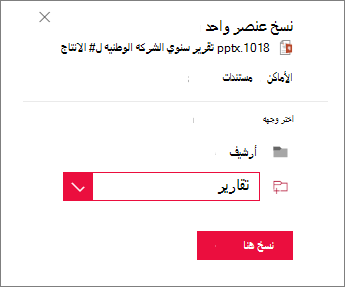
-
حدد علامة الاختيار، ثم حدد نسخ هنا.
ملاحظات:
-
يمكنك نسخ ما يصل إلى 500 ميغابايت من الملفات والمجلدات في وقت واحد.
-
عند استخدام نسخ إلى مع المستندات التي تحتوي على محفوظات الإصدارات، يتم نسخ أحدث إصدار فقط. لنسخ الإصدارات السابقة، يجب استعادة كل إصدار ونسخه. لمزيد من المعلومات حول تعيين الإصدار، راجع تمكين تعيين الإصدار وتكوينه لقائمة أو مكتبة.
-
إذا تم تثبيت تحديث ميزة الإصدار 22H2:
-
إذا قام مسؤول المزرعة بتكوين المزرعة لتكون في حلقة إصدار ميزة "الإصدار المبكر"، فستتمكن أيضا من تحديد موقع وجهة في مواقع فرعية مختلفة ومجموعات مواقع مشتركة مختلفة وتطبيقات ويب مختلفة.
-
إذا قام مسؤول المزرعة بتكوين المزرعة لتكون في حلقة إصدار ميزة "الإصدار القياسي"، فإنه سيدعم فقط السلوك السابق لنسخ الملفات ونقلها داخل مكتبات المستندات نفسها. إصدار الاشتراك من SharePoint Server المزارع في حلقة إصدار ميزة "الإصدار القياسي" بشكل افتراضي.
-
يمكن لمسؤولي مزرعة SharePoint تحديد حلقة إصدار الميزة لمزارع إصدار الاشتراك من SharePoint Server الخاصة بهم عن طريق الانتقال إلى الإدارة المركزية > إعدادات النظام > تفضيل إصدار الميزة.
-
-
إذا تم تثبيت تحديث ميزات الإصدار 23H1 أو أي تحديث أحدث للميزات، فستتمكن أيضا من تحديد موقع وجهة في مواقع فرعية مختلفة ومجموعات مواقع مشتركة مختلفة وتطبيقات ويب مختلفة. سيتم تمكين هذه الوظيفة بغض النظر عما إذا كان مسؤول المزرعة قد قام بتكوين المزرعة لتكون في حلقة إصدار الميزة "الإصدار المبكر" أو "الإصدار القياسي".
-
انقل
-
حدد العناصر التي تريد نقلها.
-
في القائمة الرئيسية في أعلى الصفحة، حدد نقل إلى. إذا كنت لا ترى نقل إلى، في القائمة الرئيسية، حدد ... (علامات الحذف)، ثم حدد نقل إلى.

ملاحظة: إذا كنت تستخدم التجربة الكلاسيكية SharePoint ، فلن يتوفر الانتقال إلى .
-
في جزء اختيار وجهة ، حدد الموقع الجديد في مكتبة المستندات حيث تريد نقل الملفات، وحدد نقل إلى هنا.
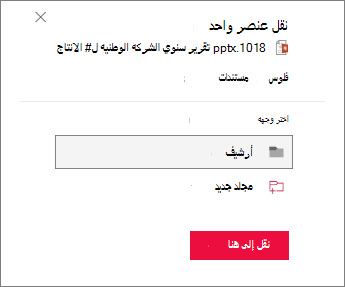
في الجزء اختيار وجهة ، لإضافة مجلد جديد إلى مكتبة المستندات، يمكنك أيضا النقر فوق مجلد جديد، ونقل العنصر إلى المجلد الجديد. في مربع النص، أدخل اسم المجلد الجديد، وحدد علامة الاختيار، ثم حدد نقل هنا.
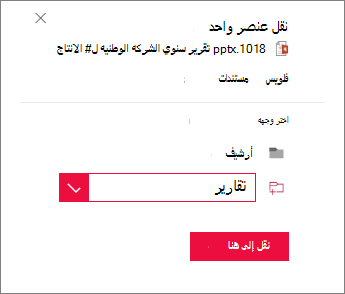
ملاحظات:
-
سيتم الاحتفاظ ببيانات التعريف للملف الذي يتم نسخه أو نقله طالما يتم استخدام نفس مخزن المصطلحات في كل من موقعي المصدر والوجهة.
-
عند تحديد نقل إلى، يتم نسخ محفوظات المستند إلى الوجهة الجديدة. لمزيد من المعلومات حول تعيين الإصدار، راجع تمكين تعيين الإصدار وتكوينه لقائمة أو مكتبة.
-
إذا تم تثبيت تحديث ميزة الإصدار 22H2:
-
إذا قام مسؤول المزرعة بتكوين المزرعة لتكون في حلقة إصدار ميزة "الإصدار المبكر"، فستتمكن أيضا من تحديد موقع وجهة في مكتبات مستندات مختلفة في نفس الموقع.
-
إذا قام مسؤول المزرعة بتكوين المزرعة لتكون في حلقة إصدار ميزة "الإصدار القياسي"، فإنه سيدعم فقط السلوك السابق لنسخ الملفات ونقلها داخل مكتبات المستندات نفسها. إصدار الاشتراك من SharePoint Server المزارع في حلقة إصدار ميزة "الإصدار القياسي" بشكل افتراضي.
-
يمكن لمسؤولي مزرعة SharePoint تحديد حلقة إصدار الميزة لمزارع إصدار الاشتراك من SharePoint Server الخاصة بهم عن طريق الانتقال إلى الإدارة المركزية > إعدادات النظام > تفضيل إصدار الميزة.
-
-
إذا تم تثبيت تحديث ميزات الإصدار 23H1 أو أي تحديث أحدث للميزات، فستتمكن أيضا من تحديد موقع وجهة في مكتبات مستندات مختلفة في نفس الموقع. سيتم تمكين هذه الوظيفة بغض النظر عما إذا كان مسؤول المزرعة قد قام بتكوين المزرعة لتكون في حلقة إصدار الميزة "الإصدار المبكر" أو "الإصدار القياسي".
نسخ
-
حدد العناصر التي تريد نسخها ثم حدد نسخ إلى. أو، بالنسبة للعنصر، حدد المزيد

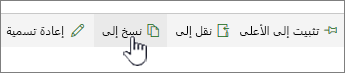
ملاحظة: إذا كنت تستخدم التجربة الكلاسيكية SharePoint ، فلن يتوفر النسخ إلى .
-
ضمن اختيار وجهة، حدد الموقع الذي تريد نسخة من الملفات أو المجلدات فيه.
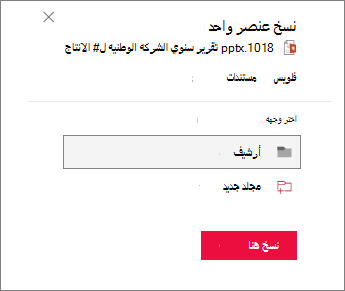
لإنشاء مجلد جديد لنسخ الملفات إليه، حدد مجلد جديد.
-
في مربع النص، أدخل اسم المجلد الجديد.
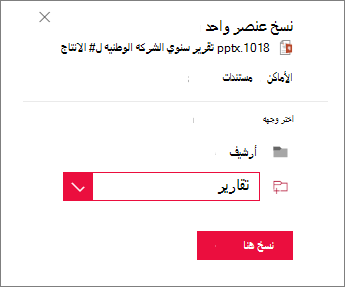
-
حدد علامة الاختيار، ثم حدد نسخ هنا.
ملاحظات:
-
يمكنك نسخ ما يصل إلى 500 ميغابايت من الملفات والمجلدات في وقت واحد.
-
عند استخدام نسخ إلى مع المستندات التي تحتوي على محفوظات الإصدارات، يتم نسخ أحدث إصدار فقط. لنسخ الإصدارات السابقة، يجب استعادة كل إصدار ونسخه. لمزيد من المعلومات حول تعيين الإصدار، راجع تمكين تعيين الإصدار وتكوينه لقائمة أو مكتبة.
نقل
-
حدد العناصر التي تريد نقلها.
-
في القائمة الرئيسية في أعلى الصفحة، حدد نقل إلى. إذا كنت لا ترى نقل إلى، في القائمة الرئيسية، حدد ... (علامات الحذف)، ثم حدد نقل إلى.

ملاحظة: إذا كنت تستخدم التجربة الكلاسيكية SharePoint ، فلن يتوفر الانتقال إلى .
-
في جزء اختيار وجهة ، حدد الموقع الجديد في مكتبة المستندات حيث تريد نقل الملفات، وحدد نقل إلى هنا.
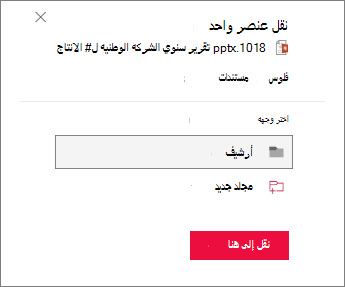
في الجزء اختيار وجهة ، لإضافة مجلد جديد إلى مكتبة المستندات، يمكنك أيضا النقر فوق مجلد جديد، ونقل العنصر إلى المجلد الجديد. في مربع النص، أدخل اسم المجلد الجديد، وحدد علامة الاختيار، ثم حدد نقل هنا.
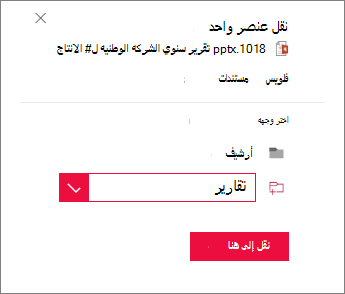
ملاحظة: عند تحديد نقل إلى، يتم نسخ محفوظات المستند إلى الوجهة الجديدة. لمزيد من المعلومات حول تعيين الإصدار، راجع تمكين تعيين الإصدار وتكوينه لقائمة أو مكتبة.
هام:
لم يعد Office 2010 مدعوماً. الترقية إلى Microsoft 365 للعمل في أي مكان من أي جهاز ومتابعة تلقي الدعم.
الترقية الآن
يوفر SharePoint Server 2016 والإصدارات الأقدم خيار إرسال إلى لنسخ ملف إلى مكتبة أو موقع آخر.










