باستخدام Visio ، يمكنك إنشاء رسومات تخطيطية توضيحية، مثل مهام سير العمل المترابطة وتخطيطات العالم الحقيقي، لدفع التحليل الذكي التشغيلي. باستخدام Power BI، يمكنك إنشاء لوحات معلومات بديهية من مرئيات مختلفة، مثل المخططات والخرائط، لفهم مجموعات البيانات المعقدة ومقاييس مؤشر الأداء الرئيسي والأهداف المتعقبة - كل ذلك لتحقيق المعلومات المهنية.
باستخدام Visio للويب وPower BI معا، يمكنك توضيح البيانات ومقارنتها كمخططات وتصورات في مكان واحد للحصول على الصورة الكبيرة ودفع المعلومات التشغيلية والتجارية.
هل تريد تجربة عينات مختلفة؟ راجع هذه العينة من مرئيات Visio Power BI ثم انقر فوق أشكال Visio المختلفة أو مخططات بيانات Power BI لمشاهدة التفاعل.
هام: إذا قامت مؤسستك بتكوين نهج إعدادات الوصول المشروط ل Azure Active Directory (AAD) إلى تطبيق Power BI Desktop، فقد تتم مطالبتك بتثبيت ملحق مستعرض عند استخدام Visio Visual لتسجيل الدخول وتحميل ملف Visio. لا يدعم Visio Visual هذا السيناريو.
إضافة مرئيات Visio إلى التقارير على Power BI Web
فيما يلي مراحل وخطوات هذا الإجراء للحصول على هذا النموذج المحدد من مرئيات Visio Power BI (العينة 3).
المرحلة 1: الحصول على البرنامج المطلوب وتنزيل ملفات النموذج
قبل البدء، تأكد من أن لديك البرنامج المطلوب.
-
للحصول على Power BI، راجع https://powerbi.microsoft.com.
-
للحصول على نموذج ورقة عمل Excel ورسم Visio التخطيطي، قم بالتنزيل من Data.xlsxتدفق إدارة العملاء المتوقعين Monitoring.vsdx العميل المتوقع للتسويق.
-
Visio Visual موجود في Appsource ويمكن استخدامه مباشرة من داخل Power BI.
المرحلة 2: نموذج بيانات Power BI وإنشاء رسم تخطيطي في Visio
-
أنشئ مجموعة من بيانات Power BI وتأكد من أن عموداً واحداً يعرّف كل صف بشكل فريد. سيتم استخدام هذا العمود لتعيين الأشكال في الرسم التخطيطي Visio.
يمكنك إضافة المزيد من أعمدة البيانات لاستخدامها كبيانات "شكل". في الملف "بيانات تدفق إدارة العملاء المتوقعين.xlsx" الذي قمت بتنزيله مسبقاً، يقوم عمود "المعرّف" بتعريف كل صف بشكل فريد. يمكنك أيضاً عرض القيم في أعمدة "الأهداف" و"القيم الفعلية" و"الفرق" كحقول "رسم البيانات" المرتبطة بكل شكل.
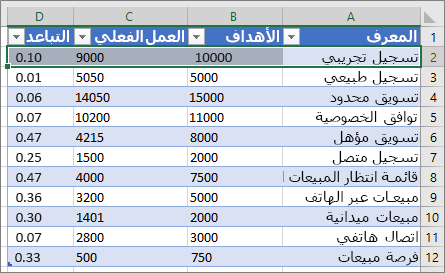
-
تأكد من أن الأشكال Visio التي تريد ربطها ببيانات Power BI داخل الرسم التخطيطي تحتوي على نص فريد أو بيانات شكل يمكن استخدامها لتعيين بيانات Power BI إلى الأشكال الموجودة في الرسم التخطيطي.
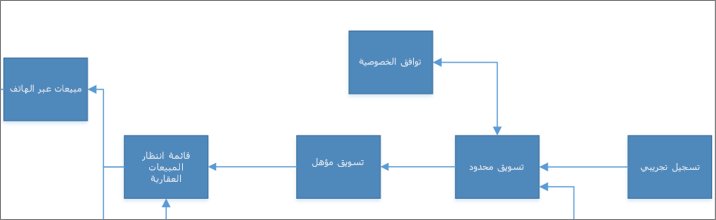
عملية التعيين: تعين البيانات الموجودة في مخططات ورقة العمل لكل شكل والبيانات الخاصة بهذا الشكل
يمكنك إضافة التعيين وتحريره من داخل Visio Visual لاحقا أيضا.
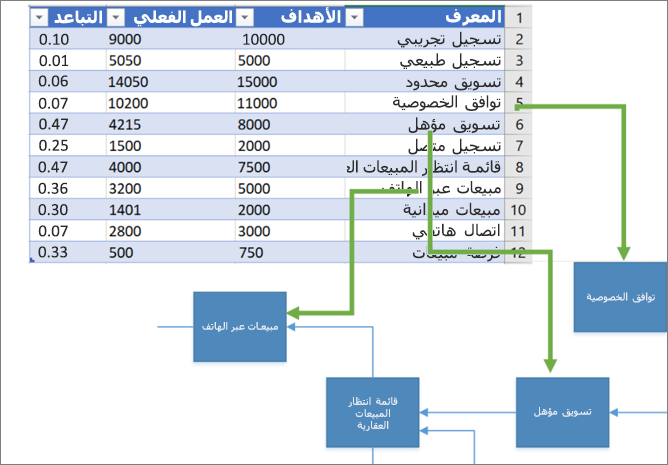
تلميح: لإزالة المساحة البيضاء لللوحة من الرسم التخطيطي، حدد تصميم > الحجم > ملاءمة للرسم.
المرحلة 3: إنشاء تقرير Power BI
-
لإنشاء تقرير Power BI، انتقل إلى https://www.powerbi.com/ أو قم بتشغيل Power BI Desktop، ثم انقر فوق زر الحصول على بيانات في الزاوية اليسرى السفلية من نافذة Power BI.
-
في شاشة الحصول على بيانات الموجودة في المقطع استيراد البيانات أو الاتصال بها، انقر فوق الحصول على ضمن ملفات.
-
حدد Lead Management Flow Data.xlsx كمصدر بيانات. يمكن أن تكون مصادر البيانات ملفات محلية أو ملفات مخزنة في One Drive أو في مواقع SharePoint أو مصادر بيانات أخرى يدعمها Power BI.
-
بعد استيراد البيانات، انقر فوق مجموعات البيانات، ثم انقر فوق إنشاء تقرير لإنشاء تقرير Power BI جديد.
المرحلة 4: استيراد Visio Visual إلى تقرير Power BI
-
في تقرير Power BI، انقر فوق زر علامة الحذف (...) في جزء المرئيات في Power BI ثم حدد استيراد من السوق.
-
ابحث عن "Visio"، وابحث عن Visio Visual وانقر فوق إضافة.
تظهر المرئيات المخصصة Visio الجديدة كأيقونة في جزء المرئيات.
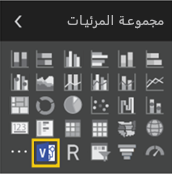
المرحلة 5: إدراج رسم Visio التخطيطي في تقرير Power BI
-
لإضافة المرئية إلى لوحة التقرير، انقر فوق أيقونة Visio Visual.
-
في جزء الحقول ، حدد حقل Power BI الذي يعرف أشكال Visio بشكل فريد ثم أضفه إلى قسم المعرف .
-
في لوحة التقرير، أدخل عنوان URL للتضمين في رسم Visio التخطيطي.
إذا لم تكن متأكدا من عنوان URL الذي يجب استخدامه، فافتح علامة تبويب مستعرض جديدة، وانتقل إلى مكتبة المستندات حيث يتم تخزين رسم Visio، وانقر فوقه لفتحه في Visio للويب. افتح مربع الحوار تضمين ، وانسخ عنوان URL للتضمين للرسم، ثم الصقه في مربع النص إدخال عنوان URL للملف لفتح رسم Visio التخطيطي على لوحة تقرير Power BI. إذا كنت تقوم بتحرير الرسم التخطيطي، فافتح مربع الحوار تضمين عن طريق تحديد ملف > مشاركة > تضمين. إذا كنت تعرض الرسم التخطيطي، فافتح مربع الحوار تضمين عن طريق تحديد إظهار المزيد من الأوامر (...) > تضمين.
-
انقر فوق اتصال.
يظهر الرسم التخطيطي Visio في Visio Visual ويرتبط ببيانات Power BI.
-
لعرض الرسم التخطيطي في وضع التركيز، انقر فوق زر علامة الحذف (...) في Visio Visual ثم حدد تحرير.
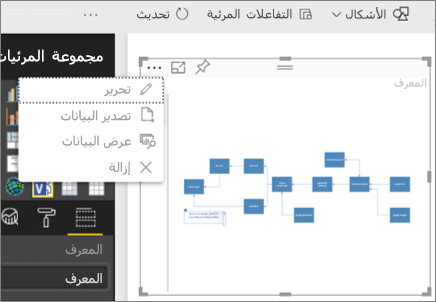
المرحلة 6: ربط بيانات Power BI بالرسم التخطيطي في Visio
-
قم بتوسيع نافذة التعيين على الجانب الأيسر من Visio Visual. يقرأ Visio Visual خصائص الرسم التخطيطي أو بيانات الشكل ويربط تلقائيا بالبيانات باستخدام صفوف معرف Power BI المعينة. يتم تطبيق الألوان الافتراضية، لكن يمكنك استخدام خيارات التخصيص لتغيير الألوان.
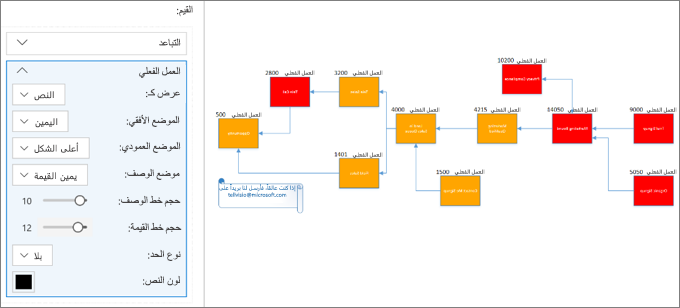
يمكنك ربط خصائص الرسم التخطيطي الإضافية عن طريق النقر فوق أشكال Visio غير المرتبطة، ثم النقر فوق صف Power BI.
-
لإضافة أعمدة Power BI أخرى كألوان أو قيم على الرسم التخطيطي، حدد أعمدة Power BI، ثم ضعها ضمن قسم القيم في Visio Visual.
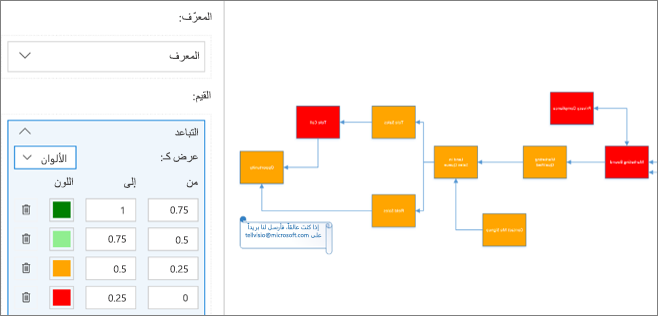
-
لإغلاق وضع "التركيز"، انقر فوق الرجوع إلى التقرير.
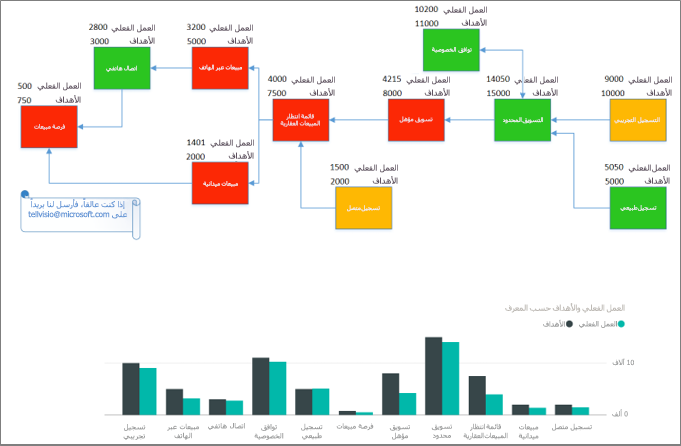
يمكنك الآن تثبيت هذا التقرير بلوحة معلومات ومشاركة لوحة المعلومات مع فريقك.
يدعم Visio Visual التفاعل ثنائي الاتجاه عند التصفية في Power BI. انقر فوق عنصر مرئي Power BI، مثل الشريط في المخطط الشريطي، للتكبير التلقائي لشكل معين في Visio Visual.
استخدام Power BI Publish to Web
باستخدام نشر Power BI على الويب، يمكنك تضمين مرئيات Power BI التفاعلية عبر الإنترنت أو في منشورات المدونة أو مواقع الويب أو رسائل البريد الإلكتروني أو وسائل التواصل الاجتماعي. يدعم Visio Visual النشر إلى الويب من وظائف Power BI . للقيام بذلك، يجب أن يكون لملف Visio المضمن حق وصول الضيف، ما يمكن مستخدمي الويب دون الحاجة إلى مصادقة أنفسهم. انسخ عنوان URL للمشاركة المجهولة أو وصول الضيف لملف Visio بالانتقال إلى OneDrive for Business أو SharePoint Online، والنقر فوق مشاركة لملف Visio. الآن الصق عنوان URL هذا في مربع النص إدخال عنوان URL للملف لفتح رسم Visio التخطيطي على لوحة تقرير Power BI (راجع المرحلة 5: إدراج رسم Visio التخطيطي في تقرير Power BI) واتبع بقية الخطوات.
مشكلات تسجيل الدخول
يجب أن تكون على دراية بمشكلات تسجيل الدخول التالية:
-
Visio Visual في تقارير Power BI Embedded يمكن تضمين تقرير Power BI في تطبيقات مثل Microsoft Teams أو تطبيقات الجهات الخارجية. يمكن لهذه التطبيقات حظر العناصر المنبثقة مثل مطالبة تسجيل الدخول. في هذه الحالة، يحتاج ملف Visio Visual إلى إذن وصول الضيف في SharePoint Online OneDrive for Business. وإلا، يستمر Visio Visual في المطالبة بتسجيل الدخول ولكن التطبيق سيستمر في حظر النافذة المنبثقة لتسجيل الدخول.
-
مصادقة تسجيل الدخول الأحادي يحتاج Visio Visual في Power BI إلى الوصول إلى رسم Visio التخطيطي الذي تعمل عليه، مما يعني أنك قد ترى مطالبة بتسجيل الدخول. في الحالات التي لا يمكن فيها الوصول إلى معلومات تسجيل دخول مستخدم Power BI من خلال مصادقة تسجيل الدخول الأحادي، قد يرى المستخدمون الذين يحاولون عرض تقرير Power BI مطالبة بتسجيل الدخول لمصادقة أنفسهم الذين يعملون مع Visio Visual.
-
مناطق أمان الإنترنت إذا كنت لا تزال تواجه مشكلات في المصادقة أثناء العمل مع Visio Visual باستخدام Internet Explorer، فقد يكون لديك Power BI وSharePoint في مناطق أمان إنترنت مختلفة. أضف كل من مجال Power BI ومجال SharePoint إلى نفس منطقة الأمان في خيارات الإنترنت ثم حاول العمل مع Visio Visual مرة أخرى. لمزيد من المعلومات، راجع تغيير إعدادات الأمان والخصوصية ل Internet Explorer 11.
تحسين وقت تحميل الصفحة ودعم الرسومات التخطيطية المعقدة
يؤثر عدد الأشكال (أكثر من 1000) في رسومات Visio التخطيطية وتعقيد هذه الأشكال (الهندسة والتظليل وما إلى ذلك) على وقت تحميل رسومات Visio التخطيطية في Power BI. لتحسين أداء تحميل الصفحة، قم بإزالة أي أشكال لا تحتاج إليها من رسم Visio التخطيطي أو إضافتها إلى طبقة تبدأ برمز #كما هو مفصل أدناه. يمكنك أيضا تعيين النسق المطبقة على بلا نسق في علامة التبويب تصميم .
إضافة أشكال تتطلب تعيين بيانات Power BI إلى طبقات # في ملفات Visio الكبيرة
هناك طريقة أخرى فعالة لتحسين وقت تحميل الصفحة وهي إضافة الأشكال التي تحتاج إلى تعيينها إلى بيانات Power BI إلى طبقة تسمى # أو أي طبقة تبدأ بالحرف # في ملف Visio الكبير. إذا كان الرسم التخطيطي يحتوي على طبقة #، فسيمكن فقط تعيين الأشكال على طبقة # إلى بيانات Power BI. كلما قل عدد الأشكال الموجودة على طبقات# ، كان وقت تحميل الصفحة أفضل.
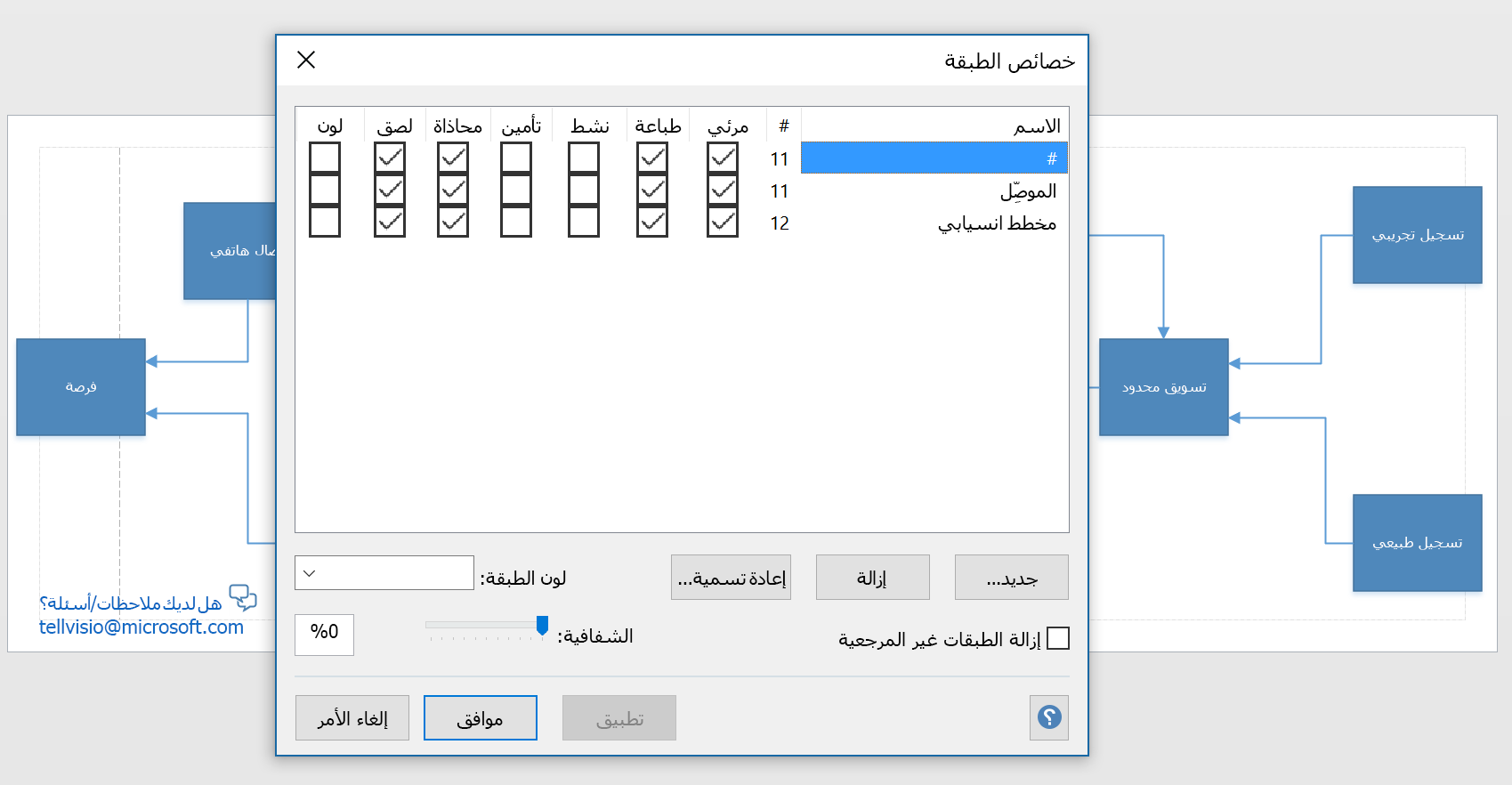
سترى أيضا اثنين من الفوائد الأخرى باستخدام نهج طبقة # :
-
دعم الرسومات التخطيطية المعقدة - إذا كان الرسم التخطيطي يحتوي على أكثر من 1000 شكل، فيمكن دعمه إذا تم نقل الأشكال التي تتطلب تعيين بيانات Power BI إلى طبقات# وكان العدد الإجمالي للأشكال على طبقات# أقل من 1000.
-
عرض الدقة الكاملة - لن يتم عرض بعض التدرجات وأنماط الخطوط في Visio Visual كما هو متوقع. إذا كانت هذه الأشكال لا تتطلب تعيين بيانات Power BI، فيمكن استبعادها أو إزالتها من طبقات# . يعرض Visio Visual كل شيء بخلاف الأشكال الموجودة على طبقات # بتنسيق PNG يساعد على تحسين وقت التحميل.
تشغيل التكبير التلقائي أو إيقاف تشغيله
يمكنك تغيير إعدادات التكبير التلقائي لتحديد الأشكال أو أثناء التفاعلات مع المرئيات الأخرى عن طريق تشغيل التكبير التلقائيأوإيقاف تشغيله في علامة تبويب الإعدادات في جزء المرئيات.
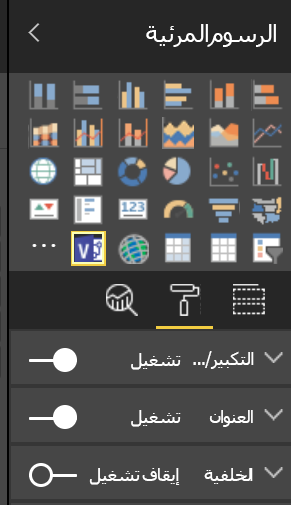
كيف أعمل الحصول على Visio Visual؟
ستحتاج دون شك إلى وقت لمعرفة كيف يمكن لشركتك تحقيق أقصى استفادة من تكامل Visio مع Power BI. لهذا السبب نقدم للمشتركين Microsoft 365 خمسة مثيلات تجريبية مجانية من Visio Visual. هذه المثيلات التجريبية قابلة للتحرير بالكامل وتظل كذلك إلى أجل غير مسمى، حتى بعد أن يستخدم المنشئ الأصلي مثيلاته الخمسة. بالإضافة إلى ذلك، لا يوجد شيء لتثبيته للتجربة - يتوفر الإصدار التجريبي من Visio Visual على الفور في Power BI لجميع المستخدمين Microsoft 365. بعد استخدام جميع المثيلات التجريبية، لا يزال بإمكان المستخدمين غير المرخصين عرض المرئيات وتضمين ارتباطات الملفات. للاحتفاظ بحقوق التحرير الكاملة، يجب عليك شراء اشتراك Visio. يرجى ملاحظة أنه لا يمكننا حاليا توفير هذه التجارب المجانية للشركات التي تدير بيئة ذات سيادة.
يتطلب تحرير Visio Visual في Power BI ترخيصا Visio خطة 1 أو Visio خطة 2. يمكنك زيارة مقارنة خطتنا لتحديد الخيار الأفضل لك. إذا لم تكن متأكدا من الخطة المناسبة لك، فجربها مجانا لمدة 30 يوما (الإصدار التجريبي من الخطة 1، الخطة 2 التجريبية). هذه الإصدارات التجريبية منفصلة عن الإصدار التجريبي من Visio Visual، ويمكنك التسجيل لكليهما دون التأثير على أهليتك للآخر.
ملاحظات إضافية مهمة
-
Visio Visual غير معتمد في خادم تقارير Power BI.
-
تتم إزالة رسومات البيانات المطبقة على الرسومات التخطيطية Visio من Visio سطح المكتب بحيث يمكن ل Power BI تطبيق الرسومات الخاصة بها.
-
قد تلاحظ بعض الاختلافات المرئية بين الرسومات التخطيطية المعروضة في Visio سطح المكتب وفي Power BI. يمكن أن يحدث ذلك عندما يحتوي الرسم التخطيطي على نقوش تعبئة ونُسق وأنماط معقدة.
-
إذا أضفت أشكالا جديدة أو أزلت الأشكال التي تم تعيينها إلى بيانات Power BI ولم يتم عرض التقرير الناتج بشكل صحيح، فحاول إعادة إدراج Visio Visual وتعيين الأشكال مرة أخرى.
-
إذا قمت بتعيين حقل القيم إلى "عدم التلخيص"، فلن يعكس النقر فوق عنصر تحكم Power BI أي تغيير في Visio Visual.
-
للاطلاع على مرئيات Visio داخل تطبيق Power BI Windows، قم بترقية جهازك إلى آخر تحديث منشئي Windows.
-
يمكن ل Visio Visuals استخدام خادم SharePoint Online واحد فقط إذا تم تخزين ملفات Visio في تطبيقات Power BI للأجهزة المحمولة.
-
تتطلب مرئيات Visio السماح بملفات تعريف الارتباط التابعة لجهة خارجية لـ *.sharepoint.com و*.powerbi.com (أو مجالات SharePoint وPower BI الخاصة بالشركة) في المستعرض المستخدَم.










