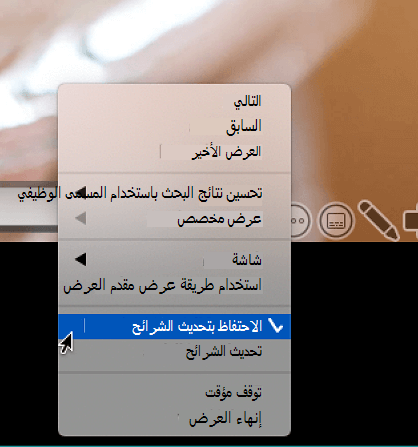بدء العرض التقديمي وعرض الملاحظات بطريقة عرض "مقدم العرض"
يوفر استخدام "طريقة عرض مقدم العرض" طريقةً رائعةً لمشاهدة العرض التقديمي تزامناً مع إظهار ملاحظات المحاضر على كمبيوتر (الكمبيوتر المحمول مثلاً)، في حين تظهر الشرائح فقط على الشاشة التي يراها الجمهور (الشاشة الكبيرة التي تعرض عليها).
إذا كنت تستخدم PowerPoint 2013 أو إصداراً أحدث، فما عليك سوى توصيل أجهزة العرض وسيقوم PowerPoint تلقائياً بإعداد طريقة العرض " مقدم العرض" بالنيابة عنك.
-
إذا ظهرت طريقة العرض "مقدم العرض" في الشاشة الخطأ، يمكنك تبديل العرض بسرعة.
-
في حالة عدم الرغبة في استخدام طريقة العرض "مقدم العرض"، يمكنك إيقاف تشغيل طريقة عرض مقدم العرض.

بدء التقديم
ضمن علامة التبويب عرض الشرائح، في المجموعة بدء عرض الشرائح، حدد من البداية.

إذا كنت تستخدم PowerPoint على جهاز عرض واحد وأردت عرض طريقة عرض "مقدم العرض"، ففي طريقة عرض الشرائح، ضمن شريط التحكم في أسفل يمين الشاشة، حدد 
استخدام عناصر التحكم في طريقة عرض "مقدم العرض"
-
للانتقال إلى الشريحة السابقة أو التالية، حدد السابق أو التالي.
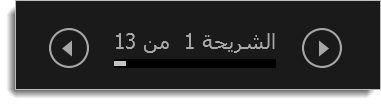
-
لعرض كل الشرائح في العرض التقديمي، حدد مشاهدة كافة الشرائح.
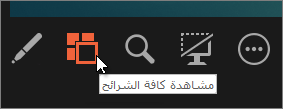
تلميح: سترى الصور المصغرة لكل الشرائح في العرض التقديمي (كما هو موضّح أدناه)، مما يسهّل الانتقال إلى شريحة معينة في العرض.
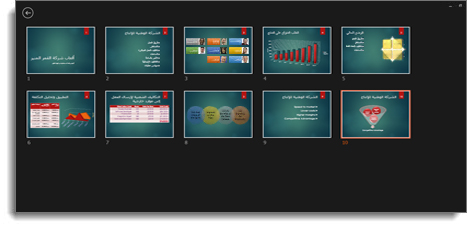
-
للاطلاع عن قرب على تفصيل في الشريحة، حدد تكبير الشريحة، ثم أشر إلى الجزء الذي تريد رؤيته.
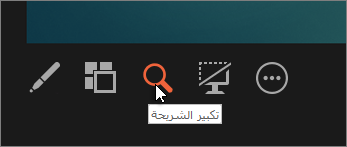
للحصول على مزيد من التفاصيل حول ميزة التكبير، اطلع على تكبير جزء من شريحة.
-
للإشارة إلى الشرائح أو الكتابة عليها أثناء التقديم، حدد أدوات مؤشر القلم والليزر.
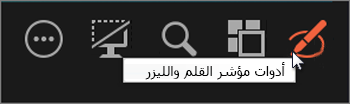
اضغط على المفتاح Esc عندما تريد إيقاف تشغيل القلم أو مؤشر الليزر أو قلم التمييز.
-
لإخفاء الشريحة الحالية أو إظهارها في العرض التقديمي، حدد عرض الشرائح الأسود أو غير الأسود.
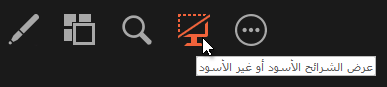
يمكنك استخدام PowerPoint على الهواتف الذكية كعنصر تحكم عن بُعد لتشغيل العرض التقديمي، إلى جانب عرض ملاحظات المحاضر. الرجاء مراجعة </c0>استخدام مؤشر ليزر على الهواتف الذكية عند التقديم في PowerPoint للحصول على مزيد من المعلومات، بما في ذلك فيديو مختصر.
التبديل بين طريقة عرض "مقدم العرض" وأجهزة عرض الشرائح
لتحديد أي الشاشات ستقوم بعرض ملاحظاتك في طريقة عرض "مقدم العرض" وأيها ستعرض الشرائح نفسها يدوياً، ضمن شريط المهام، في أعلى طريقة عرض "مقدم العرض"، حدد إعدادات العرض، ثم حدد التبديل بين طريقة عرض مقدم العرض وعرض الشرائح.
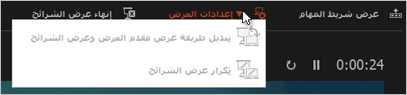
مظهر الملاحظات في طريقة عرض "مقدم العرض"
تلميح: يمكنك إضافة ملاحظات إما أثناء التقديم أو مباشرةً من طريقة عرض مقدم العرض أو أثناء تحرير العرض التقديمي. للحصول علي مزيد من المعلومات حول كيفية إضافة ملاحظات المحاضر إلى عرضك التقديمي راجع إضافة ملاحظات المحاضر إلى الشرائح.
عندما يكون الكمبيوتر متصلاً ببروجيكتور ويتم البدء بتشغيل عرض الشرائح 

تظهر الملاحظات في جزء على اليسار. إذا كنت بحاجة إلى إضافة شيء ما أو حذفه، فانقر ببساطة في مربع النص لتحريره. يلتف النص تلقائياً، وسيظهر شريط تمرير عمودي إذا لزم الأمر. يمكنك تغيير حجم النص في جزء "الملاحظات" باستخدام الزرين في أسفل الزاوية اليمنى من جزء "الملاحظات":

لتغيير حجم الأجزاء في طريقة العرض " مقدم العرض"، ضع مؤشر الماوس على الخط العمودي الذي يفصل بينها، ثم انقر واسحب.
تلميح: إذا لم تكن بحاجة مطلقاً إلى الاطلاع على الشريحة الحالية في "طريقة عرض مقدم العرض"، وكنت ترغب في زيادة الملاحظات، فاسحب الخط الفاصل العمودي كلياً إلى اليمين.
إيقاف تشغيل طريقة عرض مقدم العرض
إذا كنت تريد إيقاف تشغيل طريقة عرض "مقدم العرض" أثناء تقديم عرضك التقديمي للآخرين:
ضمن علامة التبويب عرض الشرائح على الشريط، قم بإلغاء تحديد خانة الاختيار استخدام طريقة عرض مقدم العرض.

استمرار تحديث الشرائح
إذا كنت تعمل مع فريق من الأشخاص لإنشاء مجموعة الشرائح الخاصة بك، فقد يتم إجراء التغييرات علي الشرائح مباشرة حتى الدقيقة الأخيرة. عادةً، بمجرد بدء عرضك التقديمي، لن يتم تحديث الشرائح الخاصة بك. إذا كنت تستخدم PowerPoint لـ Microsoft 365 لديك خيار السماح بتحديث الشرائح الخاصة بك بواسطة فريقك حتى أثناء العرض التقديمي بحيث تحصل دائما علي أحدث التغييرات.
يمكنك تشغيل هذا من خلال الانتقال إلى علامة تبويب عرض الشرائح من الشريط، وتحديد إعداد عرض الشرائح، وتحديد المربع الخاص بـاستمرار تحديث الشرائح.
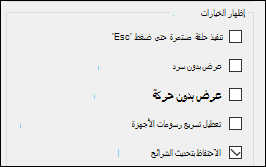
إذا كنت قد بدأت بالفعل العرض التقديمي الخاص بك وتُريد التأكُّد من تشغيل هذا الإعداد، فيُمكنك التأكد من خلال عرض مقدم العرض. حدد زر المزيد من خيارات عرض النتائج (الذي يبدو على شكل ثلاث نقاط) وفي القائمة تأكد من أن استمرار تحديث الشرائح محددة.
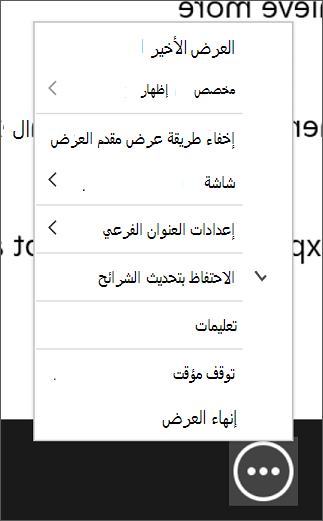
انظر أيضاً
استخدام مؤشر ليزر على الهاتف الذكي عند التقديم في PowerPoint
بدء التقديم
لبدء استخدام طريقة عرض مقدم العرض، حدد عرض الشرائح > طريقة عرض مقدم العرض.
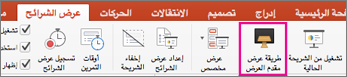
استخدام عناصر التحكم في طريقة عرض "مقدم العرض"
-
للانتقال إلى الشريحة السابقة أو التالية، حدد سهم "السابق" أو سهم "التالي".
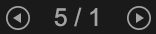
-
للإشارة بالليزر على شرائحك أو للكتابة عليها، قم بالإشارة إلى الشاشة باستخدام الماوس ثم حدد أداة مؤشر الليزر أو القلم

اضغط على المفتاح Esc لإيقاف تشغيل القلم أو مؤشر الليزر أو قلم التمييز.
-
لجعل الشاشة سوداء أو جعلها غير سوداء اضغط على المفتاح b في لوحة المفاتيح.
-
لتشغيل شرائط الترجمة أو التسميات التوضيحية أو إيقاف تشغيلها، حدد زر تبديل شرائط الترجمة

يمكنك استخدام PowerPoint على الهواتف الذكية كعنصر تحكم عن بُعد لتشغيل العرض التقديمي، إلى جانب عرض ملاحظات المحاضر. الرجاء مراجعة </c0>استخدام مؤشر ليزر على الهواتف الذكية عند التقديم في PowerPoint للحصول على مزيد من المعلومات، بما في ذلك فيديو مختصر.
توسيع نطاق سطح مكتب Mac على جهاز آخر
-
في قائمة Apple، حدد تفضيلات النظام.
-
فتح التطبيق عرض.
-
انقر فوق علامة التبويب الترتيب في مربع الحوار.
-
ألغِ تحديد مربع الاختيار عرض النسخة المتطابقة.
بإجراء هذه العملية، يكون لديك جهازي عرض تم إعدادهما. يمكنك تقديم عرض شرائح PowerPoint على شاشة في حين يتم فتح تطبيقات أخرى على الشاشة الأخرى بحيث يكون استعراض تلك التطبيقات خاصاً بك.
التبديل بين طريقة عرض "مقدم العرض" وأجهزة عرض الشرائح
لتحديد أي الشاشات ستقوم بعرض ملاحظاتك في طريقة عرض "مقدم العرض" وأيها ستعرض الشرائح نفسها يدوياً، ضمن شريط المهام، في أعلى طريقة عرض "مقدم العرض"، حدد تبديل الشاشات.
مظهر الملاحظات في طريقة عرض "مقدم العرض"
عندما يكون الكمبيوتر متصلاً ببروجيكتور وتقوم ببدء طريقة عرض مقدم العرض، تظهر طريقة عرض مقدم العرض على شاشة الكمبيوتر، بينما لا يظهر على شاشة البروجيكتور أي شيء سوى الشرائح.
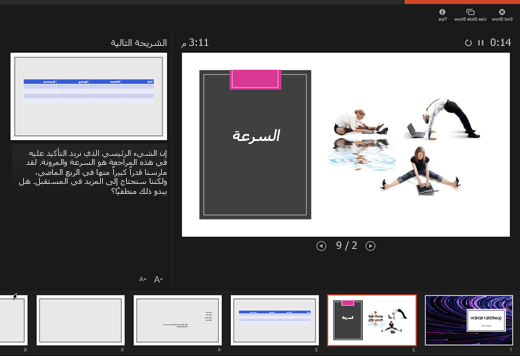
تظهر الملاحظات في جزء على اليمين:
-
يلتف النص تلقائياً، وسيظهر شريط تمرير عمودي إذا لزم الأمر.
-
يمكنك تحرير النص في جزء الملاحظات.
-
يمكنك تغيير حجم النص في جزء "الملاحظات" باستخدام الزرين في أسفل الزاوية اليمنى من جزء "الملاحظات":

يمكنك ضبط حجم الشريحة الحالية والملاحظات ولوحات الشرائح التالية وذلك من خلال استخدام الماوس في التقاط الخط العمودي الذي يفصل اللوحتين وسحبهما.
تلميح: إذا لم تكن بحاجة مطلقاً إلى الاطلاع على الشريحة الحالية في "طريقة عرض مقدم العرض"، وكنت ترغب في زيادة الملاحظات، فاسحب الخط الفاصل العمودي كلياً إلى اليمين.
إيقاف تشغيل "طريقة عرض مقدم العرض" قبل بدء عرض تقديمي
-
من القائمة PowerPoint، حدد تفضيلات.
-
في مربع الحوار تفضيلات PowerPoint، ضمن الإخراج والمشاركة، انقر فوق عرض الشرائح.
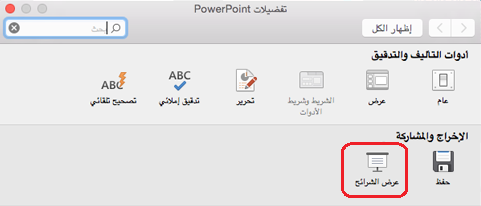
-
في مربع الحوار عرض الشرائح، قم بإلغاء تحديد مربع الحوار بدء طريقة عرض مقدم العرض بشاشتين دائماً.
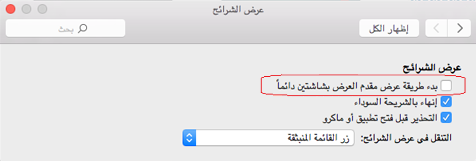
-
إغلاق مربع الحوار.
إيقاف تشغيل "طريقة عرض مقدم العرض" أثناء العرض التقديمي
-
في أعلى نافذة طريقة عرض مقدم العرض، انقر فوق استخدام عرض الشرائح.
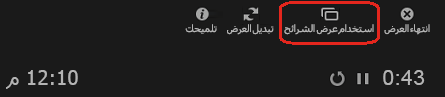
يعمل هذا الزر على إغلاق طريقة عرض مقدم العرض. ونتيجة لذلك، ستقوم شاشة الكمبيوتر الشخصية وشاشة البروجيكتور بإظهار عرض الشرائح.
استمرار تحديث الشرائح
إذا كنت تعمل مع فريق من الأشخاص لإنشاء مجموعة الشرائح الخاصة بك، فقد يتم إجراء التغييرات علي الشرائح مباشرة حتى الدقيقة الأخيرة. عادةً، بمجرد بدء عرضك التقديمي، لن يتم تحديث الشرائح الخاصة بك. إذا كنت تستخدم PowerPoint لـ Microsoft 365 لأجهزة Mac لديك خيار السماح بتحديث الشرائح الخاصة بك بواسطة فريقك حتى أثناء العرض التقديمي بحيث تحصل دائما علي أحدث التغييرات.
يمكنك تشغيل هذا من خلال الانتقال إلى علامة تبويب عرض الشرائح من الشريط، وتحديد المربع استمرار تحديث الشرائح.
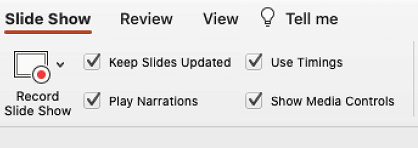
إذا كنت قد بدأت بالفعل العرض التقديمي الخاص بك وتُريد التأكُّد من تشغيل هذا الإعداد، فيُمكنك التأكد من خلال عرض مقدم العرض. حدد زر المزيد من خيارات عرض النتائج (الذي يبدو على شكل ثلاث نقاط) وفي القائمة تأكد من أن استمرار تحديث الشرائح محددة.