يتيح لكVisio تحويل النص والجداول المعقدة التي يصعب فهمها إلى رسومات تخطيطية مرئية تنقل المعلومات في لمحة. هناك العديد من أنواع الرسومات التخطيطيةVisio ، بما في ذلك المخططات الهيكلية والرسومات التخطيطية للشبكة وسير العمل وخطط المنزل أو المكتب. يمكن تلخيص بدء استخدامVisio في ثلاث خطوات أساسية: استخدام قالب، وترتيب الأشكال وتوصيلها، وتعديل الأشكال بالنص.
ملاحظة: إذا كان لديك Visio خطة 2 ، فلديك حق الوصول إلى كل من التطبيق المثبت وإصدار الويب من Visio. مع Visio خطة 1 ، تحصل فقط على إصدار الويب منVisio. هل أنت غير متأكد من الترخيص الذي تملكه؟ يمكنك التحقق من الإصدار الذي لديك.
ملاحظة: راجع تثبيت Visio إذا لم تكن قد قمت بتثبيت تطبيقVisio بعد.
البرنامج التعليمي: 3 خطوات أساسية لإنشاء رسم تخطيطي ل Visio:
اختيار قالب وفتحه
تتضمن القوالب قوالب الاستنسل والأشكال وقياسات الشبكة لمساعدتك على البدء بسرعة وسهولة عند إنشاء الرسم التخطيطي.
-
تأتي القوالب مع قوالب استنسل مليئة بالأشكال اللازمة لإنشاء نوع معين من الرسم.
على سبيل المثال، يفتح قالب خطة المنزل بقوالب استنسل مليئة بالأشكال مثل الجدران والأثاث والأجهزة والخزائن وما إلى ذلك.
يتضمن قالب المخطط الهيكلي أشكالا مميزة للمديرين التنفيذيين والمديرين والمساعدين والمناصب والمستشارين والشواغر والمزيد.
-
حجم الشبكة المناسب وقياسات المسطرة
تتطلب بعض الرسومات مقياسا خاصا. على سبيل المثال، يفتح قالب خطة الموقع بمقياس هندسي، حيث تمثل بوصة واحدة 10 أقدام. تصبح القوالب جاهزة مع الإعدادات المناسبة لنوع الرسم.
-
علامات تبويب خاصة
تحتوي بعض القوالب على ميزات فريدة يمكنك العثور عليها في علامات تبويب خاصة في الشريط. على سبيل المثال، عند فتح قالب تخطيط Office ، تظهر علامة تبويب خطة . يمكنك استخدام علامة التبويب خطة لتكوين خيارات العرض الخاصة بالمخططات التخطيطية ل office.
-
معالجات لمساعدتك في استخدام أنواع خاصة من الرسومات
في بعض الحالات عند فتح قالبVisio ، يساعدك المعالج على البدء. على سبيل المثال، يفتح قالب خطة المساحة باستخدام معالج يساعدك على إعداد معلومات المساحة والغرفة.
-
ابدأ تشغيل تطبيقVisio أو افتح Visio على الويب. إذا كانVisio مفتوحا بالفعل، فحدد ملف > جديد.
ملاحظة: لم تقم بتثبيتVisio بعد؟ إذا كان لديك Visio خطة 2 ، يمكنك تنزيل تطبيق Visio لسطح المكتب وتثبيته.
-
حدد القالب الذي تريده، أو حدد الرسم التخطيطي الأساسي للبدء من البداية.
يمكنك أيضا الاستعراض بحثا عن المزيد من القوالب بالنقر فوق فئات، ويمكنك إدخال مصطلحات للبحث عن القوالب.
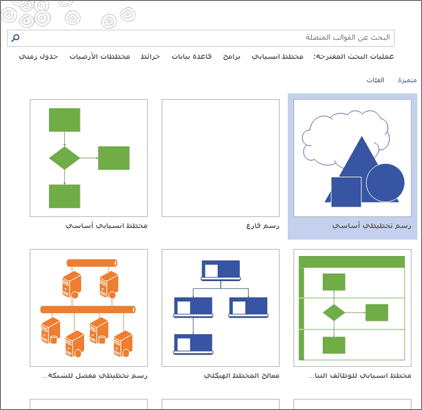
-
إذا كنت تستخدم ارتباط سطح المكتب، فقد تحتاج إلى تحديد نوع معين من هذا القالب ثم تحديد إنشاء.
ترتيب الأشكال وتوصيمها
لإنشاء الرسم التخطيطي، يمكنك سحب الأشكال من الاستنسل في نافذة الأشكال إلى اللوحة وتوصيلها. هناك عدة طرق لتوصيل الأشكال، ولكن أبسط طريقة هي باستخدام أسهم التوصيل التلقائي.
ملاحظة: يتوفر التوصيل التلقائي بشكل افتراضي عندما يستند الرسم إلى قالب لنوع يتطلب عادة اتصالات، مثل مخطط انسيابي. إذا لم تظهر أسهم التوصيل التلقائي 
أشكال Visio هي كائنات جاهزة تقوم بسحبها إلى صفحة الرسم — فهي الكتل الإنشائية للرسم التخطيطي.
عند سحب شكل من نافذة الأشكال إلى صفحة الرسم، يبقى الشكل الأصلي على الاستنسل. يسمى هذا الأصلي شكلا رئيسيا. الشكل الذي تضعه على الرسم هو نسخة من هذا الشكل الرئيسي ، تسمى أيضا مثيلا . يمكنك سحب العديد من مثيلات الشكل نفسه إلى الرسم كما تريد.
بدلا من الصور الثابتة، يمكنك إنشاء رسومات تخطيطية متصلة بالبياناتVisio تعرض البيانات، ويسهل تحديثها، وتزيد من إنتاجيتك بشكل كبير. يمكنك استخدام مجموعة واسعة من قوالب الرسم التخطيطي وقوالب الاستنسل في Visio لفهم المعلومات حول الأنظمة والموارد والعمليات التنظيمية والعمل عليها ومشاركتها في جميع أنحاء مؤسستك.
تدوير الأشكال وتغيير حجمها
-
مقابض التدوير
يسمى المقبض الدائري

-
أسهم الاتصال للاتصال التلقائي
تساعدك أسهم الاتصال

-
مقابض التحديد الخاصة تغيير حجم الأشكال
يمكنك استخدام مقابض التحديد المربع لتغيير ارتفاع الشكل وعرضه. انقر فوق مقبض تحديد واسحبه على زاوية الشكل لتكبير الشكل دون تغيير نسبه، أو انقر فوق مقبض تحديد واسحبه على جانب الشكل لجعل الشكل أطول أو أوسع.
يمكن لأشكال Visio الاحتفاظ بالبيانات
يمكنك إضافة بيانات إلى كل شكل بكتابتها في نافذة بيانات الشكل - على علامة التبويب عرض ، في المجموعة إظهار ، انقر فوق أجزاء المهام، ثم انقر فوق بيانات الشكل. باستخدام Visio Professional Edition، يمكنك أيضا استيراد البيانات من مصدر بيانات خارجي.
لا يتم عرض البيانات في الرسم بشكل افتراضي. لمشاهدة بيانات شكل فردي، افتح نافذة بيانات الشكل في البيانات > إظهار/إخفاء > نافذة بيانات الشكل، ثم حدد الشكل.
إذا كنت تريد عرض البيانات لكثير من الأشكال في وقت واحد، يمكنك استخدام ميزة تسمى رسومات البيانات، أيضا في علامة التبويب بيانات . يوضح الرسم التوضيحي التالي بيانات شجرتين في وقت واحد.
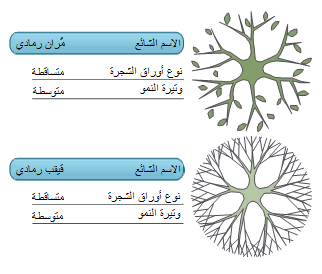
أشكال Visio ذات سلوك خاص
العديد من أشكال Visio لها سلوك خاص يمكنك العثور عليه عن طريق تمديد مقبض التحكم الأصفر على الشكل أو النقر بزر الماوس الأيمن عليه أو تحريكه.
على سبيل المثال، يمكنك تمديد شكل الأشخاص لإظهار المزيد من الأشخاص، أو تمديد شكل زراعة الزهور للإشارة إلى النمو.
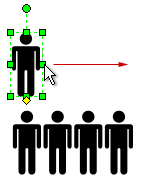
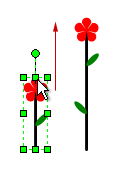
تلميح: من الطرق الرائعة لمعرفة ما يمكن أن يفعله الشكل النقر بزر الماوس الأيمن فوقه لمعرفة ما إذا كانت هناك أي أوامر خاصة في القائمة المختصرة الخاصة به.
إذا كنت تقوم بإنشاء مخطط هيكلي، يمكن للأشكال إنشاء بنية التقارير تلقائيا. اسحب شكل كل شخص إلى المخطط وأفلته فوق شكل مديره. تتصل الأشكال تلقائيا لإظهار التسلسل الهرمي.
-
في نافذة الأشكال ، حدد شكلا واسحبه إلى اللوحة.
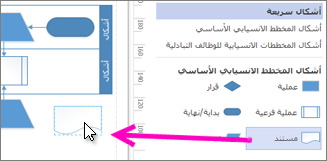
-
اضغط باستمرار على الماوس فوق أحد الأسهم ويظهر شريط أدوات مصغر مع الأشكال الأربعة الأولى في منطقة الأشكال السريعة.
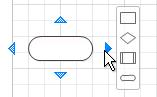
-
يمكنك أيضا سحب جميع الأشكال إلى اللوحة. ثم اضغط باستمرار على الماوس فوق شكل حتى تظهر الأسهم. ثم التقط سهما واسحبه إلى شكل تريد الاتصال به.
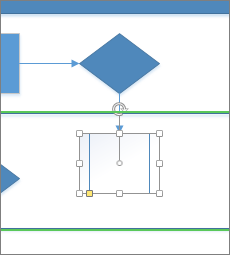
-
إذا كنت تستخدم تطبيق سطح المكتب Visio ، فيمكنك أيضا سحب شكل جديد مباشرة من نافذة الأشكال إلى أسهم شكل موجود وتوصيلها تلقائيا.
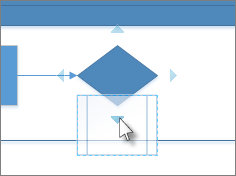
إضافة نص إلى الأشكال والموصلات
حان الوقت الآن لإضافة تفاصيل إلى الرسم التخطيطي الخاص بك عن طريق إضافة نص. لمزيد من التفاصيل حول استخدام النص، راجع إضافة نص أو تحريره أو نقله أو تدويره على الأشكالوإضافة نص إلى صفحة.
-
حدّد شكلاً.
-
اكتب النص. عند بدء الكتابة، يقومVisio بتبديل الشكل المحدد إلى وضع تحرير النص.
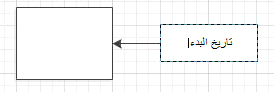
-
انقر فوق منطقة فارغة من الصفحة، أو اضغط على Esc عند الانتهاء.
ملاحظة: لنقل نص على شكل، انتقل إلى Home > Tools > text Block


أضف النص إلى أحد الموصلات بالطريقة نفسها. بعد الضغط على ESC أو النقر بعيدا، حدد الموصل مرة أخرى وسترى مربعا صغيرا على النص - هذا مؤشر لنقل كتلة النص. انقر واسحبه لأعلى أو لأسفل أو بجانب الموصل.
تخصيص الرسم التخطيطي Visio
بمجرد إنشاء الرسم التخطيطي Visio ، يمكنك القيام بالمزيد لجعله رسما تخطيطيا خاصا بك:
-
في علامة التبويب تصميم ، مرر مؤشر الماوس فوق النسق المختلفة.
يطبق Visio بشكل مؤقت كل نسق أثناء تمرير مؤشر الماوس فوقها.
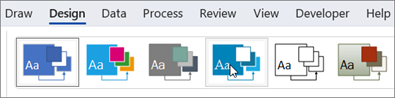
-
للاطلاع على النسق المتوفرة الأخرى، انقر فوق المزيد

-
انقر فوق النسق الذي تريد تطبيقه على الرسم التخطيطي.
-
انقر فوق تصميم ثم انقر فوق خلفيات.
-
انقر فوق خلفية.
يحصل الرسم التخطيطي على صفحة خلفية جديدة تسمى VBackground-1 على طول الجزء السفلي من اللوحة.

-
انقر فوق تصميمحدود > & العناوين وانقر فوق نمط العنوان الذي تريده.
-
انقر فوق نمط عنوان.
يظهر العنوان والحد على صفحة الخلفية.
-
في أسفل منطقة الرسم التخطيطي، انقر فوق علامة التبويب VBackground-1 .
-
انقر فوق نص العنوان.
يتم تحديد الحد بأكمله، ولكن عند البدء في كتابته، يغير نص العنوان.
-
اكتب عنوانك، ثم اضغط على ESC.
-
لتحرير نص آخر في الحد، حدد الحد بأكمله أولا، ثم انقر فوق النص الذي تريد تغييره وابدأ الكتابة. قد تضطر إلى النقر فوق أكثر من مرة لتحديد النص.
-
انقر فوق Page-1 في الزاوية السفلية اليسرى من الصفحة للعودة إلى الرسم.
البرنامج التعليمي: 3 خطوات أساسية لإنشاء رسم تخطيطي ل Visio:
اختيار قالب وفتحه
تتضمن القوالب قوالب الاستنسل والأشكال وقياسات الشبكة لمساعدتك على البدء بسرعة وسهولة عند إنشاء الرسم التخطيطي.
-
تأتي القوالب مع قوالب استنسل مليئة بالأشكال اللازمة لإنشاء نوع معين من الرسم.
على سبيل المثال، يفتح قالب خطة المنزل بقوالب استنسل مليئة بالأشكال مثل الجدران والأثاث والأجهزة والخزائن وما إلى ذلك.
يتضمن قالب المخطط الهيكلي أشكالا مميزة للمديرين التنفيذيين والمديرين والمساعدين والمناصب والمستشارين والشواغر والمزيد.
-
حجم الشبكة المناسب وقياسات المسطرة
تتطلب بعض الرسومات مقياسا خاصا. على سبيل المثال، يفتح قالب خطة الموقع بمقياس هندسي، حيث تمثل بوصة واحدة 10 أقدام. تصبح القوالب جاهزة مع الإعدادات المناسبة لنوع الرسم.
-
علامات تبويب خاصة
تحتوي بعض القوالب على ميزات فريدة يمكنك العثور عليها في علامات تبويب خاصة في الشريط. على سبيل المثال، عند فتح قالب تخطيط Office ، تظهر علامة تبويب خطة . يمكنك استخدام علامة التبويب خطة لتكوين خيارات العرض الخاصة بالمخططات التخطيطية ل office.
-
معالجات لمساعدتك في استخدام أنواع خاصة من الرسومات
في بعض الحالات عند فتح قالب Visio، يساعدك المعالج على البدء. على سبيل المثال، يفتح قالب خطة المساحة باستخدام معالج يساعدك على إعداد معلومات المساحة والغرفة.
-
افتح Visio على الويب. إذا كان Visio مفتوحا بالفعل، فحدد ملف > جديد.
ملاحظة: إذا كان لديك Visio خطة 2 ، يمكنك أيضا تنزيل تطبيق Visio لسطح المكتب وتثبيته.
-
حدد إنشاء ضمن القالب الذي تريده، أو حدد إنشاء ضمن رسم تخطيطي أساسي للبدء من البداية.
ترتيب الأشكال وتوصيمها
لإنشاء الرسم التخطيطي، يمكنك سحب الأشكال من الاستنسل في جزء الأشكال إلى اللوحة وتوصيلها. هناك عدة طرق لتوصيل الأشكال، ولكن أبسط طريقة هي توصيلها تلقائيا.
ملاحظة: راجع إضافة الأشكال وتوصيلها في Visio للويب أو تغيير حجم شكل واستدارته وترتيبه في Visio للويب لمعرفة المزيد حول استخدام الأشكال.
-
في نافذة الأشكال ، حدد شكلا واسحبه إلى اللوحة.
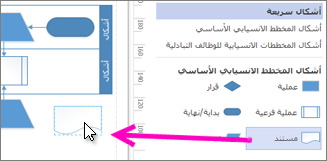
-
اضغط باستمرار على الماوس فوق أحد الأسهم ويظهر شريط أدوات مصغر مع الأشكال الأربعة الأولى في منطقة الأشكال السريعة.
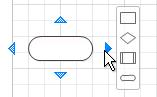
-
يمكنك أيضا سحب جميع الأشكال إلى اللوحة. ثم اضغط باستمرار على الماوس فوق شكل حتى تظهر الأسهم. ثم التقط سهما واسحبه إلى شكل تريد الاتصال به.
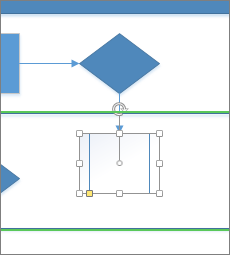
-
إذا كنت تستخدم تطبيق Visio لسطح المكتب، فيمكنك أيضا سحب شكل جديد مباشرة من نافذة الأشكال إلى أسهم شكل موجود وتوصيلها تلقائيا.
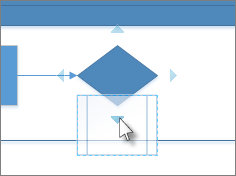
إضافة نص إلى الأشكال والموصلات
حان الوقت الآن لإضافة تفاصيل إلى الرسم التخطيطي الخاص بك عن طريق إضافة نص. لمزيد من التفاصيل حول استخدام النص، راجع إضافة نص وتنسيقه في Visio للويب.
-
حدّد شكلاً.
-
اكتب النص. عند بدء الكتابة، يقومVisio بتبديل الشكل المحدد إلى وضع تحرير النص.
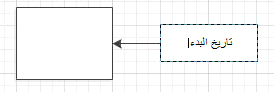
-
انقر فوق منطقة فارغة من الصفحة، أو اضغط على Esc عند الانتهاء.
ملاحظة: لنقل نص على شكل، انتقل إلى Home > Tools > text Block


أضف النص إلى أحد الموصلات بالطريقة نفسها. بعد الضغط على ESC أو النقر بعيدا، حدد الموصل مرة أخرى وسترى مربعا صغيرا على النص - هذا مؤشر لنقل كتلة النص. انقر واسحبه لأعلى أو لأسفل أو بجانب الموصل.
تخصيص رسم Visio التخطيطي
بمجرد إنشاء رسم Visio التخطيطي، يمكنك القيام بالمزيد لجعله رسما تخطيطيا خاصا بك:
-
في علامة التبويب تصميم ، مرر مؤشر الماوس فوق النسق المختلفة.
يطبق Visio بشكل مؤقت كل نسق أثناء تمرير مؤشر الماوس فوقها.
-
للاطلاع على النسق المتوفرة الأخرى، انقر فوق المزيد.
-
انقر فوق النسق الذي تريد تطبيقه على الرسم التخطيطي.
-
انقر فوق تصميم ثم انقر فوق خلفيات.
-
انقر فوق خلفية.
يحصل الرسم التخطيطي على خلفية جديدة، وصفحة خلفية جديدة تسمى VBackground-1. يمكنك رؤية هذه الصفحة في علامات تبويب الصفحة على طول الجزء السفلي من اللوحة.
-
انقر فوق تصميمحدود > & العناوين وانقر فوق نمط العنوان الذي تريده.
-
انقر فوق نمط عنوان.
يظهر العنوان والحد على صفحة الخلفية.
-
في أسفل منطقة الرسم التخطيطي، انقر فوق علامة التبويب VBackground-1 .
-
انقر فوق نص العنوان.
يتم تحديد الحد بأكمله، ولكن عند البدء في كتابته، يغير نص العنوان.
-
اكتب عنوانك، ثم اضغط على ESC.
-
لتحرير نص آخر في الحد، حدد الحد بأكمله أولا، ثم انقر فوق النص الذي تريد تغييره وابدأ الكتابة. قد تضطر إلى النقر فوق أكثر من مرة لتحديد النص.
-
انقر فوق Page-1 في الزاوية السفلية اليسرى من الصفحة للعودة إلى الرسم.










