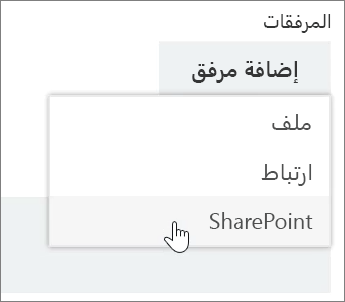إدارة المهام في Planner
إضافة مهام إلى خطة
-
حدد +إضافة مهمة أسفل عنوان المستودع الذي تريد إضافة مهمة إليه.
تبدأ الخطة الجديدة بعنوان مستودع مهمة مطلوب تنفيذها لكن قد يكون للخطط المنشأة مسبقاً مستودعات مسماة بدلاً من ذلك.
-
حدد إدخال اسم مهمة.
-
كتابة اسم المهمة.
-
قم بأحد الإجراءين التاليين:
-
اضغط على مفتاح الإدخال Enter لإنشاء مهمة بدون تاريخ استحقاق.
-
حدد تعيين تاريخ الاستحقاق واختر تاريخاً. ثم حدد إضافة مهمة لإنشاء مهمة بتاريخ استحقاق.
-
إنشاء عدة مهام بسرعة
-
حدد +إضافة مهمة أسفل عنوان المستودع الذي تريد إضافة مهمة إليه.
-
حدد إدخال اسم مهمة.
-
اكتب اسم كل مهمة، مع الضغط على مفتاح الإدخال Enter بعد كل مرة لإنشاء المهمة.
بعد إضافة الأشخاص والمهام إلى خطتك، يمكنك تعيين أشخاص إلى المهام.
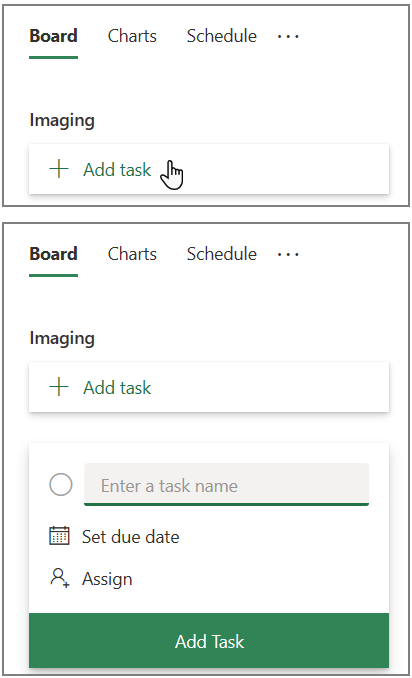
إضافة تواريخ بدء المهمة واستحقاقها
-
حدد المهمة لفتح نافذة المهمة.
-
حدد البدء في أي وقت أدنى تاريخ البدء، ثم حدد تاريخ البدء الذي تريده.
-
حدد الاستحقاق في أي وقت أدنى تاريخ الاستحقاق، ثم حدد تاريخ الاستحقاق الذي تريده.
-
حدد

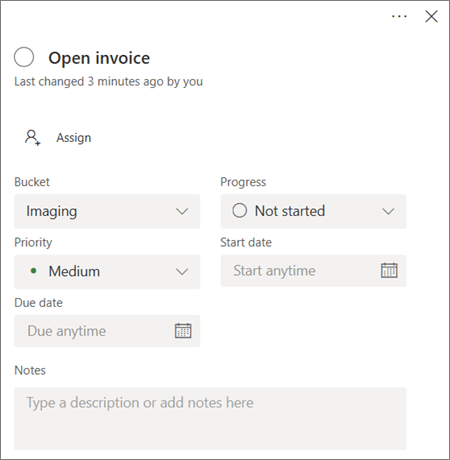
التعليق على مهمة
-
حدد المهمة لفتح نافذة المهمة.
-
حدد كتابة رسالتك هنا في منطقة التعليقات لنافذة المهمة.
-
اكتب التعليق الذي تريد إرفاقه بالمهمة.
-
حدد إرسال.
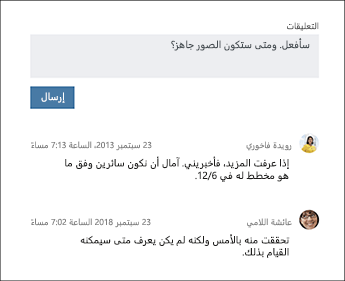
إضافة مرفق إلى مهمة
-
حدد المهمة لفتح نافذتها.
-
حدد إضافة مرفق.
-
حدد ملفاً لإرفاق ملف مخزن محلياً أو حدد ارتباطاً لتضمين ارتباط، أو حدد SharePoint لإرفاق ملف من موقع SharePoint.
-
انتقل إلى الملف الذي تريد إرفاقه وحدده أو أدخل معلومات الارتباط.
عند إرفاق ملف، يمكنك تحميل الملف في OneDrive الخاص بالخطة، أو يمكنك الاستعراض للعثور عليه إذا كنت قد قمت بتحميله مسبقاً. إذا لم يكن الملف موجوداً على OneDrive الخاص بالخطة، يمكنك إضافة ارتباط إليه بدلاً من ذلك.
عند إرفاق ملف أو صورة أو ارتباط بمهمة لأول مرة، يصبح هذا المرفق صورة معاينة المهمة. ويظهر ذلك على اللوحة، وهو ما يسهل تحديد المهمة والبدء في العمل. هل تريد تغيير صورة المعاينة لمهمة؟