تغيير مفتاح منتج Office
تنطبق هذه المقالة على Office Home & Business وOffice Professional وتطبيقات Office التي تم شراؤها بشكل فردي. للتبديل إلى أحد التثبيتات من Office إلى أو من Microsoft 365، اطلع على التبديل إلى ترخيص Office.
تغيير مفتاح المنتج للإصدار الخاص بك
تعتمد كيفية تغيير مفتاح المنتج على إصدار Office. حدد إصدار Office من علامات التبويب أدناه.
أفضل الممارسات للإصدارات المتعددة من Office
إذا اشتريت عدة نسخ من Office وقمت باستخدام نفس الزر تثبيت لتثبيت Office على عدة أجهزة كمبيوتر شخصية، فإن عملية التنشيط ستفشل على أجهزة الكمبيوتر الشخصية الأخرى. ويحدث ذلك لأن كل زر من الأزرار تثبيت يقترن بمفتاح منتج فريد لا يمكن تثبيته إلا على جهاز كمبيوتر شخصي واحد. لإصلاح هذا، يمكنك تغيير مفتاح المنتج لأجهزة الكمبيوتر الأخرى التي قمت بتثبيت Office عليها.
ملاحظة: بعد تغيير مفتاح المنتج، نوصي بإنشاء قائمة لإدارة مفاتيح المنتجات التي قمت بتثبيتها. لمعرفة كيفية القيام بذلك، راجع إدارة تثبيتات Office المتعددة للشراء لمرة واحدة التي تستخدم حساب Microsoft نفسه.
لا تتضمن معظم إصدارات Office 2021 و Office 2019 مفتاح منتج ولا تحتاج سوى إلى تسجيل الدخول باستخدام الحساب المرتبط بالفعل Office الترخيص.
إذا كان إصدارك يتضمن مفتاح منتج، فاتبع الخطوات ضمن علامة التبويب 2016.
-
في الجهاز الذي تريد تغيير المفتاح فيه، افتح أي تطبيق Office وحدد القائمة ملف، ثم حدد حساب بالقرب من أسفل القائمة.
-
ضمن معلومات المنتج، حدد الزر تغيير الترخيص.
إذا لم يكن الزر تغيير الترخيص متوفراً، فقد تحتاج إلى تثبيت تحديثات Office.
-
نفّذ أحد الإجراءات التالية:
-
إذا قمت بتسجيل الدخول، فحدد استخدام حساب آخر، ثم حدد إدخال مفتاح المنتج بدلاً من ذلك.
-
إذا لم تقم بتسجيل الدخول، فحدد إدخال مفتاح المنتج بدلاً من ذلك.
-
-
أدخل مفتاحOffice 2016، ثم حدد تثبيت هذا المنتج بدلا من ذلك.
إذا كان مفتاح المنتج جديداً، فاتبع المطالبات لإكمال عملية الاسترداد.
-
يبدأ office عملية التحديث. أغلق جميع تطبيقات Office لإنهاء العملية.
-
سجّل الدخول إلى صفحة الخدمات والاشتراكات باستخدام البريد الإلكتروني وكلمة المرور المقترنين بحساب Microsoft الذي قمت باستخدامه لتثبيت Office.
بعد تسجيل الدخول، يجب الاطلاع على قائمة منتجات Office المقترنة بحساب Microsoft.
-
للحصول على المنتج الأول المدرج بالصفحة، حدد عرض مفتاح المنتج. انسخ مفتاح المنتج أو اكتبه. من المحتمل أن يكون هذا هو مفتاح المنتج الذي تم استخدامه عدة مرات لتثبيت Office.
-
حدد عرض مفتاح المنتج لمنتجات Office المتبقية وقم بنسخها أو كتابتها. من المحتمل أن تكون هذه هي المفاتيح التي سيتم استخدامها لاستبدال المفتاح الذي تم استخدامه عدة مرات.
-
على جهاز كمبيوتر شخصي حيث فشل تنشيط Office، افتح "موجه الأوامر" كما هو موضح أدناه:
Windows 10 وWindows 8.1
Windows 7
-
حدّد الزر بدء

-
اكتب موجه الأوامر.
-
انقر بزر الماوس الأيمن فوق الأيقونة موجه الأوامر، ثم حدد تشغيل كمسؤول.
-
حدّد الزر بدء

-
انقر بزر الماوس الأيمن فوق موجه الأوامر، ثم حدد تشغيل كمسؤول.
-
-
من القائمة المنسدلة أدناه ، حدد إصدار Office وإصدار Windows (32 بت أو 64 بت) ثم قم بتشغيل الأوامر كما هو موضح.
حدد إصدار Windows وOffice الخاص بك- حدد إصدار Windows وOffice الخاص بك
- Office 2019 أو 2016: Office 32 بت و Windows 32 بت
- Office 2016: 32 بت من Office و64 بت من Windows
- Office 2016: 64 بت من Office و64 بت من Windows
- Office 2013: 32 بت من Office و32 بت من Windows
- Office 2013: 32 بت من Office و64 بت من Windows
- Office 2013: 64 بت من Office و64 بت من Windows
تلميح: إذا تلقيت رسالة خطأ في الإدخال: لا يمكن العثور على رسالة ملف البرنامج النصي...، فهذا يعني أنك استخدمت أمراً غير صحيح. لكن لا تقلق، فتشغيل الأمر الخطأ لن يُحدث أي مشكلة. تحقق مجدداً من إصدارات Office وWindows، وجرّب أمر آخر.
-
انسخ الأمر التالي والصقه في نافذة "موجه الأوامر"، ثم اضغط على مفتاح الإدخال Enter.
cscript "C:\Program Files\Microsoft Office\Office16\OSPP.VBS" /dstatus
يعرض موجه الأوامر الأحرف الخمسة الأخيرة لمفتاح المنتج الذي تم استخدامه لتثبيت Office على الكمبيوتر الشخصي. يستخدم المثال الوارد أدناه XXXXX لتمثيل هذه الأحرف.
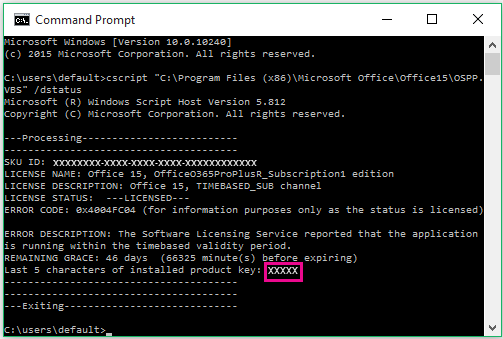
-
انسخ الأمر التالي والصقه في نافذة "موجه الأوامر"، ثم استبدل XXXXX بآخر 5 أرقام من مفتاح المنتج الذي تم عرضه في الخطوة السابقة. اضغط على مفتاح الإدخال Enter لإزالة مفتاح المنتج.
cscript "C:\Program Files\Microsoft Office\Office16\OSPP.VBS" /unpkey:XXXXX
-
انسخ الأمر التالي والصقه في نافذة "موجه الأوامر"، ثم استبدل XXXXX-XXXXX-XXXXX-XXXXX-XXXXX بمفتاح منتج غير مستخدم من القائمة. اضغط على مفتاح الإدخال Enter لتغيير المفتاح.
cscript "C:\Program Files\Microsoft Office\Office16\OSPP.VBS" /inpkey:XXXXX-XXXXX-XXXXX-XXXXX-XXXXX
تلميح: إذا تلقيت رسالة خطأ في الإدخال: لا يمكن العثور على رسالة ملف البرنامج النصي...، فهذا يعني أنك استخدمت أمراً غير صحيح. لكن لا تقلق، فتشغيل الأمر الخطأ لن يُحدث أي مشكلة. تحقق مجدداً من إصدارات Office وWindows، وجرّب أمر آخر.
-
انسخ الأمر التالي والصقه في نافذة "موجه الأوامر"، ثم اضغط على مفتاح الإدخال Enter.
cscript "C:\Program Files (x86)\Microsoft Office\Office16\OSPP.VBS" /dstatus
يعرض موجه الأوامر الأحرف الخمسة الأخيرة لمفتاح المنتج الذي تم استخدامه لتثبيت Office على الكمبيوتر الشخصي. يستخدم المثال الوارد أدناه XXXXX لتمثيل هذه الأحرف.
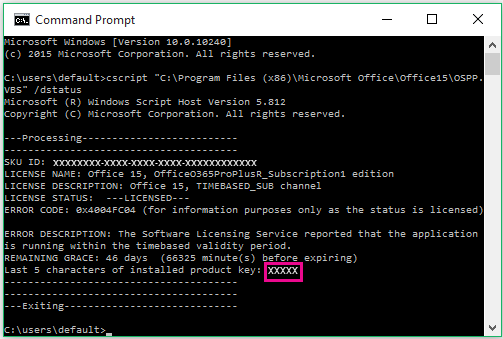
-
انسخ الأمر التالي والصقه في نافذة "موجه الأوامر"، ثم استبدل XXXXX بآخر 5 أرقام من مفتاح المنتج الذي تم عرضه في الخطوة السابقة. اضغط على مفتاح الإدخال Enter لإزالة مفتاح المنتج.
cscript "C:\Program Files (x86)\Microsoft Office\Office16\OSPP.VBS" /unpkey:XXXXX
-
انسخ الأمر التالي والصقه في نافذة "موجه الأوامر"، ثم استبدل XXXXX-XXXXX-XXXXX-XXXXX-XXXXX بمفتاح منتج غير مستخدم من القائمة. اضغط على مفتاح الإدخال Enter لتغيير المفتاح.
cscript "C:\Program Files (x86)\Microsoft Office\Office16\OSPP.VBS" /inpkey:XXXXX-XXXXX-XXXXX-XXXXX-XXXXX
تلميح: إذا تلقيت رسالة خطأ في الإدخال: لا يمكن العثور على رسالة ملف البرنامج النصي...، فهذا يعني أنك استخدمت أمراً غير صحيح. لكن لا تقلق، فتشغيل الأمر الخطأ لن يُحدث أي مشكلة. تحقق مجدداً من إصدارات Office وWindows، وجرّب أمر آخر.
-
انسخ الأمر التالي والصقه في نافذة "موجه الأوامر"، ثم اضغط على مفتاح الإدخال Enter.
cscript "C:\Program Files\Microsoft Office\Office16\OSPP.VBS" /dstatus
يعرض موجه الأوامر الأحرف الخمسة الأخيرة لمفتاح المنتج الذي تم استخدامه لتثبيت Office على الكمبيوتر الشخصي. يستخدم المثال الوارد أدناه XXXXX لتمثيل هذه الأحرف.
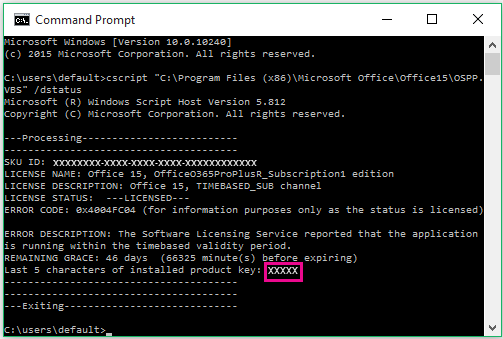
-
انسخ الأمر التالي والصقه في نافذة "موجه الأوامر"، ثم استبدل XXXXX بآخر 5 أرقام من مفتاح المنتج الذي تم عرضه في الخطوة السابقة. اضغط على مفتاح الإدخال Enter لإزالة مفتاح المنتج.
cscript "C:\Program Files\Microsoft Office\Office16\OSPP.VBS" /unpkey:XXXXX
-
انسخ الأمر التالي والصقه في نافذة "موجه الأوامر"، ثم استبدل XXXXX-XXXXX-XXXXX-XXXXX-XXXXX بمفتاح منتج غير مستخدم من القائمة. اضغط على مفتاح الإدخال Enter لتغيير المفتاح.
cscript "C:\Program Files\Microsoft Office\Office16\OSPP.VBS" /inpkey:XXXXX-XXXXX-XXXXX-XXXXX-XXXXX
تلميح: إذا تلقيت رسالة خطأ في الإدخال: لا يمكن العثور على رسالة ملف البرنامج النصي...، فهذا يعني أنك استخدمت أمراً غير صحيح. لكن لا تقلق، فتشغيل الأمر الخطأ لن يُحدث أي مشكلة. تحقق مجدداً من إصدارات Office وWindows، وجرّب أمر آخر.
-
انسخ الأمر التالي والصقه في نافذة "موجه الأوامر"، ثم اضغط على مفتاح الإدخال Enter.
cscript "C:\Program Files\Microsoft Office\Office15\OSPP.VBS" /dstatus
يعرض موجه الأوامر الأحرف الخمسة الأخيرة لمفتاح المنتج الذي تم استخدامه لتثبيت Office على الكمبيوتر الشخصي. يستخدم المثال الوارد أدناه XXXXX لتمثيل هذه الأحرف.
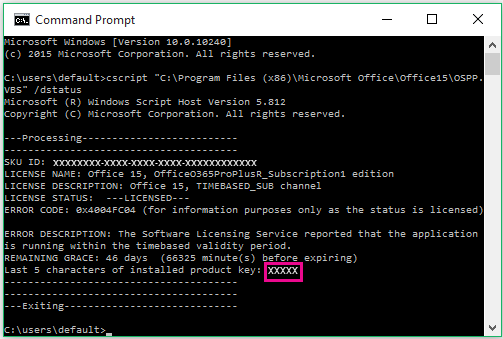
-
انسخ الأمر التالي والصقه في نافذة "موجه الأوامر"، ثم استبدل XXXXX بآخر 5 أرقام من مفتاح المنتج الذي تم عرضه في الخطوة السابقة. اضغط على مفتاح الإدخال Enter لإزالة مفتاح المنتج.
cscript "C:\Program Files\Microsoft Office\Office15\OSPP.VBS" /unpkey:XXXXX
-
انسخ الأمر التالي والصقه في نافذة "موجه الأوامر"، ثم استبدل XXXXX-XXXXX-XXXXX-XXXXX-XXXXX بمفتاح منتج غير مستخدم من القائمة. اضغط على مفتاح الإدخال Enter لتغيير المفتاح.
cscript "C:\Program Files\Microsoft Office\Office15\OSPP.VBS" /inpkey:XXXXX-XXXXX-XXXXX-XXXXX-XXXXX
تلميح: إذا تلقيت رسالة خطأ في الإدخال: لا يمكن العثور على رسالة ملف البرنامج النصي...، فهذا يعني أنك استخدمت أمراً غير صحيح. لكن لا تقلق، فتشغيل الأمر الخطأ لن يُحدث أي مشكلة. تحقق مجدداً من إصدارات Office وWindows، وجرّب أمر آخر.
-
انسخ الأمر التالي والصقه في نافذة "موجه الأوامر"، ثم اضغط على مفتاح الإدخال Enter.
cscript "C:\Program Files (x86)\Microsoft Office\Office15\OSPP.VBS" /dstatus
يعرض موجه الأوامر الأحرف الخمسة الأخيرة لمفتاح المنتج الذي تم استخدامه لتثبيت Office على الكمبيوتر الشخصي. يستخدم المثال الوارد أدناه XXXXX لتمثيل هذه الأحرف.
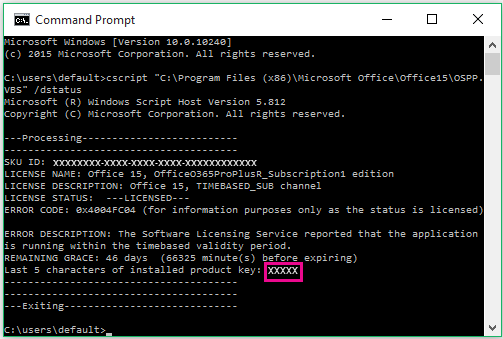
-
انسخ الأمر التالي والصقه في نافذة "موجه الأوامر"، ثم استبدل XXXXX بآخر 5 أرقام من مفتاح المنتج الذي تم عرضه في الخطوة السابقة. اضغط على مفتاح الإدخال Enter لإزالة مفتاح المنتج.
cscript "C:\Program Files (x86)\Microsoft Office\Office15\OSPP.VBS" /unpkey:XXXXX
-
انسخ الأمر التالي والصقه في نافذة "موجه الأوامر"، ثم استبدل XXXXX-XXXXX-XXXXX-XXXXX-XXXXX بمفتاح منتج غير مستخدم من القائمة. اضغط على مفتاح الإدخال Enter لتغيير المفتاح.
cscript "C:\Program Files (x86)\Microsoft Office\Office15\OSPP.VBS" /inpkey:XXXXX-XXXXX-XXXXX-XXXXX-XXXXX
تلميح: إذا تلقيت رسالة خطأ في الإدخال: لا يمكن العثور على رسالة ملف البرنامج النصي...، فهذا يعني أنك استخدمت أمراً غير صحيح. لكن لا تقلق، فتشغيل الأمر الخطأ لن يُحدث أي مشكلة. تحقق مجدداً من إصدارات Office وWindows، وجرّب أمر آخر.
-
انسخ الأمر التالي والصقه في نافذة "موجه الأوامر"، ثم اضغط على مفتاح الإدخال Enter.
cscript "C:\Program Files\Microsoft Office\Office15\OSPP.VBS" /dstatus
يعرض موجه الأوامر الأحرف الخمسة الأخيرة لمفتاح المنتج الذي تم استخدامه لتثبيت Office على الكمبيوتر الشخصي. يستخدم المثال الوارد أدناه XXXXX لتمثيل هذه الأحرف.
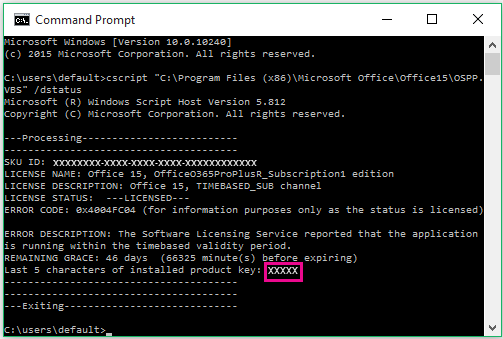
-
انسخ الأمر التالي والصقه في نافذة "موجه الأوامر"، ثم استبدل XXXXX بآخر 5 أرقام من مفتاح المنتج الذي تم عرضه في الخطوة السابقة. اضغط على مفتاح الإدخال Enter لإزالة مفتاح المنتج.
cscript "C:\Program Files\Microsoft Office\Office16\OSPP.VBS" /unpkey:XXXXX
-
انسخ الأمر التالي والصقه في نافذة "موجه الأوامر"، ثم استبدل XXXXX-XXXXX-XXXXX-XXXXX-XXXXX بمفتاح منتج غير مستخدم من القائمة. اضغط على مفتاح الإدخال Enter لتغيير المفتاح.
cscript "C:\Program Files\Microsoft Office\Office15\OSPP.VBS" /inpkey:XXXXX-XXXXX-XXXXX-XXXXX-XXXXX
تلميحات:
-
التثبيت الافتراضي لـ Office هو 32 بت، ولكن إذا كان جهاز الكمبيوتر الشخصي يحتوي على ذاكرة RAM بسعة أكبر من 4 غيغابايت، فمن المرجح أن لديك Windows بنظام 64 بت.
-
إذا لم تكن تعلم أي إصدار من إصدارات Office تم تثبيته، فراجع ما هو إصدار Office الذي استخدمه؟ للتحقق مما إذا كان قد تم تثبيت Windows بنظام 32 أو 64 بت، راجع ما هو نظام تشغيل Windows الذي استخدمه؟
-
الآن يمكنك البدء بتشغيل أحد تطبيقات Office، مثل Word، وحدد التالي لتنشيط Office عبر الإنترنت.
-
كرر هذه العملية مع كل كمبيوتر شخصي حيث يفشل التنشيط.











