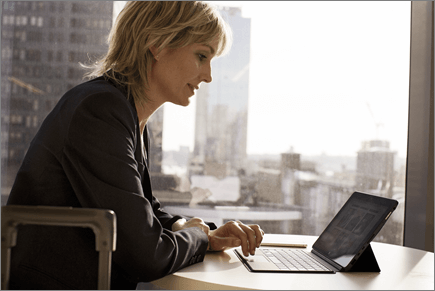العمل دون اتصال باستخدام OneDrive
تطبيق OneDrive ل Windows
-
قم بتثبيت إصدار Windows من تطبيق المزامنة من OneDrive.
-
حدد الزر بدء وابحث عن OneDrive، ثم افتحه.
-
عند بدء إعداد OneDrive، أدخل الحساب الخاص بالعمل أو المؤسسة التعليمية ثم حدد تسجيل الدخول.
ملاحظة: إذا كان لديك حساب بالفعل قام بتسجيل الدخول إلى OneDrive وتريد إضافة حساب آخر، فحدد أيقونة السحابة OneDrive في منطقة إعلام شريط مهام Windows، وحدد المزيد > الإعدادات > الحساب > إضافة حساب، ثم سجل الدخول.
مجلدات الكمبيوتر المهمة (النسخ الاحتياطي التلقائي)
يمكنك النسخ الاحتياطي لملفات الكمبيوتر المهمة على OneDrive مثل ملفات سطح المكتب والمستندات والصور.
-
افتح إعدادات OneDrive (حدد أيقونة سحابة OneDrive في منطقة الإعلام ثم حدد أيقونة "تعليمات OneDrive وإعداداته" ثم الإعدادات.)
-
انتقل إلى علامة تبويب المزامنة والنسخ الاحتياطي.
-
حدد إدارة النسخ الاحتياطي.
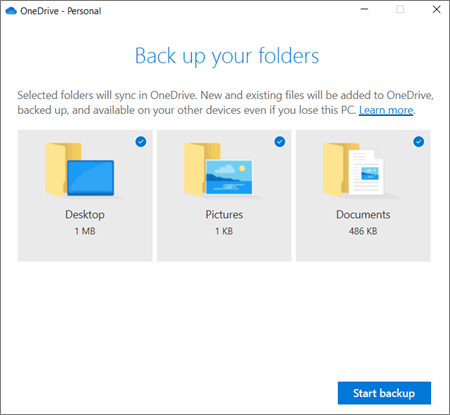
تشغيل الملفات عند الطلب
يسمح لكOneDrive بتوفير مساحة على جهازك عن طريق جعل الملفات متصلة بالإنترنت فقط. ومع ذلك، بالنسبة للملفات الرئيسية، قم بتشغيل الملفات عند الطلب للاحتفاظ بالملفات على محرك الأقراص الثابتة واستخدامها دون اتصال (ستتم مزامنتها عندما تعود إلى الاتصال بالإنترنت).
-
افتح إعدادات OneDrive (حدد أيقونة سحابة OneDrive في منطقة الإعلام ثم حدد أيقونة "تعليمات OneDrive وإعداداته" ثم الإعدادات.)
-
انتقل إلى علامة تبويب المزامنة والنسخ الاحتياطي وقم بتوسيع الـإعدادات متقدمة.
-
ضمن "ملفات عند الطلب"، حدد إما تحرير مساحة على القرص أو تنزيل جميع الملفات .
في مستكشف الملفات، يمكنك وضع علامة على ملف أو مجلد للاستخدام دون اتصال أو عبر الإنترنت فقط بالنقر بزر الماوس الأيمن فوق العنصر وتحديد الاحتفاظ دائما على هذا الجهاز أو تحرير مساحة.
تطبيق OneDrive لنظام التشغيل Mac
-
هام: إذا كنت تستخدم تطبيق OneDrive Mac Store، فقم بإلغاء تثبيته قبل تثبيت أحدث إصدار من تطبيق سطح المكتب OneDrive.
-
ابدأ OneDrive بالضغط على cmd+ Space لتشغيل استعلام Spotlight واكتب OneDrive. يبدأ تشغيل إعداد OneDrive.
-
أدخل الحساب الخاص بالعمل أو المؤسسة التعليمية ثم حدد تسجيل الدخول.
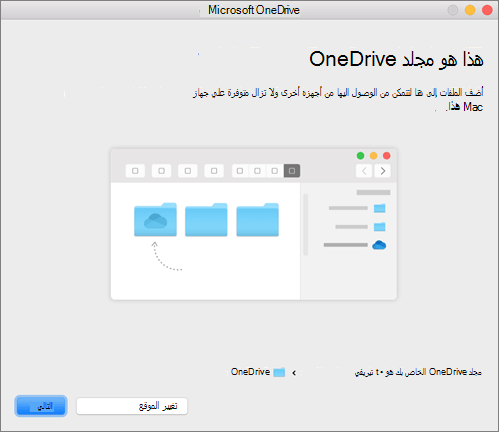
مجلدات الكمبيوتر المهمة (النسخ الاحتياطي التلقائي)
يمكنك النسخ الاحتياطي لملفات الكمبيوتر المهمة على OneDrive مثل ملفات سطح المكتب والمستندات والصور.
-
انقر فوق أيقونة سحابة OneDrive في شريط القوائم، وانقر فوق النقاط الثلاث لفتح القائمة، وحدد تفضيلات.
-
انتقل إلى علامة تبويب النسخ الاحتياطي.
-
حدد إدارة النسخ الاحتياطي.
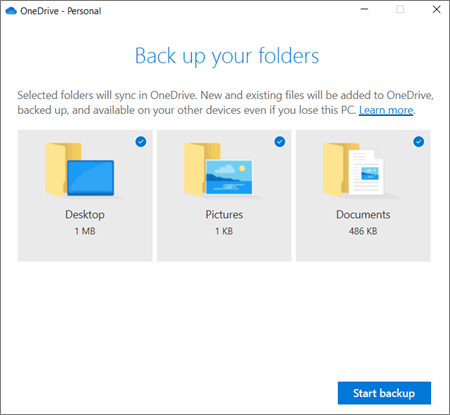
تشغيل الملفات عند الطلب
يسمح لكOneDrive بتوفير مساحة على جهازك عن طريق جعل الملفات متصلة بالإنترنت فقط. ومع ذلك، بالنسبة للملفات الرئيسية، قم بتشغيل الملفات عند الطلب للاحتفاظ بالملفات على محرك الأقراص الثابتة واستخدامها دون اتصال (ستتم مزامنتها عندما تعود إلى الاتصال بالإنترنت).
-
انقر فوق أيقونة سحابة OneDrive في شريط القوائم، وانقر فوق النقاط الثلاث لفتح القائمة، وحدد تفضيلات.
-
انتقل إلى علامة تبويب التفضيلات.
-
ضمن ملفات عند الطلب، حدد إما تنزيل الملفات أثناء استخدامها أو تنزيل جميع الملفات الآن.
في الباحث، يمكنك وضع علامة على ملف أو مجلد للاستخدام دون اتصال أو عبر الإنترنت فقط بالنقر بزر الماوس الأيمن فوق العنصر وتحديد الاحتفاظ دائما بهذا الجهاز أو تحرير مساحة.
تعليمات OneDrive والتدريب عليه