إنشاء بريد الكتروني وإرساله في Outlook for Windows
العمل علي إصدار سطح المكتب من Outlook يسمح لك بقراءه البريد الكتروني والرد عليه بسهوله ، سواء كنت متصلا بالويب ام لا. عندما تقوم بالتبديل من Gmail إلى Outlook ، من الأفضل ان تكون علي علم ببعض الاختلافات ، مثل علبه وارد المركز عليه في outlook أو كيفيه مشاركه الملفات المخزنة في OneDrive. أقرا أدناه لمعرفه المزيد.
إنشاء رسالة بريد الكتروني
-
حدد رسالة بريد الكتروني جديده.
-
أضف المستلمين والموضوع واكتب رسالتك.
-
إذا كنت تريد إرسال ملف ، فحدد إرفاق ملف.
-
حدد إرسال.
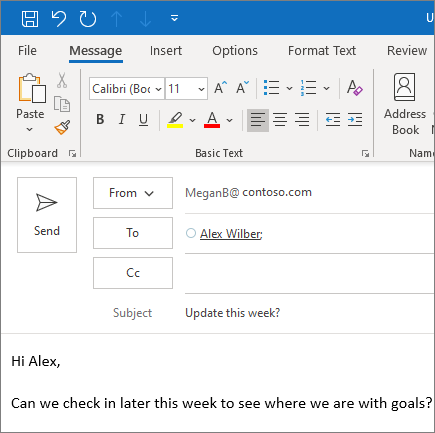
علبة وارد المركّز عليه
تساعدك علبة وارد المركّز عليه على التركيز على رسائل البريد الإلكتروني الأكثر أهمية. فهي تقسم علبة الوارد الخاصة بك إلى علامتي تبويب — مركّز عليه وأخرى.
إذا لم يتم فرز الرسائل بالطريقة التي تريدها ، فيمكنك نقلها وتعيين مكان تقديم الرسائل المستقبلية من هذا المرسل.
-
حدد علامة التبويب المركز عليه أو أخرى .
-
انقر بزر الماوس الأيمن فوق الرسالة التي تريد نقلها وحدد نقل إلى الأخرى أو نقل إلى المركز عليه.
لتشغيل "علبه وارد المركز عليه" أو إيقاف تشغيلها:
-
حدد عرض > عرض علبه وارد المركزعليه.
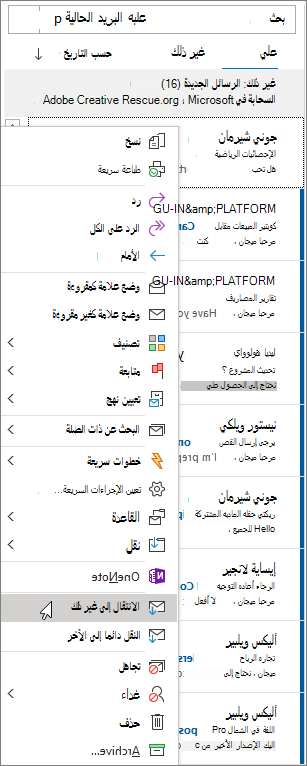
الرد علي البريد الكتروني
-
حدد البريد الكتروني أو مؤشر الترابط الذي تريد الرد عليه.
-
ضمن جزء القراءة ، حدد ردأو الرد علي الكلأو أعاده توجيه.
-
اكتب استجابتك وحدد إرسال.
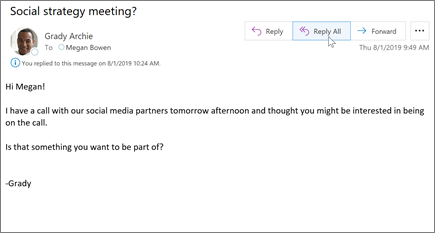
استخدام @الإشارات لجذب انتباه شخص ما
-
في النص الأساسي لدعوه التقويم أو رسالة البريد الكتروني ، ادخل الرمز @ والأحرف القليلة الاولي من اسم جهة الاتصال الأول أو الأخير.
-
عندما يُظهر لك Outlook اقتراحاً أو أكثر، حدد جهة الاتصال التي تريد الإشارة إليها.
سيتم تضمين اسم الشخص بالكامل بشكل افتراضي. كما يمكنك حذف جزء من الإشارة، على سبيل المثال، كل شيء ما عدا الاسم الأول للشخص.
-
ستتم إضافة جهة الاتصال التي تمت الإشارة إليها في السطر إلى في رسالة البريد الإلكتروني أو دعوة الاجتماع.
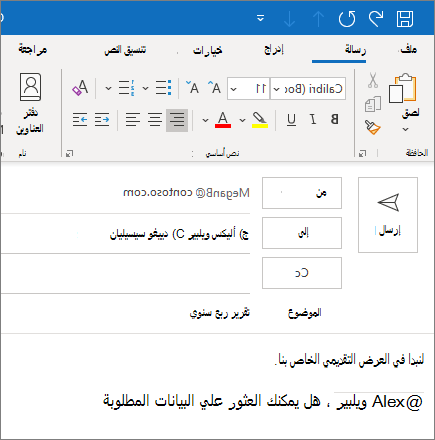
مشاركة ملف كمرفق
يوفر لك Outlook خيار إرفاق الملفات من الكمبيوتر أو مواقع السحابة مثل OneDrive و SharePoint.
-
حدد إرفاق ملف واختر ملفا.
-
إذا كان الملف يحتوي على أيقونة سحابة صغيرة، فسيتم حفظه بالفعل في السحاب، والذي يتيح لك المشاركة والعمل عليه مع الآخرين.
إذا لم ينجح الأمر، حدد سهم القائمة المنسدلة وحدد تحميل إلى OneDrive.
-
اكتب رسالة وحدد على إرسال.
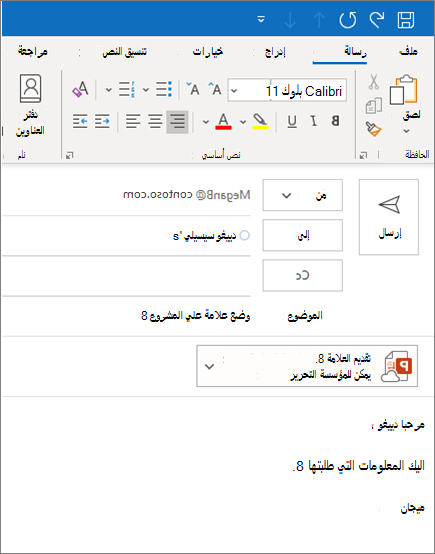
ملاحظة: تنطبق الميزات والمعلومات الموجودة في هذا الدليل علي بريد Outlook عند توفره Microsoft 365.










