تم التحديث: 27 أكتوبر 2016
|
Skype for Business على Mac متوفر الآن! قم بتثبيت Skype for Business على Mac من مركز تنزيل Microsoft. |
كيفية الوصول إلى تنزيل Lync for Mac 2011 وتثبيته
للحصول على إرشادات حول كيفية تنزيل Lync for Mac 2011 وتثبيتها من مدخل Microsoft 365 ، اختر السهم (>) إلى جانب الخطة التي لديك.
هام: تحتاج إلى استخدام Internet Explorer أو Safari لتنفيذ هذه الخطوات. لا يعمل التنزيل مع Chrome.
-
سجل دخولك إلى Microsoft 365.
-
في أعلى صفحة Microsoft 365 ، اختر

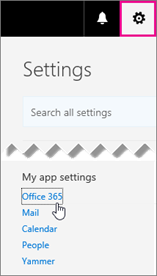
-
اختر تثبيت البرامج وإدارتها.
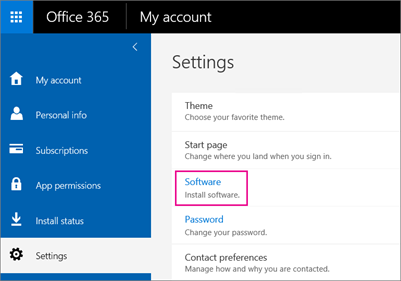
-
اختر Skype for Business > تثبيت لتنزيل برنامج تثبيت Lync for Mac 11 على جهاز Mac.
إذا لم تتمكن من رؤية Skype for Business مدرجة، فلن يتم تضمينها مع خطة العمل Microsoft 365 لديك.
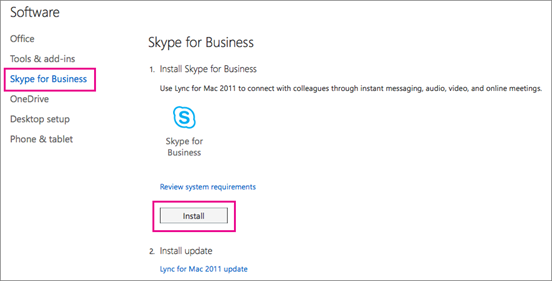
يتم تنزيل ملف lync_14.<x.x>_<xxxxxx>.dmg على الكمبيوتر. هذا هو برنامج تثبيت Lync for Mac 11.
-
بعد تنزيل برنامج تثبيت Lync for Mac 11 إلى جهاز Mac، عد إلى صفحة Skype for Business ، واختر تحديث Lync for Mac 2011.
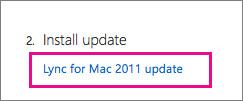
-
في مركز تنزيل Microsoft، اختر "تنزيل" لتنزيل برنامج تحديث Lync for Mac 2011 على جهاز Mac.

يتم تنزيل ملف lync_14.<x.x>_<xxxxxx-2>.dmg على الكمبيوتر. هذا هو تحديث Lync for Mac 11.
-
بعد الانتهاء من تنزيل البرامج، انتقل إلى التنزيلات على جهاز Mac. سترى برنامجين من Lync هناك.

-
اختر الأول، lync_<xx>_<xxxxxx>.dmg، لفتح المثبت.
هام: استنادا إلى إعدادات Mac، قد يتم حظر تشغيل Lync Installer لأنه ليس من App Store Mac والمطورين المعرفين. افتح الجزء "عام" من "الأمان & تفضيلات الخصوصية"، واختر أيقونة إلغاء التأمين، ثم اختر "أي مكان " للسماح بتشغيل "مثبت Lync".
-
اختر زر Lync Installer لبدء تشغيل المثبت.
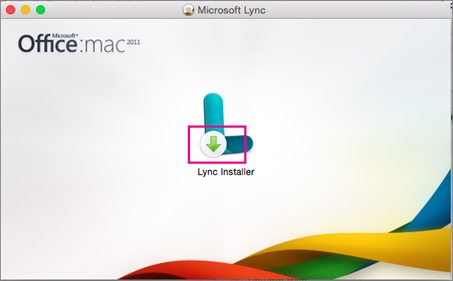
-
اتبع المطالبات في Lync for Mac Installer حتى الانتهاء، ثم اختر "إغلاق " في النهاية.
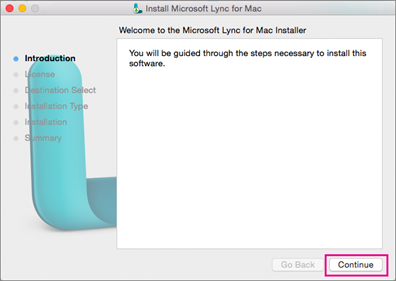
-
بعد ذلك، عد إلى التنزيلات على جهاز Mac، واختر برنامج التحديث، lync_<xx>_<xxxxxx>-2.dmg.
-
اختر زر Lync Installer لبدء تشغيل المثبت للتحديث.
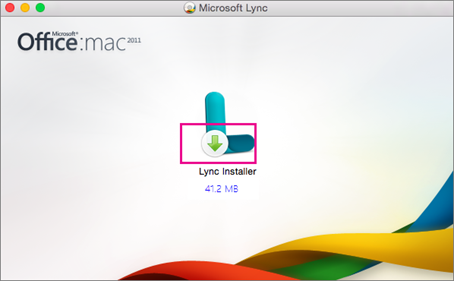
-
اتبع المطالبات في Lync for Mac Installer حتى الانتهاء، ثم اختر "إغلاق " في النهاية.
تهانينا! لقد انتهيت من تثبيت Lync for Mac 2011. أنت الآن جاهز لتسجيل الدخول للمرة الأولى.
هل كانت هذه الخطوات مفيدة؟ الرجاء ترك تعليق لنا.
عند شراء Skype for Business Online Plan، قمت بإنشاء معرف مستخدمMicrosoft 365 في نفس الوقت، على الرغم من أنك لم تقم بشراء Microsoft 365.
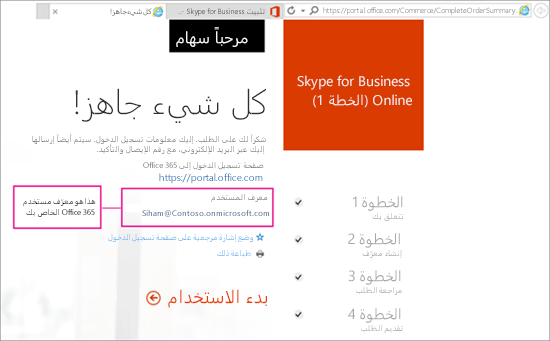
لتثبيت Lync for Mac 2011 ، تحتاج إلى تسجيل الدخول إلى Microsoft 365 أولا. إليك كيفية تنفيذ هذه الخطوة:
-
حدد مكان معرّف مستخدم Microsoft 365. تكون قد تلقيت بريداً إلكترونياً من فريق Microsoft Online Services يحتوي على معرّف مستخدم Microsoft 365 الخاص بك. يبدو على الشكل التالي:
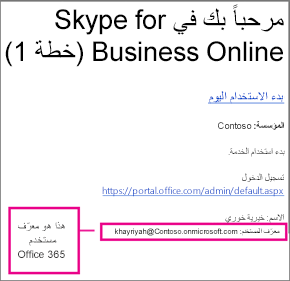
-
انتقل إلى https://admin.microsoft.com/ وأدخل معرف المستخدم وكلمة المرور Microsoft 365. بعد تسجيل الدخول، سترى مركز إدارة Office 365.
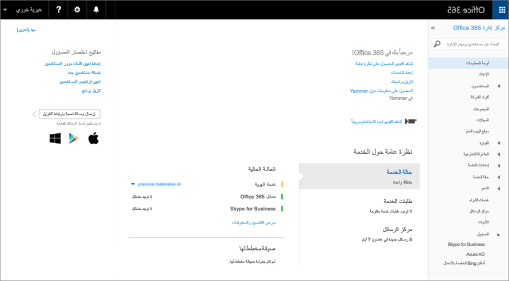
-
اختر تنزيل البرامج.
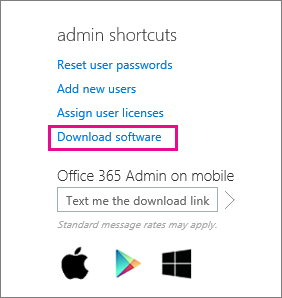
-
اختر برامج > .
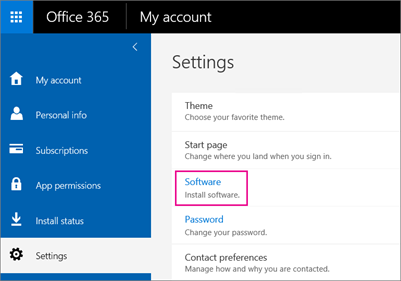
-
اختر Skype for Business.
-
اختر "تثبيت " لتنزيل برنامج تثبيت Lync for Mac 11 على جهاز Mac.
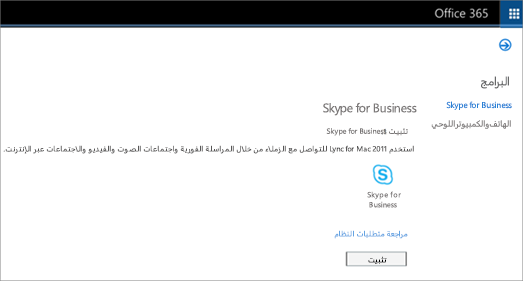
-
بعد تنزيل برنامج تثبيت Lync for Mac 11 إلى جهاز Mac، عد إلى صفحة Skype for Business ، واختر تحديث Lync for Mac 2011.
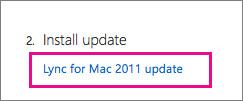
-
في مركز تنزيل Microsoft، اختر "تنزيل" لتنزيل برنامج تحديث Lync for Mac 2011 على جهاز Mac.

-
بعد الانتهاء من تنزيل البرامج، انتقل إلى التنزيلات على جهاز Mac. سترى برنامجين من Lync هناك.

-
اختر الأول، lync_14.<x.x>_<xxxxxx>.dmg، لفتح المثبت.
هام: استنادا إلى إعدادات Mac، قد يتم حظر تشغيل Lync Installer لأنه ليس من App Store Mac والمطورين المعرفين. افتح الجزء "عام" من "الأمان & تفضيلات الخصوصية"، واختر أيقونة إلغاء التأمين، ثم اختر "أي مكان " للسماح بتشغيل "مثبت Lync".
-
اختر زر Lync Installer لبدء تشغيل المثبت.
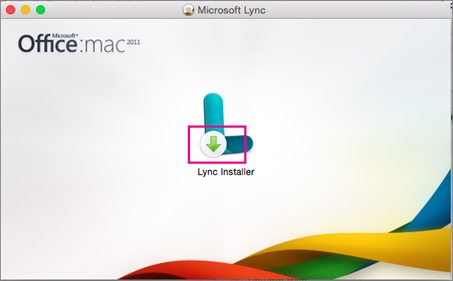
-
اتبع المطالبات في Lync for Mac Installer حتى الانتهاء، ثم اختر "إغلاق " في النهاية.
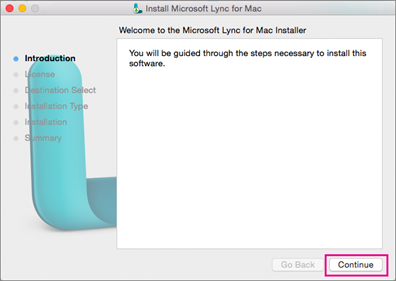
-
بعد ذلك، عد إلى التنزيلات على جهاز Mac، واختر برنامج التحديث ، lync_14.<x.x>_<xxxxxx>-2.dmg.
-
اختر زر Lync Installer لبدء تشغيل المثبت للتحديث.
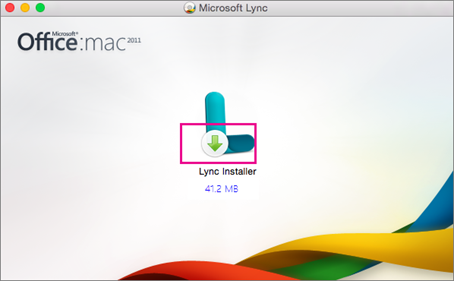
-
اتبع المطالبات في Lync for Mac Installer حتى الانتهاء، ثم اختر "إغلاق " في النهاية.
تهانينا! لقد انتهيت من تثبيت Lync for Mac 2011. أنت الآن جاهز لتسجيل الدخول للمرة الأولى. انتقل إلى تسجيل الدخول إلى Lync for Mac 2011 للمرة الأولى.
-
حدد مكان معرّف مستخدم Microsoft 365. تكون قد تلقيت بريداً إلكترونياً من فريق Microsoft Online Services يحتوي على معرّف مستخدم Microsoft 365 الخاص بك. يبدو على الشكل التالي:
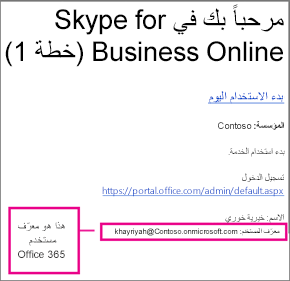
إذا لم تتمكن من العثور على معرف المستخدم، فاسأل الشخص الذي قام بشراء خطتك.
-
انتقل إلى https://admin.microsoft.com/ وأدخل معرف المستخدم وكلمة المرور Microsoft 365. بعد تسجيل دخولك، سيتم عرض صفحة تبدو بهذا الشكل:
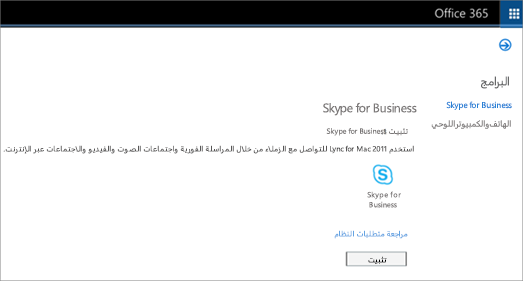
-
اختر "تثبيت " لتنزيل برنامج تثبيت Lync for Mac 11 على جهاز Mac.
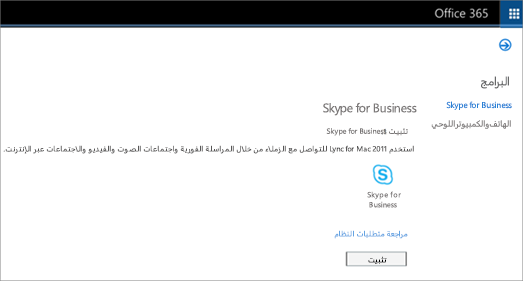
-
بعد تنزيل برنامج تثبيت Lync for Mac 11 إلى جهاز Mac، عد إلى صفحة Skype for Business ، واختر تحديث Lync for Mac 2011.
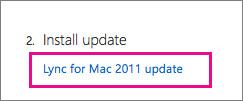
-
في مركز تنزيل Microsoft، اختر "تنزيل" لتنزيل برنامج تحديث Lync for Mac 2011 على جهاز Mac.

-
بعد الانتهاء من تنزيل البرامج، انتقل إلى التنزيلات على جهاز Mac. سترى برنامجين من Lync هناك.

-
اختر الأول، lync_14.<x.x>_<xxxxxx>.dmg، لفتح المثبت.
هام: استنادا إلى إعدادات Mac، قد يتم حظر تشغيل Lync Installer لأنه ليس من App Store Mac والمطورين المعرفين. افتح الجزء "عام" من "الأمان & تفضيلات الخصوصية"، واختر أيقونة إلغاء التأمين، ثم اختر "أي مكان " للسماح بتشغيل "مثبت Lync".
-
اختر زر Lync Installer لبدء تشغيل المثبت.
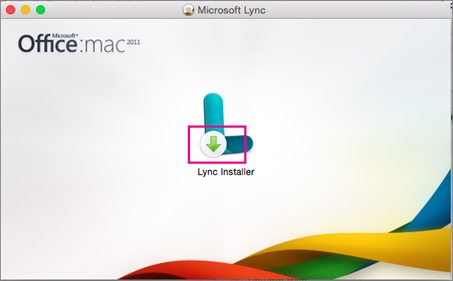
-
اتبع المطالبات في Lync for Mac Installer حتى الانتهاء، ثم اختر "إغلاق " في النهاية.
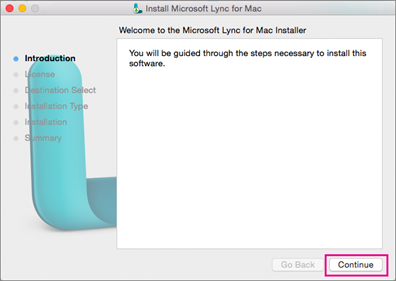
-
بعد ذلك، عد إلى التنزيلات على جهاز Mac، واختر برنامج التحديث ، lync_14.<x.x>_<xxxxxx>-2.dmg.
-
اختر زر Lync Installer لبدء تشغيل المثبت للتحديث.
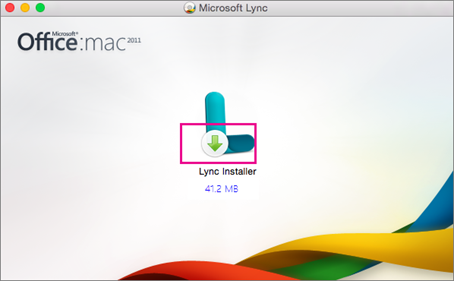
-
اتبع المطالبات في Lync for Mac Installer حتى الانتهاء، ثم اختر "إغلاق " في النهاية.
ملاحظة: بفضل ملاحظات القارئ، تم تحديث هذه الخطوات في 12/14/2015 لتوضيح أن معرف مستخدم Microsoft 365 هو أيضا عنوان بريدك الإلكتروني.
-
تحقق مرة أخرى من اتصالك بالإنترنت.
-
في المرسى، اختر أيقونة Lync

-
عند مطالبتك بذلك، اختر "استخدام Lync" إذا كنت تريد إجراء مكالمات هاتفية وتلقيها من خلاله. وإلا، فاختر "عدم التغيير".
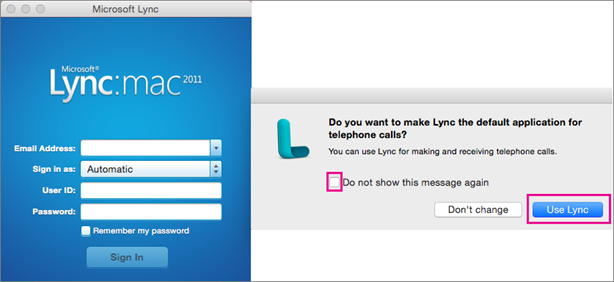
-
في صفحة تسجيل الدخول Lync for Mac 2011 ، اختر "خيارات متقدمة " في أسفل الصفحة بعد إدخال معرف المستخدم Microsoft 365 (وهو أيضا عنوان بريدك الإلكتروني) في كل من المربع " عنوان البريد الإلكتروني " ومربع "معرف المستخدم" وكلمة المرور.
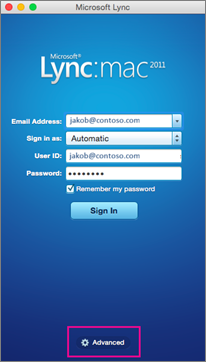
-
ضمن المصادقة، قم بإلغاء تحديد المربع "استخدام Kerberos " بحيث يكون فارغا.
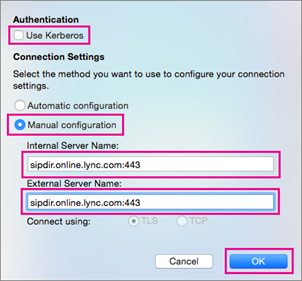
-
ضمن الإعدادات الاتصال، اختر "تلقائي" و"موافق".
-
مرة أخرى في صفحة تسجيل الدخول، اختر تسجيل الدخول.
هام:
-
إذا تلقيت رسالة تفيد بفشل تسجيل الدخول، فتحقق من كلمة المرور والاتصال بالإنترنت. إذا استمر ظهور الرسالة، فقد يكون الاتصال بطيئا بسبب وجود الكثير من نسبة استخدام الشبكة على الإنترنت. حاول مرة أخرى؛ قد يستغرق الأمر بضع مرات للتنقل.
-
إذا استمرت المشاكل، فراجع إصلاح المشاكل المتعلقة بإعداد الإعداد أو تسجيل الدخول.
-
-
عند تسجيل الدخول، Lync for Mac 2011 يبدو كما يلي:
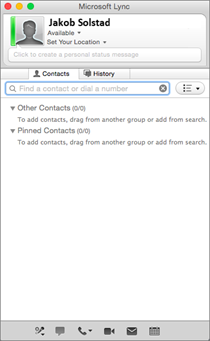
هل كانت هذه الخطوات مفيدة؟ الرجاء ترك تعليق لنا.
-
إذا تلقيت رسالة الخطأ "لم يتم الكشف عن تذكرة Kerberos":
-
في صفحة تسجيل الدخول Lync for Mac 2011 ، اختر "خيارات متقدمة " في أسفل الصفحة، بعد كتابة معرف المستخدم Microsoft 365 في كل من المربع "عنوان البريد الإلكتروني " ومربع "معرف المستخدم "، وإدخال كلمة المرور.
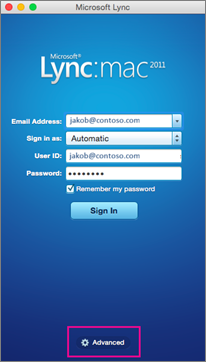
-
ضمن المصادقة، قم بإلغاء تحديد المربع "استخدام Kerberos " بحيث يكون فارغا.
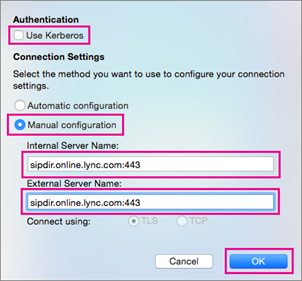
-
اختر موافق.
-
محاولة تسجيل الدخول مرة أخرى.
-
-
إذا تلقيت الرسالة "تعذر على Lync تسجيل الدخول. الرجاء التحقق من بيانات اعتماد تسجيل الدخول والمحاولة مرة أخرى" أو "قد لا تكون الخدمة متوفرة"، وقد تكون المشكلة هي عدم إمكانية تأسيس اتصال مع Lync.
ملاحظة الكاتب: عندما اختبرت هذه الإرشادات من المنزل، حيث خدمة الإنترنت الخاصة بي ليست جيدة جدا، لم أتمكن من الاتصال وإستمرت في تلقي الأخطاء، حتى بعد المحاولة لمدة 30 دقيقة. لكن في اليوم التالي يمكنني الاتصال. عندما اختبرت الإرشادات في العمل، كان الاتصال يعمل في المرة الأولى.
-
إذا كنت لا تزال غير قادر على الاتصال، أو مشاكل أخرى، فراجع استكشاف مشاكل تسجيل الدخول وإصلاحها باستخدام Lync for Mac 2011 في Skype for Business Online.
ترك تعليق لنا
هل كانت هذه الخطوات مفيدة؟ إذا كان الأمر كذلك، فأطلعنا رجاءً في أسفل هذا الموضوع. إذا لم تكن كذلك، وكنت لا تزال تواجه مشكلة في إعداد Lync for Mac 2011 ، فأخبرنا بما كان مربكا أو خاطئا. سنستخدم ملاحظاتك للتحقق مرة أخرى من خطواتنا.










