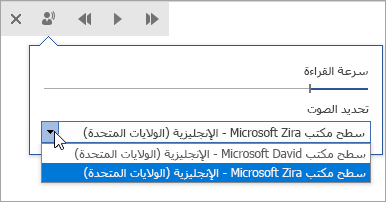يسمح لك القارئ الشامل في Outlook للويب وسطح المكتب بضبط نص البريد الإلكتروني بطريقة تناسبك بشكل أفضل. استخدم "القراءة بصوت عال" للاستماع إلى رسائل البريد الإلكتروني التي تتم قراءتها بصوت عال عند تمييز كل كلمة. يمكنك تعديل التباعد والألوان والمزيد للحصول على تجربة بريد إلكتروني مريحة وسهلة المعالجة.
تعرف على ميزات القارئ الشامل لسطح المكتب Outlook Outlook للويب المعتمدة بلغتك.
استخدام القارئ الشامل في Outlook لسطح المكتب
هام: الخطوات التالية للإصدارات 2111 أو الإصدارات الأحدث.
-
افتح تطبيق سطح مكتب Outlook.
-
حدد علامة التبويب "عرض"، ثم حدد القارئ الشامل

-
اختر خيارات القارئ الشامل التي تعمل نيابة عنك من الشريط

يغير عرض العمود طول السطر لتحسين التركيز والإدراك.
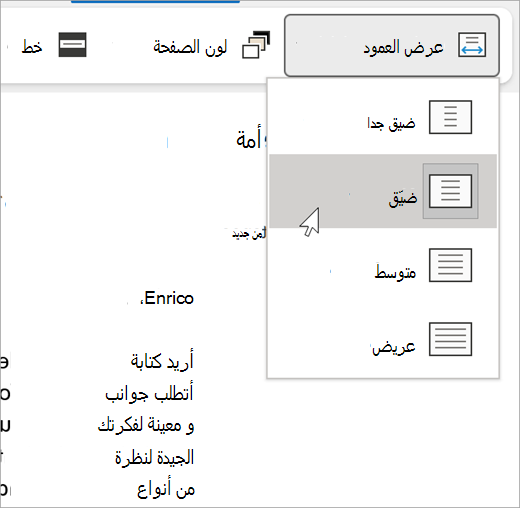
يمكن أن يسهل "لون الصفحة" فحص النص باستخدام ضغطة عين أقل.
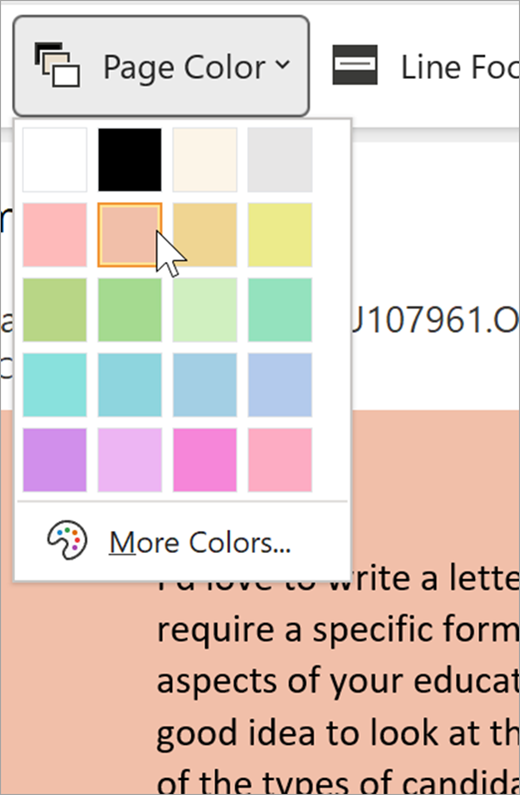
يزيل التركيز على السطر عوامل التشتيت بحيث يمكنك التنقل عبر مستند سطرا بسطر. اضبط التركيز إلى وضع خط واحد أو ثلاثة أو خمسة خطوط ضمن العرض في كل مرة.
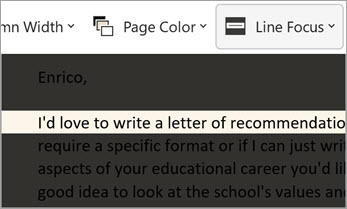
يُزيد الأمر تباعد النص المسافة بين الكلمات والأحرف والأسطر.
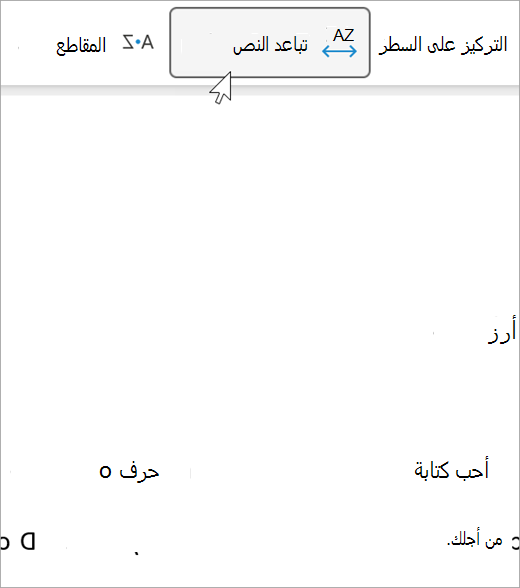
تعرض المقاطع الفواصل بين المقاطع، مما يحسن التعرف على الكلمات والنطق.
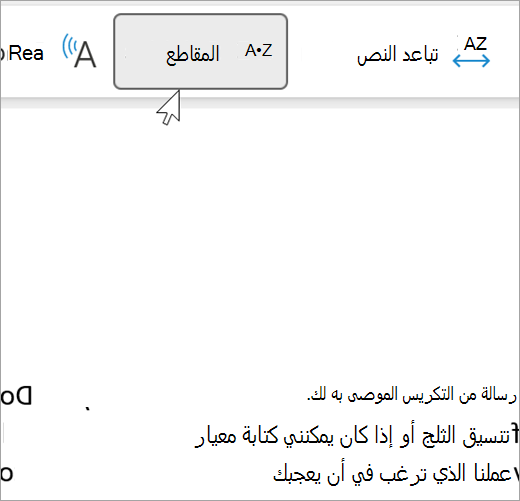
تسلط القراءة بصوت عال الضوء على كل كلمة أثناء قراءتها لرسائل البريد الإلكتروني بصوت عال.
-
اسحب عنصر تحكم سرعة القراءة لضبط سرعة القراءة. انتقل إلى اليمين حتى تتم قراءة النص بشكل أسرع وإلى اليسار حتى تتم قراءته بشكل أبطأ. اضغط على تشغيل للاستماع إلى السرعات المختلفة.
-
استخدم القائمة المنسدلة"تحديد الصوت" لاختيار أصوات مختلفة للقارئ. حدد صوتاً، ثم اضغط تشغيل لسماعه.
-
حدد X لإغلاق القراءة بصوت عال
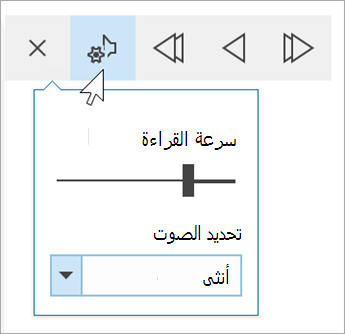
إغلاق القارئ الشامل
حدد "عرض> القارئ الشامل > إغلاق القارئ الشامل".
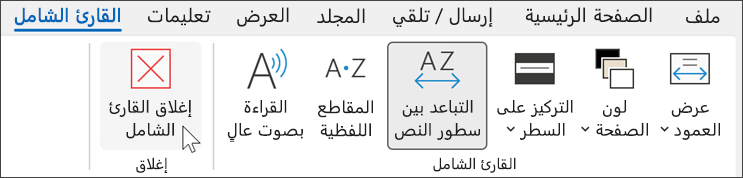
فتح القارئ الشامل في Outlook للويب
-
سجل الدخول إلى حسابك على Office.com وحدد Outlook.
-
فتح بريد إلكتروني.
-
حدد View > Immersive reader. سيتم فتح البريد الإلكتروني المحدد بتنسيق ملء الشاشة.

استخدام القارئ الشامل
بمجرد فتح المستند ضمن القارئ الشامل، يمكنك القيام بواحد أو أكثر من الإجراءات التالية، وفقاً للطريقة التي تريد التركيز بها على محتوى في المستند الخاص بك.
-
للاستماع إلى الفقرات المقروءة لك، حدد "تشغيل".
-
للاستماع من نقطة معينة على صفحتك، حدد تلك الكلمة.
خيارات الصوت
حدد 
يتحكم شريط تمرير سرعة الصوت في سرعة القراءة للقارئ.
-
حدد سرعة الصوت، ثم اسحب عنصر التحكم إلى اليمين أو اليسار. انتقل إلى اليمين لزيادة السرعة وإلى اليسار لخفض السرعة.
-
حدد تفضيلك لصوت ذكر أو أنثى .
-
اضغط على Play للاستماع إلى سرعات وأصوات مختلفة.
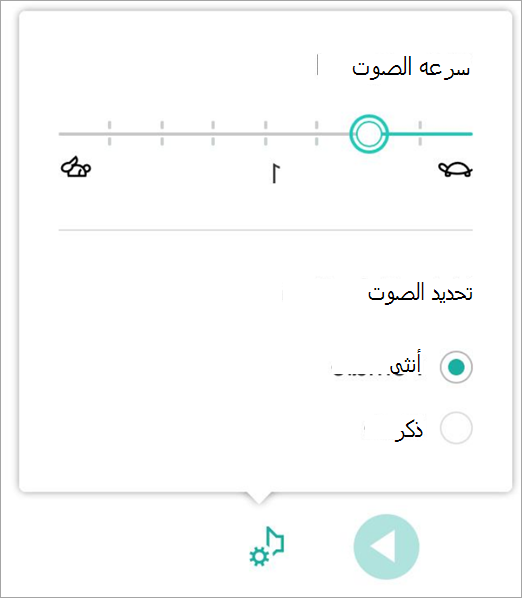
خيارات النص
يمكنك تغيير مظهر المستند باستخدام خيارات النص. ويمكن أن تساعدك الاختيارات التي قمت بها في خيارات النص على إزالة التشتت البصري و تحسين قابلية قراءة النص.
قائمة خيارات النص تتيح لك:
-
تغيير حجم النص
-
تقليل التباعد بين الأحرف
-
تغيير الخط
-
تغيير لون الخلفية
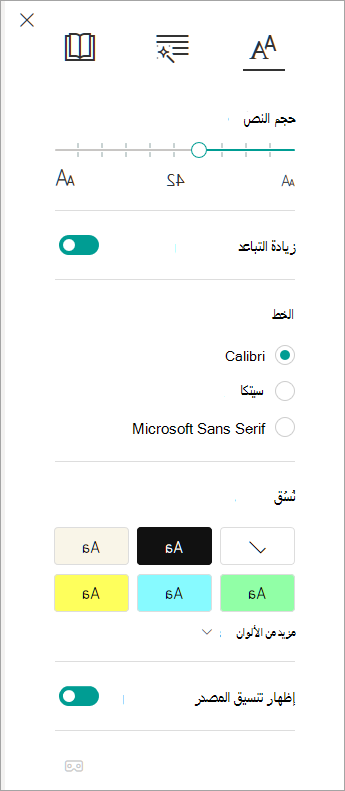
أجزاء الكلام
تتحكم أجزاء الكلام في تمييز التدقيق النحوي وتساعد القرّاء على فهم الجمل المعقدة.
-
للاستخدام، حدد أجزاء الكلام (على شكل ثلاثة كتب).
-
اختر ما تريد تمييزه:
-
المقاطع اللفظية تقسيم الكلمات من خلال إظهار نقاط صغيرة بين المقاطع.
-
ضمن أجزاء الكلام، قم بتشغيل الأسماء أو الأفعال أو الصفات لتمييز كل اسم أو فعل أو صفة على الصفحة بلون يتطابق مع لون التسمية.
-
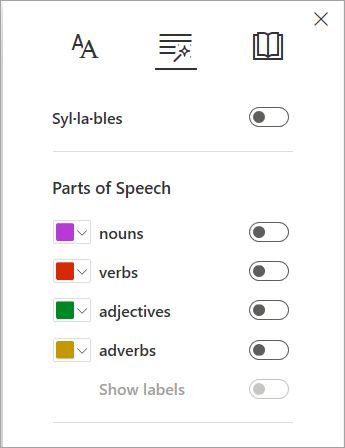
تفضيلات القراءة
-
يتيح "التركيز على السطر" للقراء تضييق تركيز تجربة القراءة الخاصة بهم من خلال تمييز مجموعات من سطر واحد أو ثلاثة أو خمسة خطوط داخل المواد التي يختارونها في القارئ الشامل.
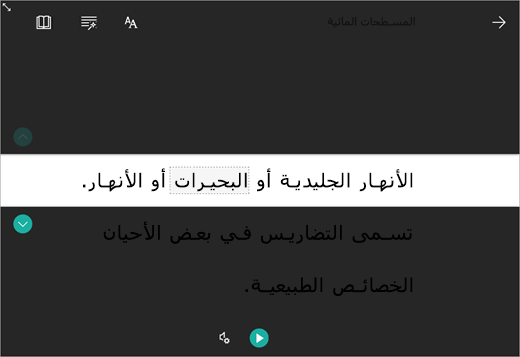
-
يمنحك "قاموس الصور" القدرة على تحديد أي كلمة واحدة وعرض الدعم المرئي. يمكنك أيضا سماع كلمة القراءة بصوت عال.
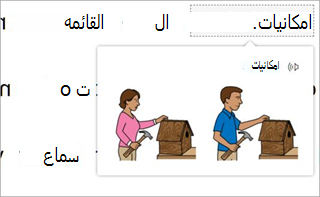
-
تسمح لك الترجمة بعرض كلمة محددة أو المستند بأكمله بلغتك المفضلة.
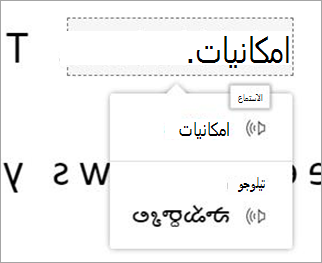
استخدم التبديلات لضبط تفضيلات القراءة.
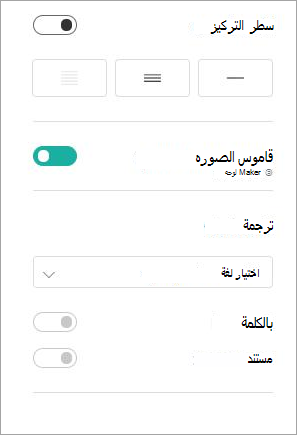
مفاتيح الاختصار للقارئ الشامل
استخدام اختصارات لوحة المفاتيح للتنقل.
-
يقوم السهم لأعلى/لأسفل بالتمرير سطرا بسطر.
-
تمرير الصفحة لأعلى/صفحة لأسفل الشاشة حسب الشاشة.
-
ينتقل السهم لليسار/اليمين إلى الصفحة السابقة/التالية في دفتر ملاحظات OneNote.
-
يقوم مفتاح Esc بإغلاق القارئ أو القائمة.
-
يتقدم Tab إلى عنصر التحكم التالي في إعدادات القارئ الشامل.
-
تحدد المساحة الأداة الحالية.
إغلاق القارئ الشامل
حدد السهم الخلفي أو اضغط على مفتاح الخروج Esc على لوحة المفاتيح للخروج من القارئ الشامل.

أولا، تمكين القراءة بصوت عال
-
افتح تطبيق Outlook لسطح المكتب
-
حدد "خيارات > الملفات" > سهولة الوصول.
-
حدد خانة الاختيار إلى جانب "إظهار القراءة بصوت عالٍ".
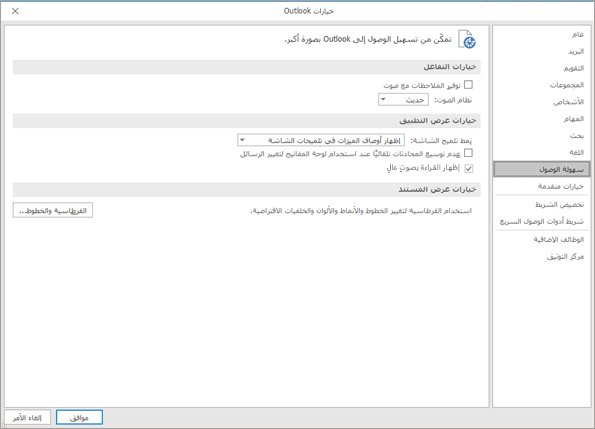
بعد ذلك، ابدأ القراءة بصوت عال
-
من رسالة البريد الإلكتروني التي تقرأها، حدد القراءة بصوت عالٍ في علامة التبويب رسالة.
-
من نافذة الرد على الرسالة، حدد علامة التبويبمراجعة، ثم القراءة بصوت عالٍ.
-
وسيبدأ القارئ في القراءة على الفور. للاستماع بدءاً من نقطة معينة في رسالة البريد الإلكتروني، حدد الكلمة. وبخلاف ذلك، سيبدأ القارئ بالسطر الأول من النص في رسالتك.
-
سيظهر شريط أدوات بعد تحديد "القراءة بصوت عالٍ". حدد أيقونة إيقاف مؤقت لإيقاف الاستماع.
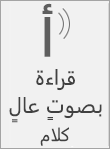
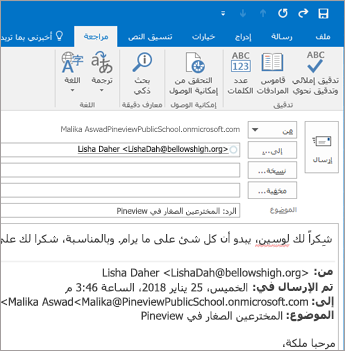
خيارات الصوت والسرعة
استخدم شريط الأدوات للتشغيلو الإيقاف المؤقت والانتقال إلى الفقرة التالية أو السابقة باستخدام الأسهم.
حدد أيقونة الإعدادات لضبط صوت القارئ وسرعة التشغيل:
-
اسحب عنصر تحكم سرعة القراءة لضبط سرعة القراءة. انتقل إلى اليمين لزيادة السرعة وإلى اليسار لخفض السرعة. اضغط على Play لسماع سرعات مختلفة.
-
استخدم القائمة المنسدلة"تحديد الصوت" لاختيار أصوات مختلفة للقارئ. حدد صوتا ثم اضغط على Play لسماعه.
-
حدد X لإغلاق القراءة بصوت عال.