تثبيت Skype for Business
يشكّل Skype for Business جزءاً من مجموعة خدمات Microsoft 365. ما هو Skype for Business؟
لا تشتمل بعض خطط Office 365 على عميل Skype for Business الكامل. بالنسبة إلى هذه الخطط، يتوفر Skype for Business Basic بدون دفع أي تكلفة إضافية.
ستحصل على تنزيل Skype for Business من مدخل Microsoft 365، ومن ثم قم بتثبيته على جهاز الكمبيوتر الخاص بك. يستغرق تنفيذ هذه الخطوات عادة من 10 إلى 15 دقيقة. اختر من التعليمات أدناه.
تثبيت Skype for Business على نظام تشغيل Windows
تم تخصيص عميل Skype for Business Basic ليتم استخدامه مع الأنظمة التي تحتاج فقط إلى الوظائف الأساسية. فهي توفر ميزات المراسلة الفورية ومكالمات الصوت والفيديو والاجتماعات عبر الإنترنت بالإضافة إلى معلومات حول التوفر (الحضور) وإمكانات المشاركة.
ستحتاج إلى حساب نشط لاستخدام عميل Skype for Business Basic.
-
تنزيل Skype for Business Basic وتثبيته
عندما تنقر فوق الزر تنزيل على الصفحة، ستتم مطالبتك باختيار التنزيل الذي يتطابق مع إصدار تطبيقات Office الأخرى (إصدار 32 بت أو 64 بت). اختر 32 إذا لم تكن تعرف الإصدار. سيحدد المثبت الإصدار بالنيابة عنك.
-
إذا أردتَ نشر Skype for Business Basic على عدد كبير من الأشخاص في شركتك، فراجع نشر عميل Skype for Business في Microsoft 365 للحصول على معلومات حول أدوات النشر التي يمكنك استخدامها.
توضح هذه التعليمات كيفية الوصول إلى تنزيل Skype for Business، وتثبيته.
تلميح: إذا لم ترَ تنزيل Skype for Business في المدخل لديك، فتأكّد من أنه مُضمن في خطة Microsoft 365 للأعمال الذي قمتَ بشرائه. أيضًا، اطلب من الشخص في مجال عملك الذي قام بشرائه إذا قام بتعيين ترخيص لك.
-
سجّل الدخول إلى Microsoft 365 على https://admin.microsoft.com/.
-
في أعلى صفحة Microsoft 365 لديك، اختر

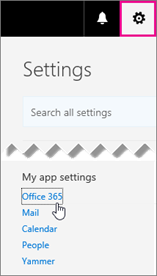
-
اختر برامج > .
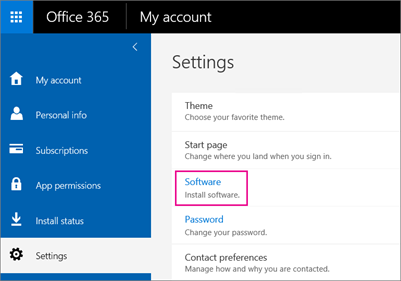
-
بحسب خطة Microsoft 365 لديك:
-
إذا رأيتَ الصفحة التالية، فاختر Skype for Business، واختر لغتك، والإصدار الذي يتطابق مع تطبيقات Office الأخرى لديك (32 بت أو 64 بت - إذا لم تكن على دراية بالإصدار، فاختر الإصدار الافتراضي)، واختر تثبيت. ثم انتقل إلى الخطوة 5.
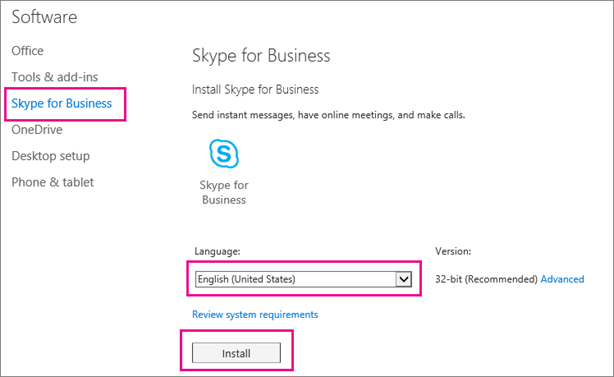
-
إذا كان Skype for Business متضمناً في حزمة واحدة مع تطبيقات Microsoft 365 الأخرى، فستظهر لك الصفحة التالية. اختر تثبيت لتثبيت مجموعة تطبيقات Microsoft 365، بما في ذلك Skype for Business. عندما تنتهي، انتقل إلى تسجيل الدخول للمرة الأولى في نهاية هذه الخطوات.
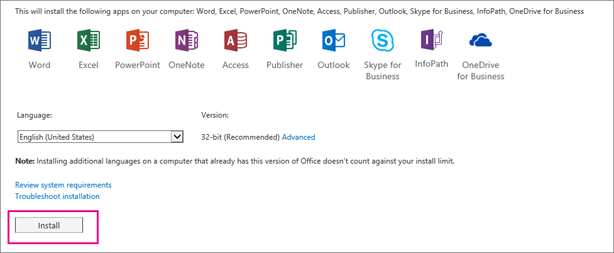
-
إذا لم ترَ Skype for Business مدرجًا أبدًا، فهذا يعني أنه غير مُضمّن في خطة Microsoft 365 للأعمال -أو- أن المسؤول لديك لم يعيّن أي ترخيص لك. اطلب من المسؤول لديك (الشخص الذي قدّم إليك معلومات تسجيل الدخول) المساعدة.
-
-
في أسفل الشاشة، اختر حفظ باسم لتنزيل الملف setupskypeforbusinessentryretail.exe إلى الكمبيوتر.

هام: تذكّر المكان الذي قمتَ بحفظ ملف setupskypeforbusinessentryretail.exe فيه على جهاز الكمبيوتر لديك. إذا توقف Skype for Business أثناء الإعداد، فستنتقل إلى هذا المكان لتقوم بإعادة تشغيله.
-
بعد انتهاء تنزيل setupskypeforbusinessentryretail.exe، اختر تشغيل.

يبدأ تشغيل مثبّت Office ويعرض رسالةً تفيد بأنه بصدد تثبيت Office. غير أنه يقوم بتثبيت Skype for Business فقط. ولا يقوم بتثبيت Office بكامله.
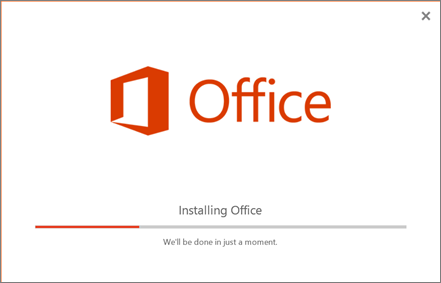
-
عندما ينتهي مثبّت Office من التثبيت، يعرض رسالةً تفيد بأنه تم تثبيت Office على الكمبيوتر. غير أنه لم يتم تثبيت سوى Skype for Business. اختر إغلاق.
-
أطلق Skype for Business. في المربع "الأمور المهمة أولاً"، إذا وافقت على اتفاقية الترخيص، فاختر قبول.
يمكنك تثبيت Skype for Business على ما يصل إلى 5 أجهزة كمبيوتر شخصية. لتثبيت Skype for Business على كمبيوتر شخصي آخر:
-
سجّل الدخول إلى الكمبيوتر الشخصي التالي.
-
سجّل الدخول إلى Microsoft 365 على https://admin.microsoft.com/.
-
كرر الخطوات المذكورة في الإجراء أعلاه لتنزيل Skype for Business وتثبيته.
تهانينا! لقد انتهيتَ من تثبيت Skype for Business. وأنت مستعد الآن لتسجيل الدخول إلى Skype for Business للمرة الأولى.
تسجيل الدخول للمرة الأولى
-
على صفحة تسجيل الدخول إلى Skype for Business، أدخل اسم المستخدم وكلمة المرور الخاصين بـ Microsoft 365، ومن ثم اختر تسجيل الدخول.
على سبيل المثال، إذا استخدمت salem@contoso.com لتسجيل دخولك إلى Microsoft 365، فاستخدم هذا العنوان لتسجيل دخولك إلى Skype for Business.
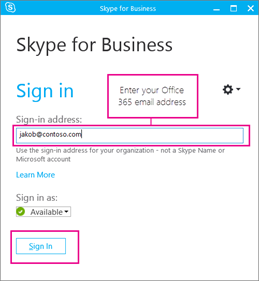
-
أدخل كلمة مرورك لـ Microsoft 365.
-
في الصفحة التالية، إذا أردت حفظ كلمة المرور من أجل تسجيل دخولك في المرة المقبلة، فاختر نعم.

-
في المربع المساعدة في تحسين Skype for Business، اختر إذا كنت تريدنا أن نجمّع سجلات الأخطاء ومعلومات تكوين الجهاز.
تهانينا! الآن أنت جاهز للاطلاع على فيديو Skype for Business التدريبي.
إذا كان لديك Office 2007، أو 2010، أو 2013، فيمكنك تثبيت Skype for Business 2016 واستخدامه بشكل آمن. لن يتم استبدال برامج Office الموجودة لديك إلا إذا كنت تقوم بتثبيت MICROSOFT 365 PROPLUS. يُرجى قراءة جميع المعلومات الواردة أدناه قبل التثبيت.
ماذا يحدث عندما أقوم بتثبيت Skype for Business 2016 على كمبيوتر تم فيه تثبيت Office 2007 أو 2010 أو 2013؟
-
استخدم الإرشادات الخاصة بتثبيت Skype for Business للخطة الموجودة لديك:
-
تنزيل Skype for Business وتثبيته باستخدام Microsoft 365 (في هذه المقالة)
-
تثبيت Skype for Business Online: اختر ذلك في حال شرائك الإصدار المستقل للمنتج.
-
-
عندما تنتقل إلى عملية تثبيت Skype for Business 2016، سوف ترى هذه الصفحة، مما يشير إلى أنك بصدد تثبيت Skype for Business:
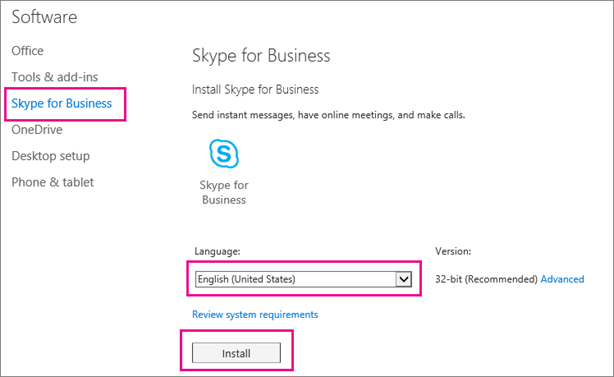
-
عندما تختار تثبيت، سيبدأ مُثبِّت Office. يبدو أنه يتم تثبيت جميع تطبيقات Office، ولكنه يقوم بتثبيت Skype for Business فقط.
-
إذا كان لديك Office 2007، لن يتم دمج Skype for Business 2016 بالكامل مع برامج Office لديك. على سبيل المثال، لن تتمكّن من رؤية حالة حضور زملائك في العمل عند كتابة بريد إلكتروني في Outlook (يقصد بـ "الحضور" أنك لن تتمكّن من رؤية إذا كانوا متاحين، أو مشغولين، أو بالخارج)، ولن تتمكّن من استخدام بعض الميزات الأخرى. ولكن ستتمكّن من إجراء دردشة (المراسلة الفورية) ومؤتمر مع زملائك في العمل.
هام: إذا قمتَ بشراء MICROSOFT 365 PROPLUS، فسيتعيّن عليك ترقية حِزمة OFFICE 2016 بالكامل للحصول على SKYPE FOR BUSINESS. سيؤدي ذلك إلى استبدال الإصدارات السابقة من OFFICE. عند الانتقال لتثبيت Skype for Business، ستدرك أن لديك تطبيقات Microsoft 365 للمؤسسة لأنك لن ترى خيار تثبيت Skype for Business سيظهر لك بدلاً من ذلك ما يلي:
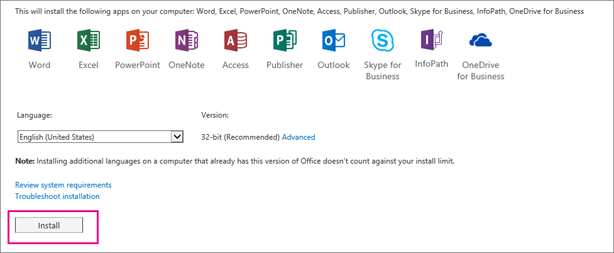
إذا كنت لا تريد الترقية إلى Office 2016، فتحدث مع الشخص الذي اشترى خطتك لـ تطبيقات Microsoft 365 للمؤسسة للتعرّف على كيفية الحصول على اشتراك مستقل في خطة Skype for Business Online.
ألا ترى ما تحتاج إليه في هذه المقالة؟ اطلع على إرشادات التثبيت التالية:
-
قم بتثبيت Skype for Business باستخدام Microsoft 365 ProPlus - مع تطبيقات Microsoft 365 للمؤسسة، سيتم تثبيت مجموعة Office 2016 بأكملها. لا يوجد أي خيار يسمح لك بتثبيت Skype for Business بحد ذاته.
-
نشر عميل Skype for Business في Microsoft 365 - حدد هذا الخيار إذا كنت تريد نشر Skype for Business في مؤسسة كبيرة.
|
هام: إذا قمت بالترقية من خطط Microsoft 365 للشركات الصغيرة أو Microsoft 365 للشركات المتوسطة من النوع Premium إلى خطط تطبيقات Microsoft 365 للأعمال أو Microsoft 365 Business Standard، فستتم إزالة Skype for Business من جهاز الكمبيوتر لديك. يجب أن تقوم بتثبيت Skype for Business الأساسي لاستعادة الوظائف. معرفة المزيد. |
تثبيت Skype for Business على Mac
توضح هذه الإرشادات كيفية تنزيل Skype for Business على Mac وتثبيته من مدخل Microsoft 365. قبل أن تبدأ، نوصيك بعرض متطلبات النظام.
-
سجّل الدخول إلى Microsoft 365 على https://admin.microsoft.com/.
-
بموجب البرنامج, اختر Skype for Business.
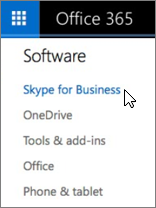
ملاحظة: إذا لم ترَ تنزيل Skype for Business في المدخل لديك، فتأكّد من أنه مُضمن في خطة Microsoft 365 للأعمال الذي قمتَ بشرائه. أيضًا، اطلب من الشخص في مجال عملك الذي قام بشرائه إذا قام بتعيين ترخيص لك.
-
على صفحة تثبيت Skype for Business على Mac، انقر فوق تثبيت. Skype for Business سيتم تنزيله على جهاز الكمبيوتر الخاص بك.

-
على الإرساء الخاص بك, انقر فوق التنزيلات > فتح أداة البحث.
-
اختر SkypeForBusinessInstaller_<nn.n.n.nnn>.pkg.
-
اتبع المطالبات في مثبّت Skype for Business.
لقد انتهيتَ من تثبيت Skype for Business على Mac. أنت الآن مستعد لـ تسجيل الدخول إلى Skype For Business على نظام التشغيل Mac.
توضح هذه التعليمات كيفية تنزيل Skype for Business على Mac وتثبيته من مركز تنزيل Microsoft. قبل أن تبدأ، نوصيك بعرض متطلبات النظام.
-
انتقل إلى صفحة تنزيل Skype for Business على نظام التشغيل Mac.
-
انقر فوق زر تنزيل.

-
احفظ ملف حِزمة المُثبّت (.pkg) على جهاز الكمبيوتر الخاص بك.
-
على جهاز الكمبيوتر، انقر نقرًا مزدوجًا فوق ملف .pkg لتشغيل مُثبّت Skype for Business.
-
اتبع المطالبات في مثبّت Skype for Business.
لقد انتهيتَ من تثبيت Skype for Business على Mac. أنت الآن مستعد لـ تسجيل الدخول إلى Skype For Business على نظام التشغيل Mac.
مواضيع ذات صلة
تثبيت Skype for Business على جهاز محمول











