حساب الفرق بين تاريخين
استخدم الدالة DATEDIF عند حساب الفرق بين تاريخين. أولاً، ضع تاريخ البدء في خلية وتاريخ الانتهاء في خلية أخرى. ثم، أكتب صيغة مثل مما يلي.
تحذير: إذا كان Start_date أكبر من End_date، ستكون النتيجة #NUM!.
الفرق بالأيام
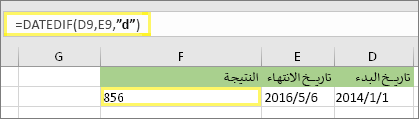
مثال على ذلك، تاريخ البدء في خلية D9 وتاريخ الانتهاء في خلية E9. الصيغة موجودة في الخلية F9. “d” ترجع إلى عدد الأيام بين تاريخين.
الفرق بالأسابيع

مثال على ذلك، تاريخ البدء في خلية D13 وتاريخ الانتهاء في خلية E13. الـ “d” ترجع إلى عدد الأيام. ولكن لاحظ /7 في النهاية. ذلك يقسم عدد الأيام على 7، بما أنه يوجد 7 أيام في الأسبوع. لاحظ أن هذه النتيجة تحتاج أيضاً إلى تنسيقها كرقم. اضغط على CTRL + 1. ثم، انقر رقم > خانات كسور عشرية: 2.
الفرق بالشهور
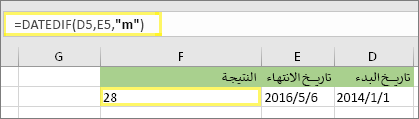
مثال على ذلك، تاريخ البدء في خلية D5 وتاريخ الانتهاء في خلية E5. في الصيغة، “m” ترجع إلى عدد الشهور الكاملة بين اليومين.
الفرق بالسنوات
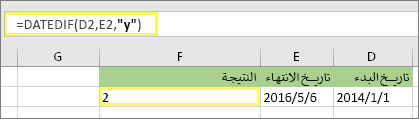
مثال على ذلك، تاريخ البدء في خلية D2 وتاريخ الانتهاء في خلية E2. “y” ترجع إلى عدد السنوات الكاملة بين اليومين.
حساب العمر بالسنوات والشهور والأيام المتراكمة
يمكنك أيضاً حساب عمر أو وقت خدمة شخص. يمكن أن تكون النتيجة على هيئة ’’سنتان وأربعة أشهر وخمسة أيام‘.‘
1. استخدام DATEDIF لإيجاد إجمالي السنوات.

مثال على ذلك، تاريخ البدء في خلية D17 وتاريخ الانتهاء في خلية E17. في الصيغة، “y” ترجع إلى عدد السنوات الكاملة بين اليومين.
2. استخدام DATEDIF مجدداً مع “ym” لإيجاد الشهور.
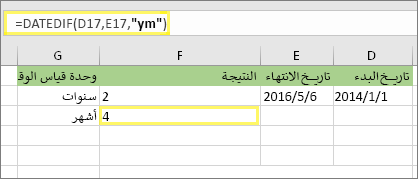
في خلية أخرى، استخدم صيغة DATEDIF مع متغير “ym”. ترجع الـ“ym” إلى عدد الأشهر المتبقية بعد آخر سنة كاملة.
3. استخدام صيغة مختلفة لحساب الأيام.
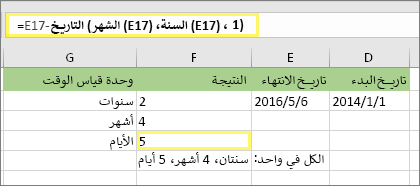
الآن، علينا إيجاد عدد الأيام المتبقية. وذلك عن طريق كتابة صيغة مختلفة، كالتي موجودة بأعلى. تطرح هذه الصيغة اليوم الأول لنهاية الشهر (2016/5/1) من تاريخ الانتهاء الأصلي الموجود في الخلية E17 (2016/5/6). وإليك كيفية إجراء ذلك: أولاً، تقوم الدالة DATE بإنشاء التاريخ، 2016/5/1. تقوم بإنشائه باستخدام السنة الموجودة في الخلية E17، والشهر في الخلية E17. يمثل العدد 1 اليوم الأول من هذا الشهر. نتيجة الدالة DATE هي 2016/5/1. بعد ذلك، نطرح هذه النتيجة من تاريخ الانتهاء الأصلي في الخلية E17، وهو 2016/5/6. 2016/5/6 ناقص 2016/5/1 يساوي 5 أيام.
تحذير: لا نوصي باستخدام وسيطة DATEDIF "md" لأن من الممكن أن تحسب نتائج غير دقيقة.
4. اختياري: جمع ثلاث صيغ في صيغة واحدة.
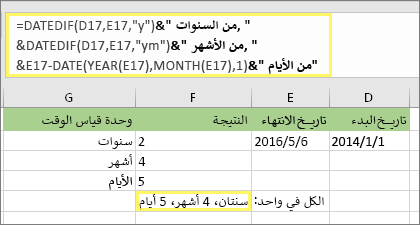
يمكنك وضع الثلاث حسابات كلها في خلية واحدة كالمثال التالي. استخدام علامات العطف وعلامات الاقتباس والنص. إنها صيغة أطول للكتابة، لكنها على الأقل كلها في صيغة واحدة. تلميح: اضغط على ALT+ENTER لوضع فواصل الأسطر في صيغتك. هذه الطريقة أسهل في القراءة. يمكنك أيضاً الضغط على CTRL+SHIFT+U إذا كنت لا تستطيع رؤية الصيغة كاملة.
تنزيل الأمثلة التي نقدمها
يمكنك تنزيل «المصنف المثال» مع كافة أمثلة هذه المقالة. يمكنك المتابعة أو إنشاء الصيغ الخاصة بك.
تنزيل أمثلة حساب البيانات
حسابات التاريخ والوقت الأخرى
كما ذُكر أعلاه، تحسب الدالة DATEDIF الفرق بين تاريخ البدء وتاريخ الانتهاء. ومع ذلك، بدلاً من كتابة تواريخ محددة، يمكنك أيضاً استخدام الدالة TODAY() داخل الصيغة. عند استخدام الدالة TODAY()، يستخدم Excel تاريخ حاسوبك الحالي للبيانات. ضع في اعتبارك أن هذا سيتغير عند فتح الملف مرة أخرى في يوم لاحق.
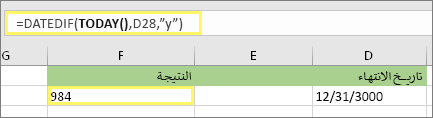
يرجى ملاحظة أنه في وقت كتابة هذا، كان تاريخ اليوم هو 6 أكتوبر 2016.
استخدم الدالة NETWORKDAYS.INTL عندما تريد حساب عدد أيام العمل بين تاريخين. يمكنك أيضاً استبعاد عطلات نهاية الأسبوع والعطلات الرسمية أيضاً.
قبل البدء:قرر ما إذا كنت تريد استبعاد تواريخ العطلات. إذا قمت بذلك، فاكتب قائمة بتواريخ العطلات في مكان أو ورقة منفصلة. ضع كل تاريخ عطلة في الخلية الخاصة به. ثم، حدد تلك الخلايا وحددالصيغ < تحديد اسم. قم بتسمية المجال عطلاتي، وانقر على موافق. أنشيء بعد ذلك الصيغة باستخدام الخطوات أدناه.
1. كتابة تاريخ بدء وتاريخ انتهاء.
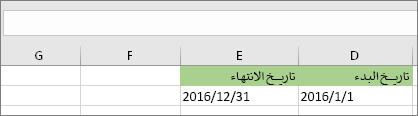
مثال على ذلك، تاريخ البدء في خلية D53 وتاريخ الانتهاء في خلية E53.
2. في خلية أخرى، اكتب صيغة كالتالية:

قم بكتابة صيغة كما في المثال أعلاه. يحدد الرقم 1 في الصيغة أيام السبت والأحد على أنها أيام عطلة نهاية الأسبوع، ويستثنيها من الإجمالي.
ملاحظة: لا يحتوي Excel 2007 على دالة NETWORKDAYS.INTL. ومع ذلك، فإنه يحتوي على NETWORKDAYS. سيكون المثال أعلاه مثل هذا في Excel 2007: =NETWORKDAYS(D53,E53). لم تحدد الرقم 1 لأن NETWORKDAYS تفترض أن عطلة نهاية الأسبوع هي يومي السبت والأحد.
3. إذا لزم الأمر، فقم بتغيير1.
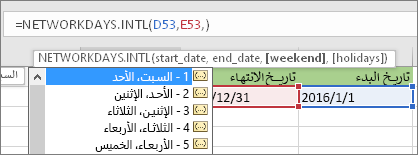
إذا لم يكن السبت والأحد أيام عطلة نهاية الأسبوع، فقم بتغيير الرقم 1 إلى رقم آخر من قائمة IntelliSense. على سبيل المثال، يحدد الرقم 2 أيام الأحد والاثنين على أنها أيام عطلة نهاية الأسبوع.
تخطى هذه الخطوة، إذا كنت تستخدم Excel 2007. تفترض دالة NETWORKDAYS في Excel 2007 دائماً أن عطلة نهاية الأسبوع هي يومي السبت والأحد.
4. اكتب اسم مجال العطلات.
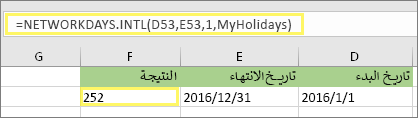
إذا قمت بإنشاء اسم مجال عطلة في قسم "قبل البدء" أعلاه، فاكتبه في النهاية على هذا النحو. إذا لم يكن لديك عطلات، فيمكنك ترك الفاصلة ومجال عطلاتي. إذا كنت تستخدم Excel 2007، فسيكون المثال أعلاه كالتالي: =NETWORKDAYS(D53,E53,MyHolidays).
تلميح:إذا كنت لا تريد الإشارة إلى اسم مجال عطلة، يمكنك أيضاً كتابة مجال بدلاً من ذلك، مثل D35:E:39. أو يمكنك كتابة كل عطلة داخل الصيغة. على سبيل المثال، إذا كانت عطلتك في 1 و 2 يناير 2016، فاكتبها على هذا النحو: =NETWORKDAYS.INTL(D53,E53,1,{"1/1/2016","1/2/2016"}). في إصدار Excel 2007، ستبدو كما يلي: =NETWORKDAYS(D53,E53,{"1/1/2016","1/2/2016"})
يمكنك حساب الوقت المنقضي بطرح وقت من وقت آخر. ضع أولاً وقت البدء في خلية ووقت الانتهاء في خلية أخرى. تأكد من كتابة الوقت الكامل، بما في ذلك الساعة والدقائق والمسافة قبل صباحاً أو مساءً. إليك كيفية القيام بذلك:
1. اكتب وقت بدء ووقت انتهاء.
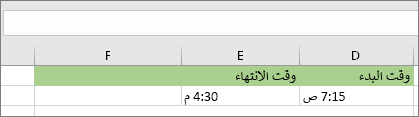
مثال على ذلك، وقت البدء في خلية D80 ووقت الانتهاء في خلية E80. تأكد من كتابة الساعة والدقائق والمسافة قبل صباحاً أو مساءً.
2. حدد تنسيق ساعة:دقيقة صباحاً/مساءً.
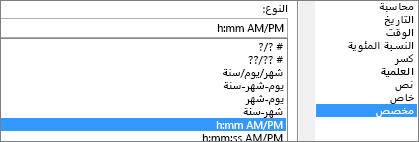
حدد كلا التاريخين واضغط على CTRL + 1 (أو 
3. طرح الوقتين من بعضهما.
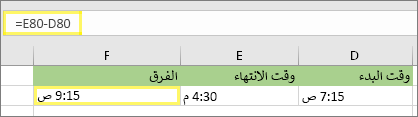
في خلية أخرى، اطرح خلية وقت البدء من خلية وقت الانتهاء.
4. حدد تنسيق ساعة:دقيقة.
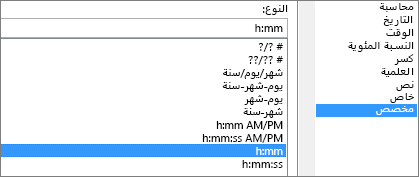
اضغط على CTRL + 1 (أو 
لحساب الوقت بين تاريخين ووقتين، يمكنك ببساطة طرح أحدهما من الآخر. ومع ذلك، يجب عليك تطبيق التنسيق على كل خلية للتأكد من أن Excel يقوم بإرجاع النتيجة التي تريدها.
1. اكتب تاريخين ووقتين كاملين.
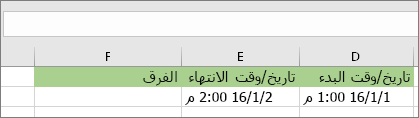
في خلية واحدة، اكتب تاريخ/وقت البدء الكامل. وفي خلية أخرى، اكتب تاريخ/وقت الانتهاء الكامل. يجب أن يكون لكل خلية شهر ويوم وسنة وساعة ودقيقة ومسافة قبل صباحاً ومساءً.
2. حدد التنسيق 3/14/12 1:30 مساءً.
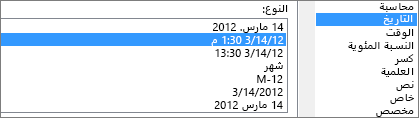
حدد كلا الخليتين واضغط على CTRL + 1 (أو 
3. قم بطرحهما من بعضهما.
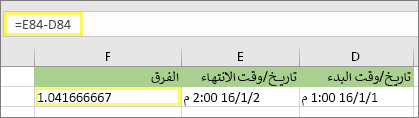
في خلية أخرى، اطرح تاريخ/وقت البدء من تاريخ/وقت الانتهاء. ستبدو النتيجة على الأرجح كرقم وكسر عشري. يلزم تصحيحها في الخطوة التالية.
4. حدد تنسيق [ساعة]:دقيقة.
![تنسيق خلايا الحوار وتخصيص الأمر والنوع [ساعة]:دقيقة](https://support.content.office.net/ar-sa/media/2edbd461-d4c5-49a7-a5a2-b6d9329c0411.png)
اضغط على CTRL + 1 (أو 
مواضيع ذات صلة
دالة DATEDIF
دالة NETWORKDAYS.INTL
NETWORKDAYS
المزيد من دالات تاريخ ووقت
حساب الفرق بين الوقتين










