مراجعة عمل الطلاب في دفتر ملاحظات واحد
اتبع هذه الخطوات إذا كنت تراجع واجبات الطلاب في دفتر ملاحظات للصفوف واحد:
-
افتح OneNote 2013 أو 2016.
-
حدد دفتر ملاحظات للصفوف الذي تريد مراجعته.
-
حدد دفتر ملاحظات الصفوف في شريط OneNote.
-
حدد مراجعة عمل الطلاب، ثم قسم عمل الطلاب الذي تريد مراجعته. على سبيل المثال: الواجب المنزلي.
-
عند ظهور الجزء مراجعة عمل الطالب، حدد واجب لعرض الطلاب الذين قاموا بإرسال العمل. يتم عرض الواجبات التي قام الطلاب بتحريرها بالخط الغامق. يتم غامق أسماء الطلاب عندما تكون هناك تغييرات لم تشاهدها بعد.
-
استخدم خانات الاختيار ليتم فرز الطلاب حسب اسم العائلة أو توسيع الكل الواجبات.
-
حدد طالب لمراجعة عمله. بعد مراجعة واجب الطلاب، لن يظهر اسم الشخص بالخط الغامق بعد ذلك إلا إذا عاد لتحرير الواجب في وقت لاحق.
-
أغلق مراجعة عمل الطالبمن الشريط الجانبي عند الانتهاء.
مراجعة عمل الطلاب عبر دفاتر الملاحظات
اتبع هذه الخطوات إذا كنت ترغب في مراجعة الواجبات عبر دفاتر ملاحظات للصفوف متعددة في نفس الوقت. هذا مفيد بشكل خاص للمعلمين الذين يوجهون فصولا متعددة باستخدام نفس المحتوى.
-
افتح OneNote 2013 أو 2016.
-
حدد دفتر ملاحظات الصفوف في شريط OneNote.
-
حدد مراجعة عمل الطلاب > عبر مراجعة دفتر الملاحظات.
-
عند ظهور جزء مراجعة عمل الطلاب ، اختر دفاتر ملاحظات الصفوف ومقاطع دفتر الملاحظات التي تريد مراجعتها. على سبيل المثال: تعيينات.
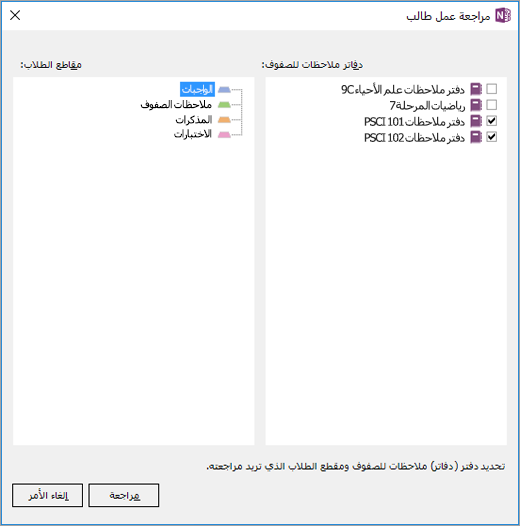
-
حدد مراجعة.
-
يتم عرض الواجبات التي قام الطلاب بتحريرها بالخط الغامق. استخدم أيقونات القائمة المنسدلة لتوسيع قائمة الطلاب في كل صف. تظهر أسماء الطلاب بالخط الغامق عند وجود تغييرات لم تراها بعد. استخدم خانات الاختيار ليتم فرز الطلاب حسب اسم العائلة أو توسيع الكل الواجبات.
-
حدد طالب لمراجعة عمله. بعد مراجعة واجب الطلاب، لن يظهر اسم الشخص بالخط الغامق بعد ذلك إلا إذا عاد لتحرير الواجب في وقت لاحق.
-
أغلق مراجعة عمل الطالبمن الشريط الجانبي عند الانتهاء.
مراجعة عمل الطلاب في دفتر ملاحظات واحد
-
افتح OneNote.
-
حدد دفتر ملاحظات للصفوف الذي تريد مراجعته.
-
حدد علامة التبويب دفتر ملاحظات الصفوف في شريط OneNote، ثم حدد مراجعة عمل الطلاب.
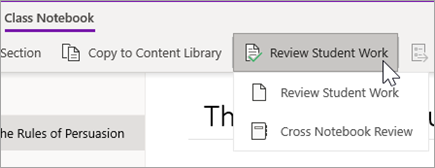
-
عند ظهور جزء مراجعة عمل الطالب ، حدد قسم الطالب الذي تريد مراجعته، ثم التالي. على سبيل المثال: النشرات.
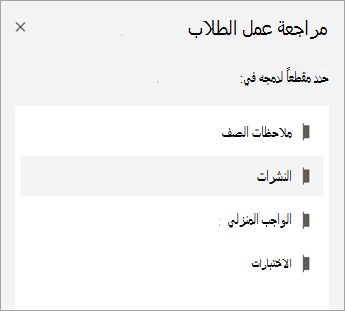
-
اختر صفحة وحدد التالي.
ملاحظة: قم بتشغيل التبديل لتضمين الصفحات التي نسخها الطلاب من مكتبة المحتويات. الصفحات التي ستشاهدها بشكل افتراضي هي تلك التي قمت بتعيينها أو توزيعها على الطلاب باستخدام أداة توزيع الصفحة .
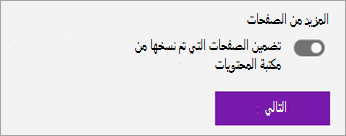
-
اختر اسم أحد الطلاب من القائمة لمراجعة عمله. حدد الاسم الأول أو اسم العائلة لتغيير فرز القائمة.
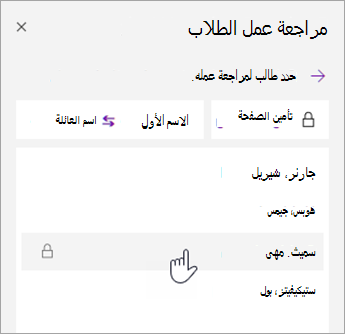
تلميحات:
-
لمنع الطلاب من تحرير صفحة تقوم بمراجعتها، حدد تأمين الصفحة. حدد المربع الموجود بجانب اسم الطالب لتأمينه بشكل فردي أو حدد المربع تحديد الكل لتأمين الكل. عندما تكون جاهزا، حدد تطبيق.
-
لإلغاء تأمين الصفحات، ارجع إلى جزء مراجعة عمل الطالب وحدد تأمين الصفحة مرة أخرى.
-
-
أغلق الجزء مراجعة عمل الطالب عند الانتهاء.
مراجعة عمل الطلاب عبر دفاتر الملاحظات
اتبع هذه الخطوات لمراجعة التعيينات عبر دفاتر ملاحظات للصفوف متعددة في وقت واحد. هذا مفيد بشكل خاص للمعلمين الذين يوجهون فصولا متعددة باستخدام نفس المحتوى.
-
حدد دفتر ملاحظات للصفوف وانتقل إلى دفاتر ملاحظات الصفوف.
-
حدد مراجعة عمل الطلاب > عبر مراجعة دفتر الملاحظات.
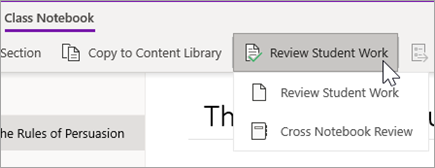
-
حدد خانات الاختيار بجوار دفاتر الملاحظات التي بها عمل تريد مراجعته. حدّد التالي.
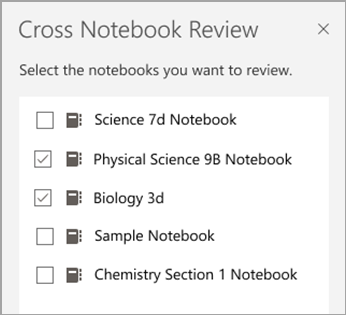
-
حدد مقطعا لمراجعته، ثم صفحة. على سبيل المثال: الاختبارات، الواجب المنزلي 3. قم بتوسيع مجموعة مقاطع لعرض جميع المقاطع.
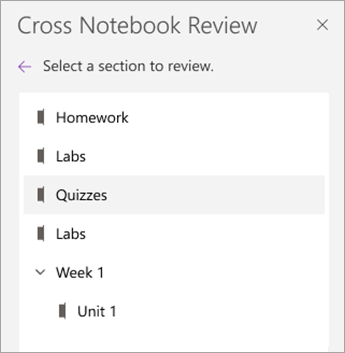
-
اختر اسم طالب من القائمة لمراجعة عمله. حدد الاسم الأول أو اسم العائلة لتغيير فرز القائمة.
تلميحات:
-
لمنع الطلاب من تحرير صفحة تقوم بمراجعتها، حدد تأمين الصفحة. حدد المربع الموجود بجانب اسم الطالب لتأمينه بشكل فردي أو حدد المربع تحديد الكل لتأمين الكل. عندما تكون جاهزا، حدد تطبيق.
-
لإلغاء تأمين الصفحات، ارجع إلى جزء مراجعة عمل الطالب وحدد تأمين الصفحة مرة أخرى.
-
-
أغلق جزء مراجعة دفتر الملاحظات المتقاطع عند الانتهاء.










