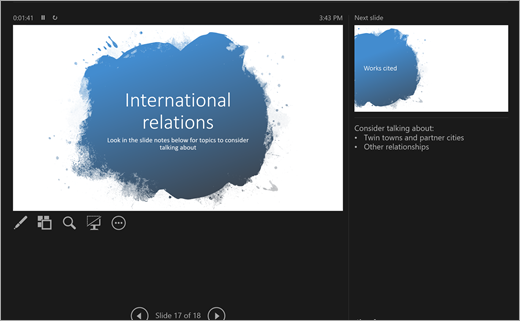قم بتدوين قصتك في PowerPoint
ما المقصود بـ PowerPoint؟
PowerPoint هو أداة عرض تقديمي. يمكنك إنشاء شرائح لشرح المواضيع أو الأبحاث أو التقارير، وتدوين الملاحظات مباشرة أسفل كل شريحة للرجوع إليها أثناء العرض التقديمي. لاحقا، قدم مشروعك الاحترافي إلى مجموعة باستخدام ميزة عرض الشرائح! يمكنك تحسين العروض التقديمية باستخدام العديد من أدوات الوسائط المتعددة بما في ذلك الانتقالات والحركات. استخدم ميزة البدء السريع للحصول على بعض التعليمات الإضافية للإعداد!
بعد تشغيل PowerPoint، لديك ثلاثة خيارات. دعونا نقسم كل واحد:
-
اختر "عرض تقديمي فارغ" لتجميع كل شيء بنفسك.
-
اختر إنشاء العرض التقديمي من قوالب مصممة مسبقا. ابحث عن نسق مختلفة في شريط البحث للعثور على قالب يناسب مواد الموضوع بشكل أفضل!
-
اختر ميزة البدء السريع لبدء مخطط تفصيلي للعرض التقديمي.
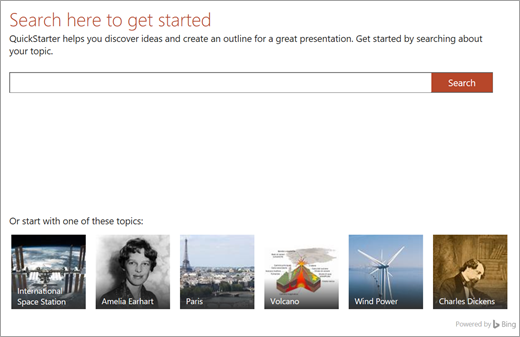
البدء السريع
إذا قمت بتحديد ميزة البدء السريع، فستتم مطالبتك بالبحث عن الموضوع الذي تبحث عنه. من هناك، سيرشدك البدء السريع خلال بعض الخطوات لاختيار مواضيع أخرى تتعلق بموضوعك الأساسي. على سبيل المثال، إذا كنت تبحث عن "دورة المياه"، فسيتوفر لديك خيار استكشاف مواضيع ذات صلة مثل "التغييرات بمرور الوقت". اختر مظهرا لعرض الشرائح وحدد "إنشاء".
تماما مثل ذلك، ستبدأ ميزة البدء السريع بعرض تقديمي تفصيليا يحتوي على:
-
شريحة عنوان
-
جدول محتويات
-
شريحة من الحقائق الرئيسية
-
شريحة من المواضيع ذات الصلة للبحث
-
شرائح لكل موضوع ذي صلة، بما في ذلك أحيانا الصور (من Creative Commons) ونقاط الحوار المقترحة.
-
قائمة الشرائح تعمل المقتبسة
الآن لديك بداية على صياغة بقية قصتك.
إضافة شرائح جديدة
عند إنشاء عرض الشرائح، هناك عدد غير قليل من أنواع الشرائح للاختيار من بينها. في كل مرة تريد فيها إنشاء شريحة جديدة، اختر الزر "شريحة جديدة" في علامة التبويب "الصفحة الرئيسية" واختر من بين الخيارات مثل المقارنة أو رأس المقطع. يمكنك أيضا اختيار الشرائح الفارغة تماما وتخصيصها بنفسك.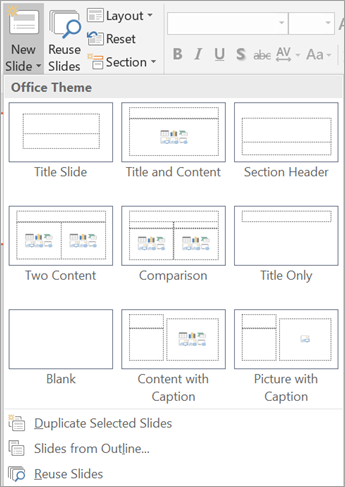
لإعادة استخدام شريحة من عرض الشرائح هذا، أو أي عرض شرائح قمت بإجرائها في PowerPoint من قبل، حدد "إعادة استخدام الشرائح " لاستعراض عروض الشرائح الأخيرة والعثور على الشريحة التي تحتاج إليها.
إضافة نص إلى الشرائح
لإضافة نص إلى الشرائح، حدد مربعات القوالب مسبقة الصنع أو حدد "إدراج > مربع نص". انقر فوق المكان الذي تريد أن يظهر النص فيه وابدأ الكتابة. يستخدم PowerPoint أدوات المعالجة نفسها التي يستخدمها Word، لذا يجب أن تبدو بعض الأشياء مألوفة.
ملاحظة: انتبه للخطوط الزرقاء أو الذهبية أو الحمراء التي تظهر تحت الكلمات أثناء الكتابة. هذه من مساعد الكتابة المضمن، الذي يقوم بوضع علامة على الأخطاء الإملائية المحتملة أو يقدم اقتراحات التدقيق النحوي ونمط الكتابة.
إضافة الصور
لإضافة صورة إلى شريحة لا تحتوي بالفعل على مربع وسائط متعددة/صورة، حدد "إدراج" أو " صور " لصورة محلية أو "صور عبر الإنترنت" للصور من OneDrive أو Bing أو مصادر أخرى.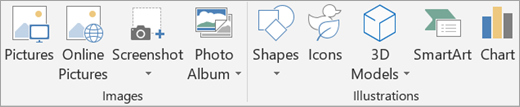
إضافة انتقالات إلى الشرائح
الانتقال عبارة عن حركة قصيرة يتم تشغيلها أثناء الانتقال إلى الشريحة التالية. لإضافة انتقالات، انتقل إلى علامة التبويب "انتقالات " واختر الانتقال الذي تريد تشغيله. اضبط إعداداته، مثل الصوت والمدة، وهي المدة التي تريد أن يستمر فيها الانتقال. حدد "تطبيق على الكل " إذا كنت تريد تشغيل الانتقال نفسه في كل مرة تنتقل فيها إلى الشريحة التالية.
إضافة حركات إلى الشرائح
تؤدي الحركة إلى إضفاء الحيوية على الشريحة من خلال نقل النص والعناصر حول عرض الشرائح أو تقديم أشياء جديدة بطريقة مرئية. لإضافة حركة، انتقل إلى علامة التبويب "حركات ". اختر أحد الخيارات ثم قم بتحرير إعداداته، مثل التوقيت.
كتابة المعادلات وحلها
هل تقدم عرضا حول الرياضيات؟ حدد الزر "رسم > الكتابة بالحبر إلى الرياضيات " لإدخال معادلة بالحبر وتحويلها إلى نص وحلها. حدد أدوات المعادلات في الشريط للتشغيل باستخدام مفاهيم رياضية أكثر تقدما مثل التكاملات والوظائف.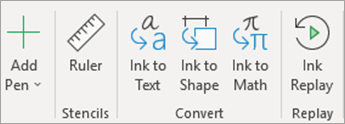
إعادة عرض الكتابة
إظهار كيفية حل شيء ما أو إظهار تفكيرك باستخدام إعادة عرض الحبر في علامة التبويب "رسم ".
إضافة مخططات ونماذج ثلاثية الأبعاد
هل تحتاج إلى تمثيل النتائج بشكل مرئي؟ في علامة التبويب "إدراج "، ستجد خيارات مثل SmartArt و Chart و3D Models.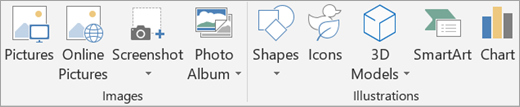
-
يتيح لك SmartArt إضافة نص لإظهار العلاقة أو التسلسل الهرمي بين المفاهيم.
-
يساعدك المخطط على الاختيار من بين مجموعة متنوعة من الطرق الشائعة لعرض البيانات، مثل المخططات الدائرية أو الرسوم البيانية الخطية.
-
تعرض النماذج ثلاثية الأبعاد مكتبة كاملة من الصور والأشكال والأشكال ثلاثية الأبعاد الرائعة.
استخدام ملاحظات الشريحة
يوجد أسفل كل شريحة مكان للملاحظات. هنا، يمكنك إضافة أي ملاحظات ستحتاجها لمساعدتك أثناء العرض التقديمي، مثل النقاط النقطية أو البرنامج النصي. عند التقديم، لن يتمكن أي شخص آخر من رؤية هذه الملاحظات باستثناءك.
لضبط إعدادات الملاحظات، تفضل بزيارة علامة التبويب "عرض ".
بدء العرض التقديمي لعرض الشرائح
عند التقديم، تريد أن تكون قادرا على إظهار أكبر طريقة عرض وأكثرها صقلا لما قمت بإنشائه. استخدم وضع عرض الشرائح لتقديم الشرائح في وضع ملء الشاشة إلى الفصل. لبدء عرض الشرائح، انتقل إلى علامة التبويب "عرض الشرائح "، ثم حدد من الخيارات في "بدء عرض الشرائح".
استخدام توقيتات الشرائح
ألا تقدم عرض الشرائح شخصيا؟ هل تريد التقديم شخصيا، ولكن لا داعي للقلق بشأن النقر لتغيير الشرائح؟ وفي كلتا الحالتين، يمكنك استخدام توقيتات الشرائح لتسجيل عرض شرائح وتحديد وقته. حدد أوقات التمرين لإنشاء الوتيرة الصحيحة. حدد "تسجيل عرض الشرائح " لتسجيل سرد لعرض الشرائح بأكمله، أو لشريحة واحدة فقط.
عند بدء عرض الشرائح، ستبدأ التوقيتات والتسجيلات أيضا.
طريقة عرض مقدم العرض
تعد طريقة عرض مقدم العرض إحدى الميزات الأكثر فائدة في PowerPoint. أثناء الاتصال والتقديم على شاشة أخرى، تصبح الشاشة الخاصة بك طريقة عرض مقدم العرض. هنا، يمكنك الحصول على التحكم "خلف الكواليس" في الشرائح وعرض ملاحظات العرض التقديمي الخاصة وتعقب الوقت.