
لتسهيل وصول الأشخاص ذوي الاحتياجات الخاصة إلى عرض تقديمي PowerPoint ، احفظه بتنسيق بديل يمكن قراءته بواسطة قارئ الشاشة. يمكن للجمهور فتحه على جهاز شخصي أو نقله إلى قارئ طريقة برايل.
إنشاء إصدار Word من عرض تقديمي
-
في عرضك التقديمي PowerPoint ، حدد ملف > تصدير > إنشاء نشرات > إنشاء نشرات.
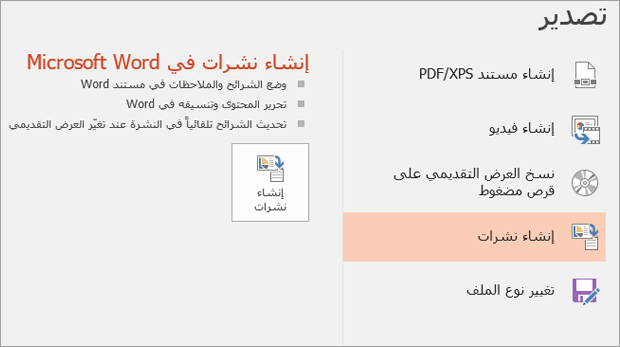
-
لعرض شرائح العرض التقديمي أولا، متبوعة بملاحظات العرض التقديمي، حدد ملاحظات أسفل الشرائح.
-
لتضمين صور الشرائح في المستند Word ، حدد لصق.
-
لإنشاء مستند Word ، حدد موافق.
تسهيل الوصول إلى الإصدار Word من العرض التقديمي
لجعل نشرات العرض التقديمي أكثر إفادة لمستخدمي قارئ الشاشة، أضف عناوين الشرائح كعناوين ونص بديل لكل صورة شريحة.
إضافة عناوين الشرائح
يستخدم الأشخاص الذين يستخدمون برامج قراءة الشاشة العناوين للتنقل في المستند.
-
في الإصدار Word ، أضف نقطتين بعد كل رقم شريحة، ثم انسخ العنوان المناسب والصقه من العرض التقديمي PowerPoint.
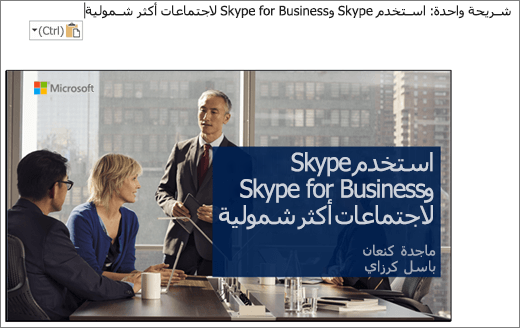
-
حدد عنوان الشريحة، ثم حدد الصفحة الرئيسية > العنوان 1.
-
بمجرد الانتهاء من إضافة العناوين، تحقق من المخطط التفصيلي للعرض التقديمي. حدّد عرض > جزء التنقّل. في بعض الأحيان، يراجع الأشخاص الذين يستخدمون برامج قراءة الشاشة أو طريقة برايل التنقل أولا للحصول على نظرة عامة على المستند.
إضافة نص بديل إلى صور الشرائح
يتم تضمين الشرائح كصور للإصدار Word من العرض التقديمي. نظرا لأن برامج قراءة الشاشة لا تقرأ النص في الصور، فأنت بحاجة إلى إضافة نص بديل يكرر نص الشريحة ويصف محتوى الشريحة.
-
انقر بزر الماوس الأيمن فوق صورة الشريحة، ثم حدد صورة > نص بديل.
-
اكتب النص البديل الذي يصف محتوى الشريحة، وليس فقط الصورة المحتملة على الشريحة. كرر أيضا نص الشريحة في الوصف.
التحقق من المستند بحثا عن إمكانية وصول ذوي الاحتياجات الخاصة
-
حدد مراجعة > مدقق الوصول.
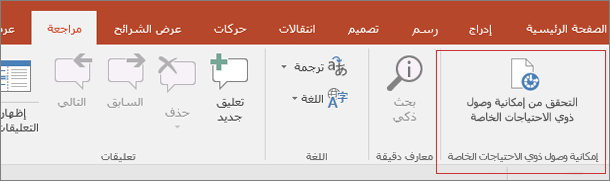
إذا اتبعت قواعد مدقق الوصول في مستند Word ، فلن تظهر نتائج الفحص أي أخطاء.
أتريد المزيد؟
تسهيل الوصول إلى عروض PowerPoint التقديمية الخاصة بك للأشخاص ذوي الاحتياجات الخاصة
تحسين الوصول باستخدام "مدقق الوصول"










