التصحيحات أو الحلول البديلة للمشاكل الأخيرة في OneDrive
تاريخ التحديث الأخير: 29 أغسطس 2023
هام: لم يعد تطبيق المزامنة من OneDrive مدعوما في Windows 7 و8 و8.1. تعرّف على المزيد.
المشاكل الأخيرة
إذا كنت تواجه مشاكل تتعلق بالوصول إلى OneDrive عبر الإنترنت، يمكنك الاطلاع على حالة "خدمات Microsoft Office Online" في مدخل حالة الخدمة.
تلميح: احصل على الخبرة التقنية باستخدام "مساعدة الأعمال". تواصل مع مستشاري الأعمال الصغيرة للمساعدة في جعل منتجات Microsoft 365 تعمل لك ولالجميع في عملك. تعرف على المزيد.
المشكلة
لا يتم تشغيل مقاطع الفيديو المسجلة في slo-mo وتحميلها إما من خلال النسخ الاحتياطي التلقائي لفة الكاميرا أو يدويا في التطبيق في slo-mo كما هو مسجل. بدلا من ذلك يتم تحميلها بسرعة عادية.
الحل البديل
لا يدعم OneDrive تحميل فيديو ك slo-mo، ولكننا نحقق. الحل البديل هو مشاركة الفيديو من معرض iOS إلى OneDrive:
-
افتح الفيديو واضغط على

-
ثم اختر OneDrive كخيار مشاركة.
المشكلة
يتعذر على بعض المستخدمين العثور على الملفات التي يعرفون أنها موجودة في OneDrive.
الحل البديل
استخدم مستكشف الملفات أو الباحث لاستعراض OneDrive للوصول إلى الملف الصحيح. قد يؤدي فتح الملف وإعادة حفظه إلى تحسين إمكانية اكتشافه على الجوال أو على OneDrive.com.
قد لا يتمكن مستخدمو iOS 16 من استخدام إيماءة التحريك بإصبعين لتحديد ملفات متعددة في OneDrive. نحن على دراية بالقضية ونعمل على إيجاد حل لها.
الحل البديل
حدد صورة واحدة أولا، ثم استخدم إصبعين للتمرير لتحديد ملفات أو صور متعددة.
المشكلة
بعد التحديث إلى macOS Monterey أو إصدار أحدث، قد لا يتمكن بعض العملاء من حفظ لقطات الشاشة. ويرجع ذلك إلى التغييرات الهيكلية في نظام التشغيل.
الإجراء المستحسن
قم بتغيير الموقع الافتراضي لقطات الشاشة المحفوظة من القائمة خيارات في تطبيق لقطة الشاشة. يمكنك أيضا سحب الصورة المصغرة إلى مجلد أو مستند. تعرف على المزيد.
المشكلة
قد يرى بعض العملاء الذين لديهم macOS 12.2 أو إصدار أحدث رسالة الخطأ "يستخدم Microsoft OneDrive ملحق نظام قديم غير متوفر في أحدث إصدارات MacOS. اتصل بالمطور للحصول على الدعم".
إجراء مستحسن
قم بتحديث OneDrive الخاص بك إلى أحدث إصدار.
على macOS 12.1 "Monterey" والإصدارات الأحدث، يقوم macOS وOneDrive بتشغيل تجربة جديدة للملفات عند الطلب.
تبدو أيقونات مزامنة macOS الآن كما هي بغض النظر عن الخدمة السحابية التي تستخدمها، وقد يكون سلوك macOS جديدًا بالنسبة لك.
المشكلة
سيظهر هذا الخطأ إذا كان لديك إصداران من OneDrive مثبتين.
الحل البديل
لا ندعم تشغيل كل من إصدارات متجر التطبيقات والإصدارات OneDrive جنبًا إلى جنب.
إذا كنت تريد التبديل بينها، فيجب أولًا إزالة التثبيت السابق بتشغيل «إعادة تعيين البرنامج النصي داخل مجموعة التطبيقات:
-
انقر بزر الماوس الأيمن أو CTRL-click على تطبيق OneDrive
-
حدد إظهار محتويات الحزمة ثم أمر المحتويات/الموارد/إعادة التعيين*.
-
قم بتثبيت أحدث تطبيقات OneDrive لـ macOS من المصدر المفضل لديك.
في macOS 12.1 واللاحقة، يقوم OneDrive بتشغيل تجربة ملفات عند الطلب جديدة قد تؤثر على موقع مسار الملف والحفظ التلقائي لبعض المستخدمين.
التحديث الأخير: 24 نوفمبر 2021
المشكلة
يتعذر على بعض العملاء تسجيل الدخول بشكل صحيح عند النقر فوق رابط إلى ملف أو مجلد مشترك.
الحل البديل
الرجاء تسجيل الدخول إلى onedrive.com قبل النقر فوق رابط المشاركة.
التحديث الأخير: 22 نوفمبر 2021
المشكلة
قد يتعذر على بعض العملاء معاينة ملفات .msg لرسائل البريد الإلكتروني المحفوظة مع وجود الأخطاء التالية:
-
تعذر فتح الملف
-
لا يوجد ملف للمعاينة
-
عذراً... يبدو أنه لا توجد معاينة لهذا الملف يمكننا إظهارها لك.
الحالة
نحن نعمل على حل المشكلة، نعتذر عن أي إزعاج.
التحديث الأخير: 22 نوفمبر 2021
مشكلة
قد يظهر الخطأ "لم يتم إضافة العناصر" لبعض العملاء عند محاولة إضافة عناصر إلى ألبوم تمت مشاركته معك.
الحالة
يتعذر عليك إضافة صور إلى ألبومات شخص آخر، يمكنك فقط إضافتها إلى المجلدات المشتركة. نحن نعمل بجد لإزالة الزر إضافة عناصرالذي لا ينبغي أن يكون هناك.
مشكلة
بعد التحديث إلى macOS Monterey، سيظهر OneDrive في حالة توقف أو تعطل عند تسجيل الدخول إلى SharePoint Server محلي.
لا يتأثر SharePoint online.
الحل البديل
نحن نعمل على حل المشكلة، ولكن حتى ذلك الحين:
-
إذا لم تقم بالتحديث إلى macOS Monterey، فالرجاء التفكير في تأخير التحديث حتى يتم حل هذه المشكلة.
-
إذا كان لديك تحديث بالفعل إلى macOS Monterey، فلا يزال بإمكانك الوصول إلى SharePoint OneDrive المحتوى من الويب.
تاريخ التحديث الأخير: 19 نوفمبر 2020
المشكلة
بعد التحديث إلى macOS Big Sur، قد يرى بعض مستخدمي Mac OneDrive عالقين في "معالجة التغييرات" لفترة طويلة.
الإجراء المستحسن
يحدث ذلك بسبب تغيير VolumeID الذي حدث كجزء من ترقية نظام التشغيل.
لا يلزم اتخاذ أي إجراء - الرجاء الانتظار حتى يتم إكمال التغييرات.
المشكلة
قد يرى بعض العملاء أن مجلد مخزنهم الشخصي يعرض نصاً بلغة خاطئة.
ويرجع ذلك إلى وجود فرق بين إعدادات اللغة OneDrive وإعدادات لغة الكمبيوتر.
إجراء مستحسن
لقد بدأنا في نشر التصحيح، ومع ذلك فإنه يتوفر لدينا حلان بديلان جاهزان للتنفيذ:
-
قم بتغيير إعدادات لغة الملف الشخصي لحساب Microsoft لتطابق إعدادات لغة الكمبيوتر الشخصي (ابدأ> إعدادات > لغة العرض).
-
قم بتسجيل الخروج ثم أغلق جميع نوافذ المستعرض.
-
إعادة تسمية مجلد المخزن الشخصي:
-
سجّل دخولك إلى OneDrive.com
-
قم بإلغاء تأمين مجلد "المخزن الشخصي".
-
اختر "إعادة تسمية" من شريط القوائم العلوي. سيعمل ذلك على مزامنة إعدادات اللغة الخاصة بك.
-
المشاكل
لن يتمكن أي عميل يقوم باستخدام جهاز توجيه يحتوي على حماية ويب BT ممكّنة من الوصول إلى OneDrive. نظراً لأن "حماية ويب BT" تعمل على مستوى شبكة، يتم تطبيقها على جميع الأجهزة التي تستخدم اتصال BT واسع النطاق المنزلي الخاص بك أو BT Wi-fi عند تسجيل الدخول باستخدام معرّف BT الخاص بك.
الحالة: الحل البديل
تعطيل "حماية ويب BT" للسماح بالوصول إلى OneDrive.
-
انتقل إلى صفحة إعدادات الأمان الخاصة بي.
-
إيقاف تشغيل "حماية ويب BT".
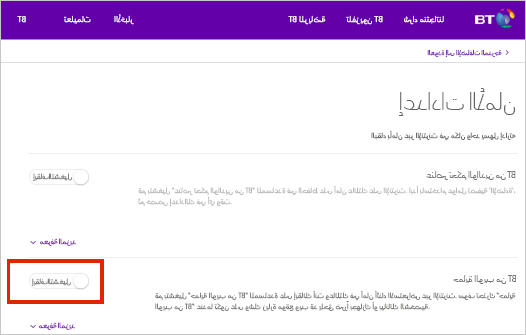
ملاحظة: إذا كنت تستخدم جهاز توجيه ليس من BT، قد يكون هناك إعدادات إضافية ستحتاج إلى تغييرها لجعله متوافق مع "حماية ويب BT".
المشكلة
يتعذر على بعض العملاء تسجيل الدخول إلى OneDrive عند استخدام الكمبيوتر الشخصي أو Mac أو الجوال أو مستعرض الويب.
الحلول
-
تحقق من صحة اسم المستخدم وكلمة المرور عن طريق تسجيل الدخول إلى لوحة معلومات حساب Microsoft. إذا لم تتمكن من تسجيل الدخول، فاحصل على المساعدة هنا.
-
تأكد من أن لديك أحدث إصدار من OneDrive.
تحميل -
إذا كنت لا تزال غير تستطيع الوصول إلى OneDrive، فقد تكون المشكلة في جدار الحماية أو تكوين VPN أو موفر الإنترنت الخاص بك. اقرأ عناوين URL والمنافذ المطلوبة ل OneDrive لمزيد من المعلومات.
المشاكل الشائعة
يعرض OneDrive الصور في أعلى صفحة ملفاتي للوصول السريع. إذا لم يكن هذا مناسبا لك، يمكنك إخفاؤها مؤقتا.
-
لإخفاء "في هذا اليوم" و"اللحظات" و"الأسبوع الماضي" على الويب، انتقل إلى خيارات صور OneDrive وحدد إخفاء في الوقت الحالي.
-
لإيقاف تلقي إعلامات "في هذا اليوم" على الويب، افتح إعلامات OneDrive على الويب وقم بإلغاء تحديد الذكريات في هذا اليوم.
-
لإيقاف تلقي إعلامات "في هذا اليوم" في تطبيق OneDrive للأجهزة المحمولة، افتح التطبيق، وحدد إعداداتي> >الإعلامات، ثم أوقف تشغيل هذا اليوم.
تتضمن إعدادات OneDriveالنسخ الاحتياطي الآن سطح المكتب لديك. يمكنك إظهار سطح المكتب لجهاز الكمبيوتر الشخصي، أو مجلد سطح المكتب في OneDrive.
في عمليات التثبيت الجديدة لـ Windows 10 للعديد من المستخدمين المؤهلين، يتمثل الإعداد الافتراضي في حفظ الملفات في OneDrive، بدلاً من حفظها على الكمبيوتر الشخصي. للتعرف على كيفية تغيير إعدادات النسخ الاحتياطي في OneDrive، اطلع على حفظ الملفات في OneDrive بشكل افتراضي في Windows 10.
المشكلة
عندما يتم تحميل الملفات عبر موقع OneDrive.com، قد تكون التواريخ المعروضة هي التواريخ والأوقات التي تم فيها التحميل، وليس تاريخ الملف المتوقع.
تلميحات:
-
إذا ظهرت الصور بوقت منطقة زمنية غير صحيحة، فهذا يعني عدم وجود معلومات المنطقة الزمنية في بيانات تعريف EXIF للصورة. سوف يعرض OneDrive دائماً الطابع الزمني في الحقل "تاريخ الالتقاط" بالتوقيت العالمي.
-
تحتوي ملفات الفيديو على بيانات المنطقة الزمنية، لذا يجب أن تعرض الوقت الصحيح.
الحل البديل
لإظهار التاريخ الصحيح، تأكد من توفر الملفات أو المجلدات على جهاز الكمبيوتر عن طريق النقر بزر الماوس الأيمن على الملفات أو المجلدات وتحديد دائماً على هذا الجهاز
وفر مساحة القرص باستخدام ملفات عند الطلب على OneDrive لنظام التشغيل Windows 10.
قد ترى فرقًا الحجم والحجم على القرص عند عرض خصائص الملف أو المجلد أو محرك الأقراص. قد يرجع ذلك إلى الأسباب التالية:
-
لاOneDrive تقم «ميزة ملفات عند الطلب» بتنزيل الملفات على الكمبيوتر لديك، بل مجرد عنصر نائب أو ارتباط إليها.
-
تعرض أدوات التخزين المساعدة خصائص الملف، وليس الملفات الفعلية.
لمزيد من المعلومات، اقرأ لماذامساحة القرص وحجم الملف في OneDrive غير متطابقين.
بعد إلغاء تحديد مجلد من قائمة المجلدات التي تختار مزامنتها، قد ترى رسالة خطأ: "الملف أو المجلد موجود بالفعل في OneDrive."
خيارات الحل البديل:
الخيار 1: احذفه من جهاز الكمبيوتر الشخصي.
ملاحظة: يعدّ حذفه إجراءً آمناً لأنه لا يزال متاحاً في OneDrive عبر الإنترنت. إذا كنت لا ترغب في وجود المجلد في OneDrive وترغب في وجود المجلد على جهاز الكمبيوتر الشخصي لديك فقط، فقم بنقل المجلد خارج مجلد OneDrive بجهاز الكمبيوتر الشخصي (راجع الخيار 2).
الخيار 2: قم بإزالة الملف أو المجلد من OneDrive.
ملاحظة: بتضمين الملف في المزامنة الانتقائية، انقل المجلد إلى مكان آخر خارج بنية مجلد OneDrive. سيؤدي هذا الإجراء إلى حذف الملفات والمجلد من OneDrive.com وجعلها متاحةً فقط على جهاز الكمبيوتر الشخصي لديك.
قد يواجه بعض المستخدمين مشكلات في تسجيل الدخول إلى OneDrive باستخدام بيانات الاعتماد التي انتهت صلاحيتها على جهاز الكمبيوتر.
المشكلة
يتم إنشاء ملف مكرر مع إضافة اسم الكمبيوتر إلى اسم الملف، على سبيل المثال:
-
book1.xlsx
-
book1-desktop-computer.xlsx
الحل البديل
Windows:
-
اضغط على مفتاح شعار Windows + R لفتح مربع الحوار "تشغيل".
-
أدخل المسار %localappdata%\Microsoft\OneDrive\settings وحدد موافق.
-
احذف الملف PreSignInSettingsConfig.json.
Mac:
-
من البحث في الارتباطات البارزة، اكتب "سلسلة المفاتيح" وحدد "الوصول إلى سلسلة المفاتيح". إذا لم يكن ذلك مرئياً في الارتباطات البارزة، فانتقل إلى المجلد الأدوات المساعدة وقم بفتح "الوصول إلى سلسلة المفاتيح" من هناك.
-
ابحث عن "OneDrive".
-
قم بحذف "OneDrive بيانات الاعتماد المخزنة في ".
-
قم بتشغيل OneDrive.
إذا لم تساهم هذه الحلول البديلة في حل المشكلة، فالرجاء إلغاء تثبيت OneDrive وإعادة تثبيته:
ملاحظة: لن تفقد الملفات أو البيانات عند تعطيل OneDrive أو إزالة تثبيته على الكمبيوتر الخاص بك. يمكنك دائماً الوصول إلى ملفاتك بتسجيل الدخول إلى OneDrive.com.
المشكلة
عندما تحاول إضافة حسابك إلى OneDrive لـ Mac، قد تتلقى رسالة الخطأ: "أنت تقوم بالفعل بمزامنة هذا الحساب."
الحل البديل
-
من البحث في الارتباطات البارزة، اكتب "سلسلة المفاتيح" وحدد "الوصول إلى سلسلة المفاتيح". إذا لم يكن ذلك مرئياً في الارتباطات البارزة، فانتقل إلى المجلد الأدوات المساعدة وافتح "الوصول إلى سلسلة المفاتيح" من هناك.
-
ابحث عن "OneDrive".
-
قم بحذف "OneDrive بيانات الاعتماد المخزنة في ".
-
انتقل إلى /Users/<username>/Library/Group Containers/
-
ابحث عن UBF8T346G9.OneDriveSyncClientSuite.plist وUBF8T346G9.OfficeOneDriveSyncIntegration.plist واحذفه.
-
قم بإعادة تشغيل OneDrive.
اطلع أيضاً على
تعليمات ونصائح
-
اقرأ المزيد حول كيفية تصحيح مشاكل المزامنة في OneDrive أو كيفية تصحيح المشاكل المتعلقة بتحميل الملفات أو ما يجب فعله في حال تم تجاوز الحد الأقصى للتخزين على OneDrive.
-
تعرف على العثور على ملفات مفقودة أو ناقصة في OneDrive أو ماذا تعني رموز خطأ OneDrive.
-
تنزيل آخر تحديثات Windows لتحقيق أقصى استفادة من OneDrive. لمعلومات حول الإصدار الأخير من OneDrive، اطلع على ملاحظات إصدار OneDrive.
هل تحتاج إلى مزيد من المساعدة؟
|
|
الاتصال بالدعم
للحصول على الدعم التقني، انتقل إلى الاتصال بدعم Microsoft وأدخل مشكلتك وحدد الحصول على المساعدة. إذا ما زلت بحاجة إلى المساعدة، فحدد الاتصال بالدعم لكي يتم توجيهك إلى خيار الدعم الأفضل. |
|
|
|
المسؤولون
|












