يستغرق تثبيت Office وقتاً طويلاً
إذا تلقيت رسالة الخطأ هذه، عذراً يبدو أن الاتصال بطيء لديك...، أو يستغرق تثبيت Microsoft 365 وقتاً طويلاً بالفعل أو يبدو أنه توقف عن الاستجابة أثناء التثبيت، فقد تريد إلغاء عملية التثبيت، ثم حاول استخدام بعض الحلول التالية.
تلميح: احصل على الخبرة التقنية باستخدام "مساعدة الأعمال". تواصل مع مستشاري الأعمال الصغيرة للمساعدة في جعل منتجات Microsoft 365 تعمل لك ولالجميع في عملك. تعرف على المزيد.
جرّب الحلول التالية
هل تحاول تثبيت Office على جهاز Mac؟ إذا كنت تحاول تثبيت Office على جهاز Mac، فاتبع الخطوات الواردة في إلغاء تثبيت Office for Mac، ثم أعد تشغيل تثبيت Office.
إذا كنت تقوم بتثبيت Office على جهاز كمبيوتر شخصي (سطح المكتب أو كمبيوتر محمول أو 2-في-1)، جرب هذه الحلول بالترتيب المدرج.
1. هل يتوقف Office عن العمل أو يتجمد عند 90%؟
إذا كان تثبيت Office يتوقف عن العمل أو يتجمد عند 90% كما هو موضح في لقطة الشاشة أدناه، فقد يعود ذلك لأن Windows Installer مشغول. للحصول على حل ممكن، راجع يتوقف تثبيت Office عند 90%.
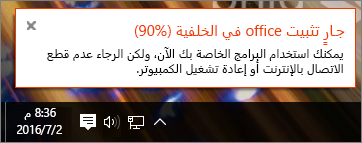
2. إعادة تشغيل الكمبيوتر الخاص بك والتحقق من تثبيت Office
قد يكون تم تثبيت Office. إذن، بعد أن قمت بإعادة تشغيل الكمبيوتر الخاص بك، انتقل إلى هل يتعذر عليك العثور على تطبيقات Office في نظام التشغيل Windows 10، أو Windows 8، أو Windows 7؟ لرؤية ما إذا تم تثبيت Office بالفعل.
3. استخدام اتصال سلكي
إذا لم يتم تثبيت Office، فحاول إعادة تثبيته بعد التبديل إلى اتصال سلكي. يمكن أن يساعد هذا في تسريع التثبيت لأن الاتصال السلكي عادة ما يكون أسرع من الاتصال اللاسلكي. بعد ذلك، قم بإعادة تشغيل تثبيت Office.
4. تثبيت Office باستخدام المثّبت دون اتصال في حال كان الاتصال بالإنترنت بطيئاً
قد يساعدك مثبّت Microsoft 365 غير المتصل على تجاوز مشاكل الوكيل أو جدار الحماية أو برامج الحماية من الفيروسات أو الاتصال بالإنترنت التي قد تحدث أثناء تثبيت Microsoft 365.
للحصول على خطوات تثبيت إصدار Microsoft 365 غير المتصل، يمكنك الاطلاع على استخدام مثبّت Office غير المتصل وتحديد علامة التبويب الصحيحة لإصدار Office الذي تستخدمه.
إذا كان Office لا يزال غير مثبت، فجرب بعض الخيارات أدناه.
5. إيقاف تشغيل برنامج مكافحة الفيروسات بشكل مؤقت
للحصول على معلومات حول كيفية إيقاف تشغيل برنامج مكافحة الفيروسات، تحقق من موقع الشركة المصنعة لبرنامج مكافحة الفيروسات. قد يساعد إلغاء تثبيت برنامج مكافحة الفيروسات أيضاً. لا تنسَ إعادة تثبيته بعد انتهاء تثبيت Office، وفي حالة إيقاف تشغيله، تأكد من تشغيله مرة أخرى.
إذا لم تكن تعرف برنامج الحماية من الفيروسات الذي تملكه، فاستخدم الإرشادات التالية للانتقال إلى لوحة التحكم للبحث عن اسم برنامج الحماية من الفيروسات.
تلميح: يتوفر Windows 10 ببرنامج الحماية من الفيروسات Windows Defender بشكل افتراضي. إذا حددت أنك تستخدمه، فحدد بدء تشغيل الزر > إعدادات > التحديث والأمان، ثم حدد Windows Defender على اليمين. قم بتمرير الزر إلى إيقاف. تذكر أن تقوم بالتشغيل مرة أخرى.
- تحديد نظام التشغيل
- Windows 11 وWindows 10
- Windows 8.1
- Windows 7
-
في قائمة البدء

-
قم بتنفيذ أحد الإجراءات التالية:
-
في طريقة العرض الفئة، حدد النظام والأمان > الأمان والصيانة، ثم حدد السهم إلى أسفل بجانب الأمان.
-
في طريقة العرض أيقونات كبيرة أو أيقونات صغيرة، حدد الأمان والصيانة، ثم حدد السهم إلى الأسفل بجانب الأمان.
-
إذا تمكّن Windows من الكشف عن برنامج الحماية من الفيروسات، فستظهر ضمن الحماية من الفيروسات.
-
انتقل إلى لوحة التحكم بالنقر بزر الماوس الأيمن فوق زر البدء

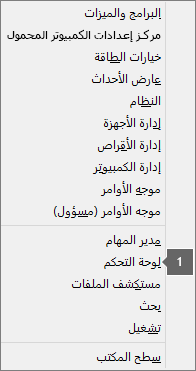
-
نفّذ أحد الإجراءات التالية:
-
في طريقة العرض الفئة، حدد النظام والأمان > مركز الصيانة، ثم حدد السهم إلى الأسفل بجانب الأمان.
-
في طريقة العرض أيقونات كبيرة أو أيقونات صغيرة، حدد مركز الصيانة، ثم حدد السهم إلى الأسفل بجانب الأمان.
-
إذا تمكّن Windows من الكشف عن برنامج الحماية من الفيروسات، فستظهر ضمن الحماية من الفيروسات.
-
انتقل إلى لوحة التحكم عن طريق اختيار زر البدء

-
نفّذ أحد الإجراءات التالية:
-
في طريقة العرض الفئة، حدد النظام والأمان > مركز الصيانة، ثم حدد السهم إلى الأسفل بجانب الأمان.
-
في طريقة العرض أيقونات كبيرة أو أيقونات صغيرة، حدد مركز الصيانة، ثم حدد السهم إلى الأسفل بجانب الأمان.
-
إذا تمكّن Windows من الكشف عن برنامج الحماية من الفيروسات، فستظهر ضمن الحماية من الفيروسات.
6. تشغيل الإصلاح عبر الإنترنت من "لوحة التحكم"
-
افتح "لوحة التحكم"، وحدد "البرامج والميزات".
-
في نافذة إلغاء تثبيت برنامج أو تغييره، ابحث وحدد من القائمة منتج Microsoft 365 الذي تحاول تثبيته.
-
المس أو انقر فوق تغيير، وحدد "إصلاح عبر الإنترنت".
7. - إزالة Office وإعادة تثبيته
قم بإزالة Microsoft 365 بالكامل باستخدام أداة الإصلاح السهل ثم قم بإعادة تثبيته.
تلميح: هل لديك طابعة HP 4500 أو HP 8500 من OfficeJet وتحاول تثبيت Office عليها؟ إذا كان الأمر كذلك، فقم بإيقاف خدمة المخزن المؤقت قبل أن تبدأ بتثبيت Office مرة أخرى.
-
انقر فوق الزر أدناه لتنزيل وتثبيت أداة دعم إلغاء تثبيت Office.
-
اتبع الخطوات أدناه لتنزيل أداة دعم إلغاء التثبيت وفقا للمستعرض الخاص بك.
تلميح: قد تستغرق الأداة بضع دقائق للتنزيل والتثبيت. بعد إكمال عملية التثبيت، سيتم فتح نافذة إلغاء تثبيت منتجات Office.
Microsoft Edge أو Chrome
-
في الزاوية السفلية اليمنى أو العلوية اليسرى، انقر بزر الماوس الأيمن فوق SetupProd_OffScrub.exe > فتح.
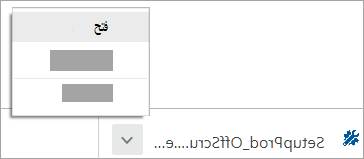
Microsoft Edge (أقدم) أو Internet Explorer
-
في أسفل نافذة المستعرض، حدد تشغيل لبدء تشغيل SetupProd_OffScrub.exe.

Firefox
-
في النافذة المنبثقة، حدد حفظ ملف ثم من نافذة المستعرض أعلى الجانب الأيسر، حدد سهم التنزيلات > SetupProd_OffScrub.exe.
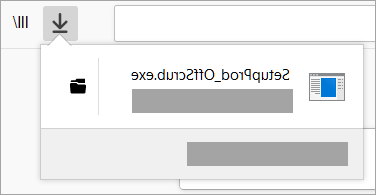
-
-
حدد الإصدار الذي تريد إزالة تثبيته، وثم حدد "التالي".
-
اتبع خلال الشاشات المتبقية وعند مطالبتك بذلك، أعد تشغيل جهاز الكمبيوتر الخاص بك.
بعد إعادة تشغيل جهاز الكمبيوتر الخاص بك، سيتم إعادة فتح أداة إلغاء التثبيت تلقائياً لإكمال الخطوة الأخيرة لعملية إزالة التثبيت. اتبع المطالبات المتبقية.
-
حدد الخطوات المتعلقة بإصدار Office الذي تريد تثبيته أو إعادة تثبيته. إغلاق أداة إلغاء التثبيت.











