تسجيل الشاشة في PowerPoint
يمكنك تسجيل شاشة الكمبيوتر والصوت المرتبط بها، ثم تضمينها في شريحة PowerPoint الخاصة بك أو يمكنك حفظها كملف منفصل.

جربها بنفسك!
-
افتح الشريحة التي تريد وضع تسجيل الشاشة عليها.
-
من علامة التبويب إدراج في الشريط، حدد تسجيل الشاشة.
-
في قاعدة التحكم، اختر تحديد منطقة (أو إذا كنت تريد تحديد الشاشة بأكملها للتسجيل، فاضغط على مفتاح شعار Windows+Shift+F). سترى المؤشر المتقاطع

تلميح: PowerPoint تلقائيا بتسجيل الصوت وم مؤشر الماوس، لذلك يتم تحديد هذه الخيارات بشكل افتراضي على قاعدة التحكم. لإيقاف تشغيلها، قم بإلغاء تحديد مؤشر الصوت والتسجيل .
-
حدد سجل. استخدم إيقاف مؤقت حسب الحاجة وإيقاف عند الانتهاء.
ملاحظة: إن لم تقم بتثبيت "مرسى التحكم" على الشاشة، سينزلق إلى الهامش أثناء قيامك بالتسجيل. لإظهار "مرسى التحكم" مرة أخرى، قم بتوجيه مؤشر الماوس أعلى الشاشة. لإظهار "مرسى التحكم" مرة أخرى، قم بتوجيه مؤشر الماوس أعلى الشاشة.
-
تمت إضافة الفيديو إلى الشريحة. انقر بزر الماوس الأيمن فوق إطار الفيديو، وحدد أيقونة البدء واختر الطريقة التي تريد أن يبدأ بها الفيديو: في تسلسل النقر أو تلقائيا أو عند النقر فوق.
-
يمكنك تغيير مظهر الفيديو بالنقر بزر الماوس الأيمن فوق إطار الفيديو، وتحديد أيقونة النمط ، واختيار شكل آخر.
مهم: لاستخدام ميزة تسجيل الشاشة في PowerPoint 2013، قم بتثبيت تحديث 16 فبراير 2015 لـ PowerPoint 2013.
-
افتح الشريحة التي تريد وضع تسجيل الشاشة عليها.
-
في علامة التبويب إدراج، انقر فوق تسجيل الشاشة.
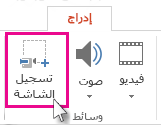
-
في "مرسى التحكم"، انقر فوق تحديد المنطقة (شعار Windows+Shift+A).
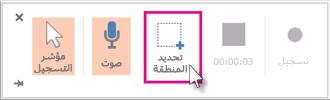
الحد الأدنى لحجم المنطقة التي يمكنك تسجيلها هو 64×64 بكسل.
يظهر المؤشر المتشعب

تلميح: يسجل PowerPoint الصوت ومؤشر الماوس تلقائياً، لذلك يتم تحديد هذه الخيارات في مرسى التحكم بشكل افتراضي. لإيقاف التشغيل، قم بإلغاء تحديد الصوت (مفتاح شعار Windows+Shift+U) ومؤشر التسجيل (شعار Windows+Shift+O).
إذا كنت قد قمت بالفعل بتسجيل شاشة أثناء جلسة PowerPoint الحالية، فسيظهر اختيار المنطقة السابقة على الشاشة. يمكنك متابعة التسجيل إذا كانت منطقة التحديد هذه تناسبك أو يمكنك النقر فوق تحديد المنطقة للبدء من جديد.
-
انقر فوق تسجيل (مفتاح شعار Windows+Shift+S).
تلميح: إن لم تقم بتثبيت "مرسى التحكم" على الشاشة، سينزلق إلى الهامش أثناء قيامك بالتسجيل. لإظهار "مرسى التحكم" مرة أخرى، قم بتوجيه مؤشر الماوس أعلى الشاشة. لإظهار "مرسى التحكم" مرة أخرى، قم بتوجيه مؤشر الماوس أعلى الشاشة.
-
للتحكم في التسجيل:
-
انقر فوق إيقاف مؤقت مؤقتاً لإيقاف التسجيل (شعار Windows+Shift+R).
-
انقر فوق تسجيل لاستئناف التسجيل (شعار Windows+Shift+R).
-
انقر فوق إيقاف لإنهاء التسجيل (شعار Windows+Shift+Q) (الموضح أدناه).
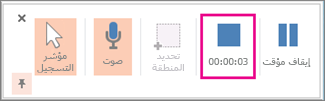
-
-
عندما تنهي التسجيل، احفظ العرض التقديمي: ملف > حفظ. يتم الآن تضمين التسجيل في الشريحة التي حددتها في الخطوة 1.
لحفظ التسجيل نفسه كملف منفصل على الكمبيوتر، انقر بزر الماوس الأيمن فوق الصورة على الشريحة التي تمثل التسجيل، وحدد حفظ الوسائط باسم. في مربع الحوار حفظ الوسائط باسم، حدد اسم ملف وموقع مجلد، ثم انقر فوق حفظ.
حفظ تسجيل الشاشة كملف منفصل
-
انقر بزر الماوس الأيمن فوق إطار الفيديو، وحدد حفظ الوسائط باسم.
-
في مربع حفظ الوسائط باسم، اختر مجلداً، وفي المريع اسم الملف، اكتب اسماً.
-
حدد حفظ.
اقتطاع الفيديو
-
انقر بزر الماوس الأيمن فوق إطار الفيديو، وحدد اقتطاع.
-
لتحديد المكان الذي تريد اقتطاع لقطات الفيديو فيه، في المربع اقتطاع الفيديو ، حدد تشغيل.
-
عند الوصول إلى النقطة التي تريد إجراء القص فيها، حدد إيقاف مؤقت. استخدم الزرين الإطار التالي والإطار السابق لتحديد التوقيت بدقة.
-
نفّذ إجراءً واحداً أو أكثر مما يلي:
-
لاقتطاع بداية المقطع، حدد نقطة البدء (الموضحة في الصورة أدناه كعلامة خضراء). وعند رؤية السهم ذي الرأسين، اسحب السهم إلى موضع البدء المطلوب للفيديو.
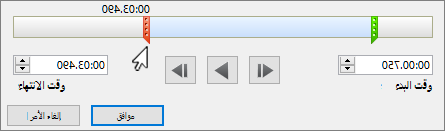
-
لاقتطاع نهاية المقطع، انقر فوق نقطة النهاية (تظهر في الصورة الموجودة أعلاه كعلامة حمراء). وعند رؤية السهم ذي الرأسين، اسحب هذا السهم إلى موضع البدء المطلوب للفيديو.
-
-
حدد موافق.










