View your Upcoming, Ready to Grade, Past Due, Returned, and Draft assignments in the Assignments app. You can view them by class, or view them across all your classes. Selecting any assignment will allow you to grade it, make edits, or view the assignment from a student's perspective. View all grades by selecting the Grades app.
View and sort assignments across classes
Navigate to your desired class team, then select Assignments.
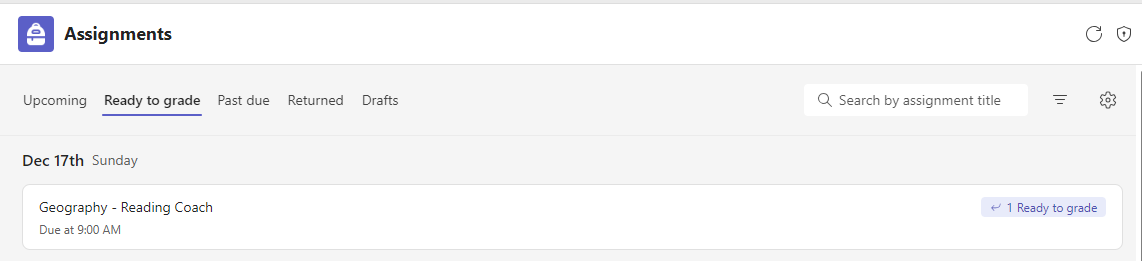
Tip: Use your search bar to search for an assignment by keyword.
Assigned work
Upcoming tab
All upcoming assignments you've sent to students or scheduled to assign later will display by order of due date under the Upcoming tab.

Ready to grade tab
Any assignments with submissions that have not been graded, will be displayed in the Ready to Grade tab.
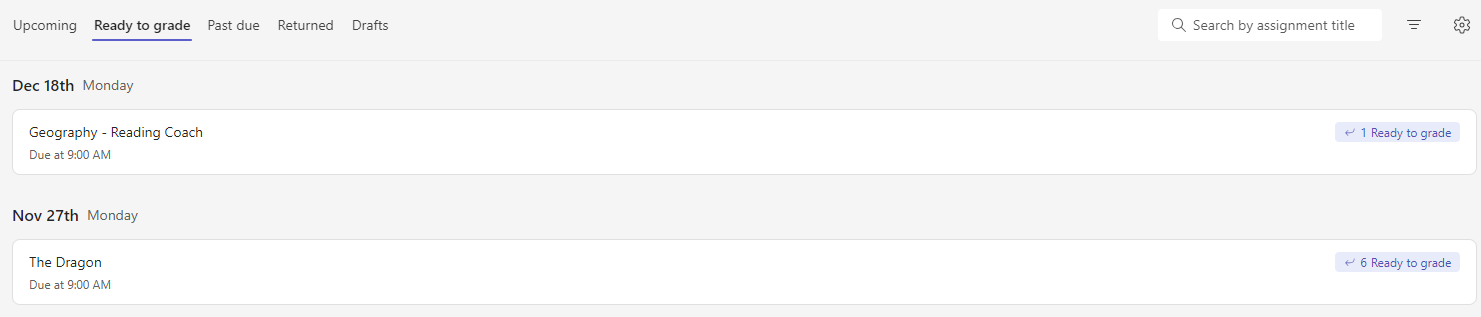
Each assignment under this tab is sorted by the due date, and displays the number of assignments that are ready to be graded. Learn more about grading, returning, and reassigning assignments.
Past Due tab
Any Past Due Assignments will display in the Past Due tab.
Selecting an assignment will open the grading pane, where you can grade work that students have turned in and return their work.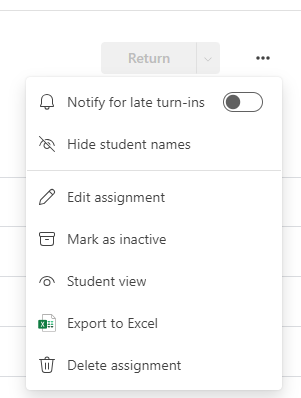
-
Select More options

-
Select More options

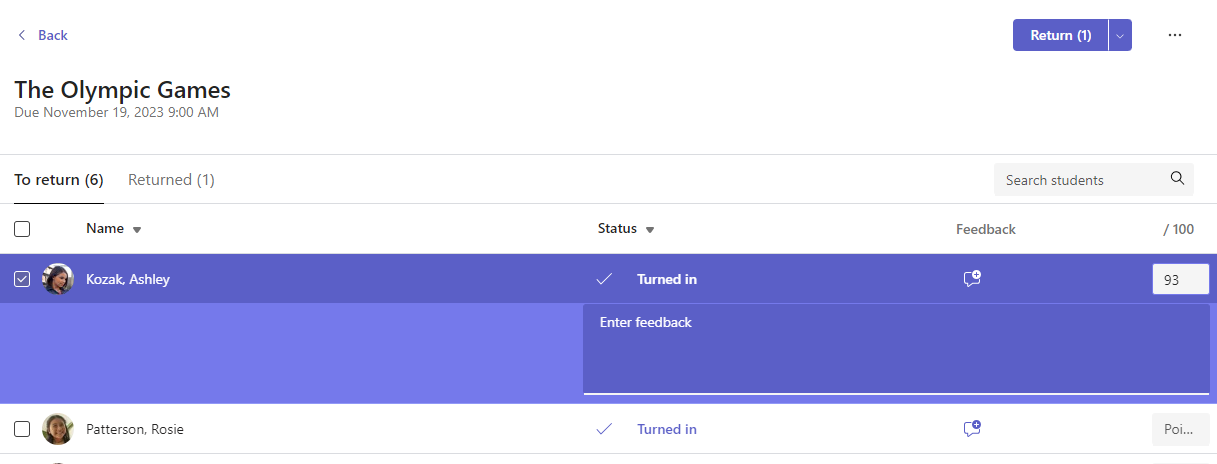
View returned and draft assignments
Select Drafts or Returned to view your drafted or returned assignments.
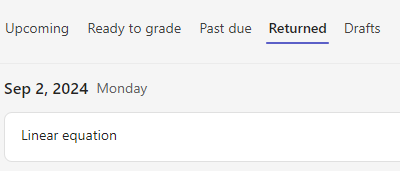
Note: Assignments are considered "returned" when all of them have been returned to your students. When students turn in additional work or you return work for revision, the assignment will appear in your Assigned list again to notify you that there's work you haven't reviewed yet.
Filter Assignments by Modules
If you have added Assignments to a Classwork Module, you can filter for them in the Assignments list. You can filter for one or more Modules.
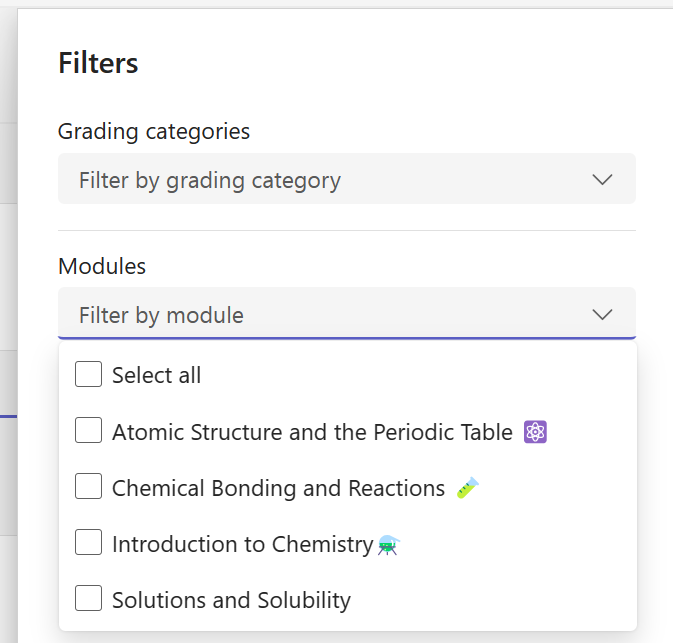
Filter Assignments by Grading Categories
If you have configured your class to use Grading Categories, you can filter for them in the Assignments list. You can filter for one or more Grading Categories.
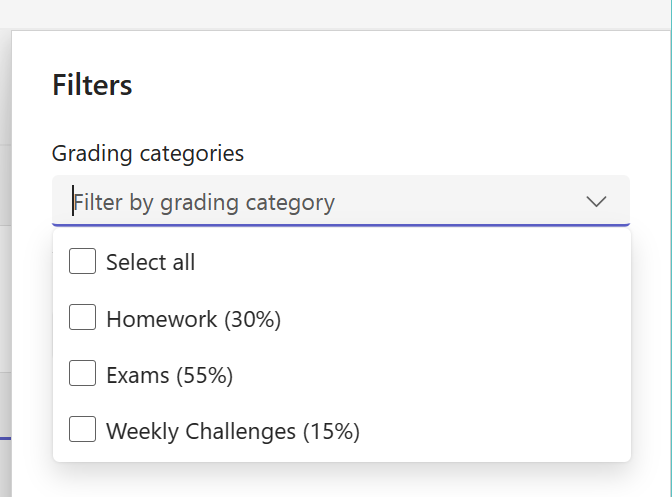
Filter assignments by Tags
If you've added tags to your assignments, such as "Homework" or "Review," you can filter for them in your assignments list.
To view all your assignments by one tags select All tags and choose the tag you want to view.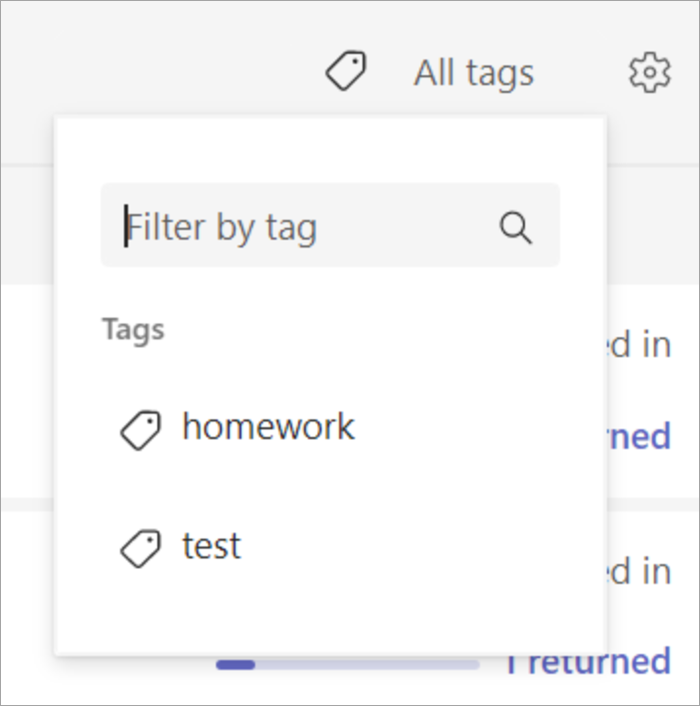
View grades
View your completed and incomplete grading work by selecting Grades tab in your class team.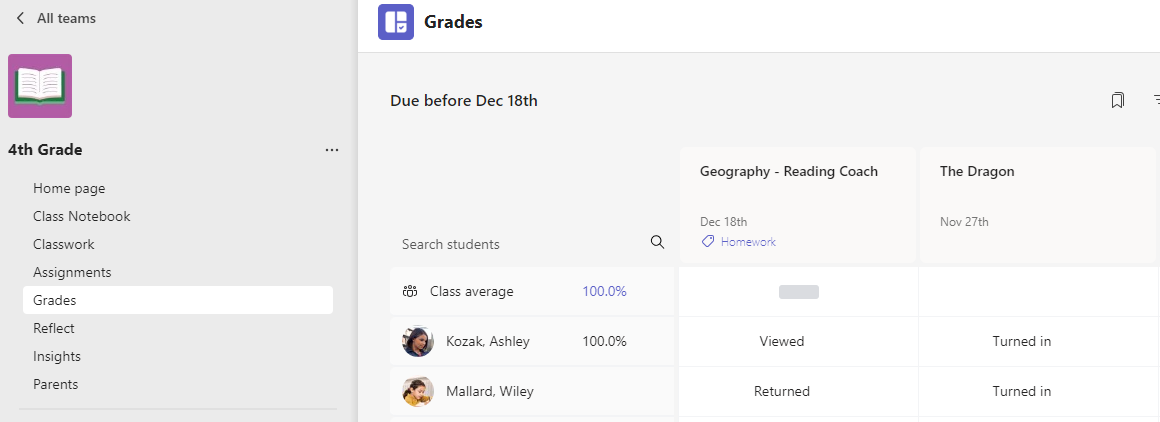
You'll see that your assignments appear in rows and your students in a column. Assignments are ordered by due date, with the nearest date at the beginning. Continue scrolling to continue viewing assignments.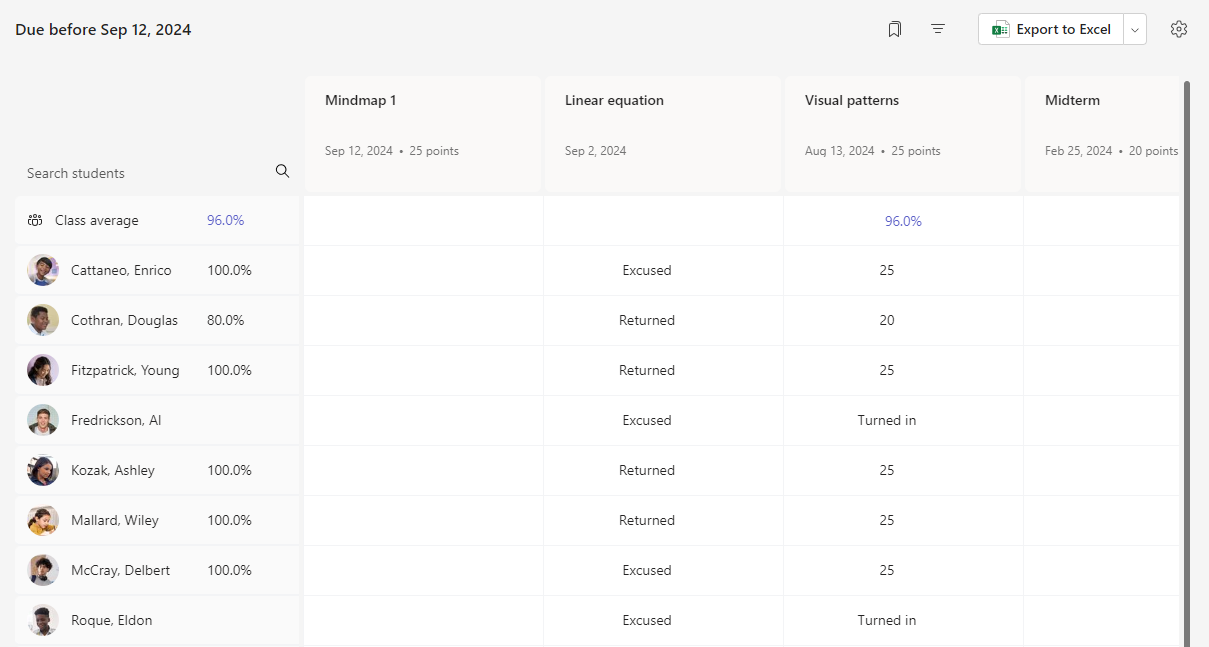
Each cell provides you with information on the student's status with the assignment or any points you've already returned.
-
Click a cell to edit points or take action on a student's assignment.
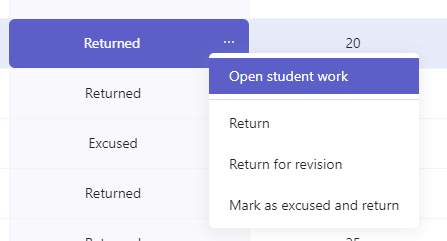
-
Select an assignment's square to open it.
-
Select a student's name to view details about their grades and progress in your class so far.
Grading Averages
For each Assignment, you can view the Average Grade for the Assignment. For each student will show the average grade across for all assignments. You can also see the Average Grade and grade distribution of the class .
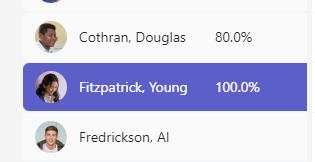
Note: The average grade for the class is set for all assignments, if you choose to filter the gradebook, the average grade will only show for the assignment you have selected. If you have configured your class to use Grading Categories only assignments with Grading Categories will be counted towards the average Grade
Selecting any Average Grade value will show a detail view from Insights. For Class Average , you can see the Distribution, Trend and Grading Categories average
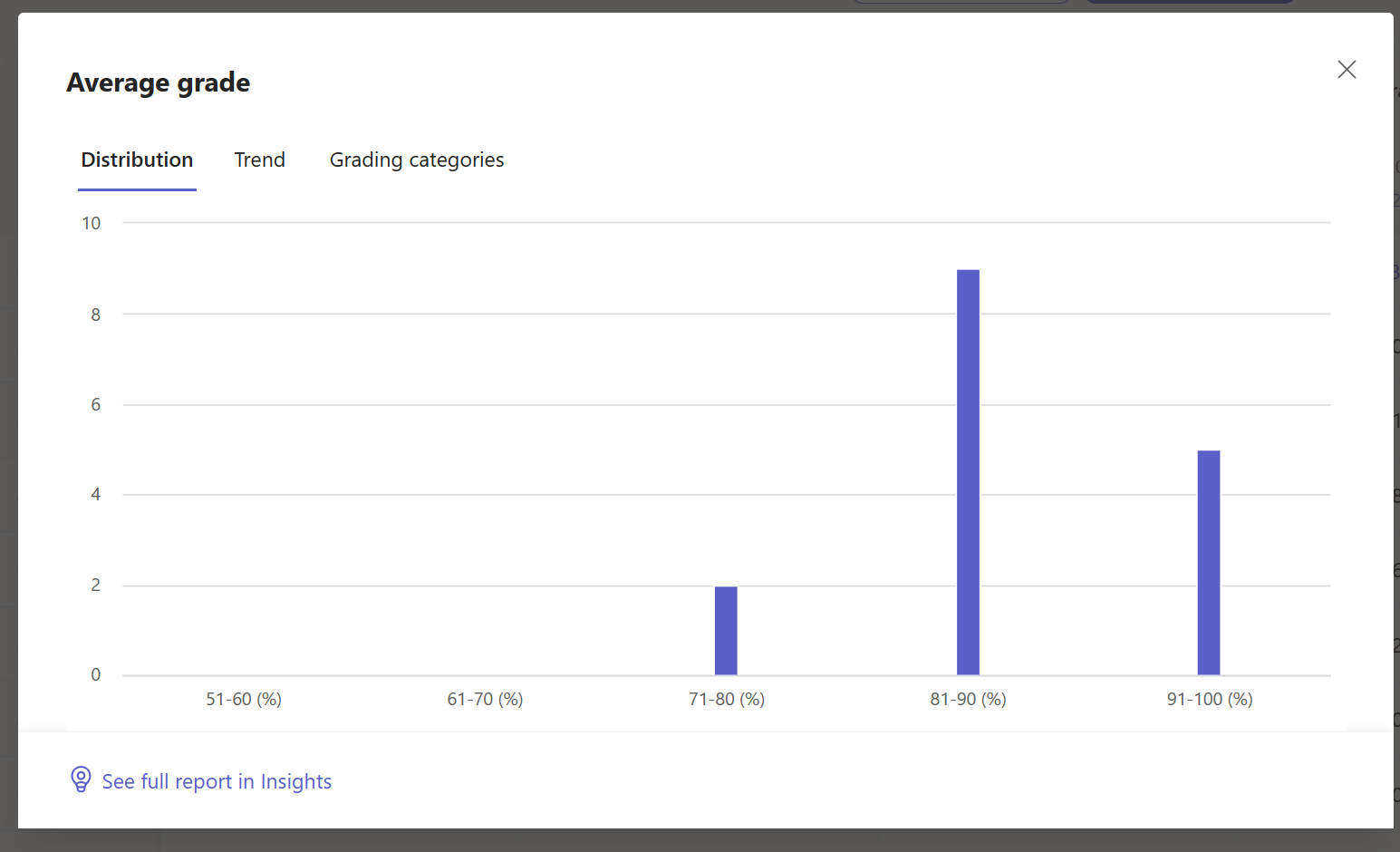
Note. By default, Students do not see the Average Grade. You can configure this in the Assignments and Grade Settings for the class.
Grade settings
1. Configure Grade Settings by first selecting the gear icon for Assignment Settings.
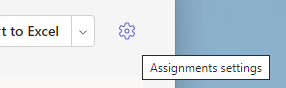
2. There are two sections; Assignment settings and Grade settings. Options under Grade settings available for configuration include:
-
Grading Schemes: This is set to a point-based system by default, but new schemes can also be added by choosing the Add schemes button.
-
Average grade: Toggle on whether students should be allowed to check their grade percentage.
-
Weighted grading categories: Set assignment types and assign weights to reflect importance.

Weighted grading categories
Weighted grading categories allow educators to assign weight to assignments to reflect their importance.
1. Navigate to your desired team and select the Grades tab.
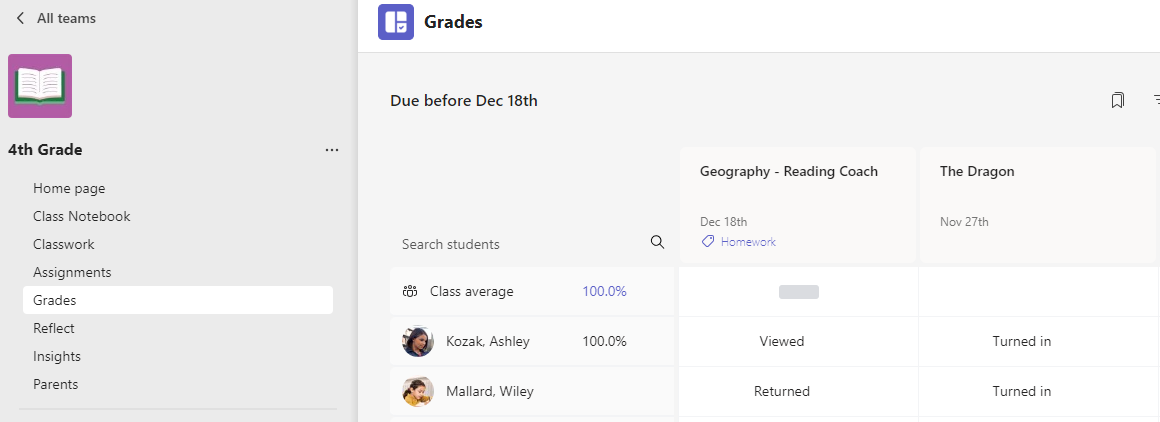
2. Select the Assignments settings icon. 
3. Scroll to Grade settings and toggle Weighted grading categories to On.
4. A Manage grading categories window will appear. Select Add Grading category.
5. Name your grading category and enter the percentage you'd like to assign as that category's weight.
6. Repeat for each desired grading category.
7. The percentages must add up to 100% in order to move on. When you've finished adding your categories, select Save.
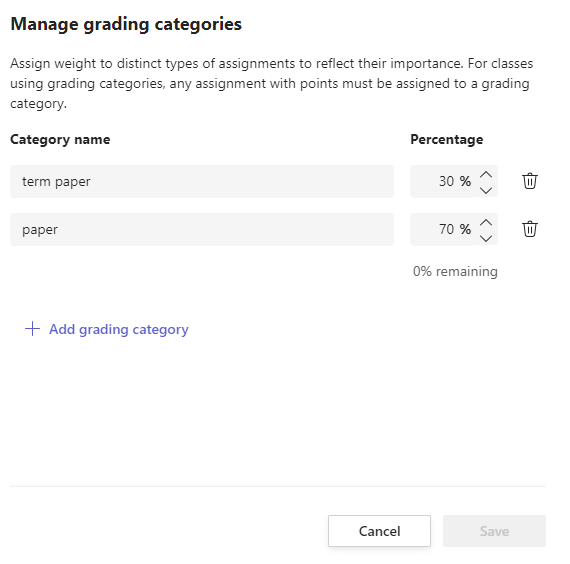
8. In grade settings, your grading categories and percentages are now visible. To edit, select Manage grading categories.
9. Now you can select a grading category each time you create an assignment.
Important: In classes using grading categories, any assignment with points must have a grading category.
Filter the Gradebook
You can filter the gradebook, to select a due date, one or more grading categories, and Hide and Show Inactive Assignments.

To reuse the filter, you can save this as a bookmark for the class. The bookmarks is stored per person and per class.
View assignments across classes
To view assignments across all your classes, select Assignments from your app bar. Select an assignment to make edits or start grading.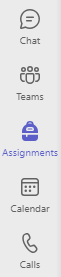
-
Select Upcoming to view any upcoming assignments.
-
Select Ready to Grade to view any assignments that has submissions that has not been graded
-
Select Past Due to view any assignments that are past due but have missing submission from students
-
Select Create to create a new assignment for any class from this screen.
Note: Not seeing an older assignment? Navigate to individual class teams and visit the Assignments tab to load more assignments.










