Змінення стандартної версії OneNote на комп’ютері
Увага!:
-
Назви продуктів OneNote у Windows нещодавно змінилися. У всій цій статті "OneNote" тепер стосується класичної версії Windows (раніше вона називалася "OneNote 2016"), а "OneNote для Windows 10" – це програма з Microsoft Store, доступна лише в Windows 10.
-
Докладні відомості див. в статті Різниця між версіями OneNote.
Якщо ви використовуєте класичну версію OneNote для Windows і OneNote для Windows 10 на комп'ютері, і ви хочете, щоб будь-яка версія завжди відкривала посилання та файли OneNote, можна вказати потрібну версію.
Установлення стандартної версії OneNote на ПК
Коли Windows 10 або Windows 11 виявляє дві інстальовані версії OneNote, може знадобитися вибрати версію, яку потрібно використовувати як стандартну програму для відкриття блокнотів або файлів блокнотів. Якщо ви пропустили цей запит або передумали щодо попереднього вибору, ви можете будь-коли змінити цей параметр вручну.
Примітка.: Наведені нижче відомості стосуються лише користувачів OneNote у Windows 10. У попередніх версіях Windows можна запускати лише класичну версію OneNote, тому за замовчуванням програми буде встановлено автоматично для цієї версії.
-
У Windows 10 натисніть кнопку Пуск у нижньому лівому куті панелі завдань Windows, а потім виберіть настройки.
-
У вікні Настройки Windows , що з'явиться, виберіть Програми, а потім – Програми за замовчуванням.
-
У нижній частині списку Стандартні програми виберіть пункт Вибір програм за замовчуванням за протоколом.
-
У лівій частині списку під заголовком Ім'я прокрутіть униз до першого елемента, починаючи з "OneNote".
-
Поруч із елементом ONENOTE – URL-адреса:протокол OneNote виберіть + Вибрати за замовчуванням, а потім виберіть потрібну версію OneNote у спливаючому меню. Наприклад, виберіть OneNote , щоб завжди відкривати блокноти в класичній програмі OneNote.
Порада.: Щоб будь-коли змінити значення цієї настройки, повторіть наведені вище кроки, але виберіть іншу програму.
У Windows 11 дії, які потрібно змінити вручну, відрізняються. Щоб змінити стандартну програму OneNote, дотримуйтеся вказівок нижче.
-
У Windows 11 виберіть меню Пуск (у центрі панелі завдань Windows), а потім натисніть кнопку Настройки.
-
У вікні Настройки Windows виберіть програми, а потім – Програми за замовчуванням.
-
Прокрутіть список програм на пристрої або виконайте пошук за запитом "OneNote" у полі Пошук програм.
-
Виберіть програму OneNote, яку потрібно призначити стандартною. На наступному екрані відобразиться список усіх типів файлів, які обробляє ця конкретна програма OneNote.
-
Виберіть тип файлу, для якого потрібно змінити стандартну програму OneNote. Відкриється діалогове вікно, подібне до наведеного нижче.
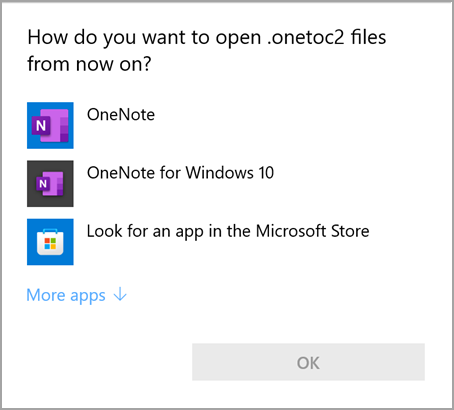
-
Виберіть потрібну програму OneNote у цьому списку як стандартну програму, а потім натисніть кнопку OK.
Порада.: Можливо, доведеться повторити ці дії для кожного типу файлу OneNote, який потрібно змінити.
Закріплення піктограми програми OneNote
Щоб швидко перейти до основної версії OneNote для Windows, можна закріпити її піктограму програми в меню "Пуск" або на панелі завдань Windows.
Закріпити на початковому екрані
-
У Windows 10 натисніть кнопку Пуск у нижньому лівому куті панелі завдань Windows. У Windows 11 клацніть піктограму "Пуск" у Windows у центрі панелі завдань Windows, а потім виберіть пункт Усі програми. Прокрутіть список інстальованих програм униз, доки не з'явиться oneNote.
-
Виконайте (або обидві) з наведених нижче дій.
-
Щоб закріпити класичну програму OneNote, клацніть правою кнопкою миші піктограму OneNote і виберіть пункт Закріпити на початковому екрані.
-
Щоб закріпити oneNote для Windows 10, клацніть правою кнопкою миші піктограму OneNote для Windows 10, а потім виберіть пункт Закріпити в меню "Пуск".
-
Закріплення на панелі завдань
-
У Windows 10 натисніть кнопку Пуск у нижньому лівому куті панелі завдань Windows. У Windows 11 клацніть піктограму "Пуск" Windows у центрі панелі завдань Windows, а потім виберіть пункт Усі програми. Прокрутіть список інстальованих програм униз, доки не з'явиться oneNote.
-
Виконайте (або обидві) з наведених нижче дій.
-
Щоб закріпити класичну програму OneNote, клацніть правою кнопкою миші піктограму OneNote, виберіть Додатково, а потім – Закріпити на панелі завдань.
-
Щоб закріпити oneNote для Windows 10, клацніть правою кнопкою миші піктограму OneNote для Windows 10, виберіть Додатково, а потім – Закріпити на панелі завдань.
-
Порада.: Піктограми програм можна відкріпити в меню "Пуск" або на панелі завдань Windows у будь-який час, виконавши попередні кроки та вибравши пункт Відкріпити від початкового екрана або Додатково > Відкріпити від панелі завдань.










