Bilgisayarınızda varsayılan OneNote sürümünü değiştirme
Önemli:
-
Windows’taki OneNote ürün adlarımız yakın zamanda değişti. Bu makale boyunca "OneNote" artık Windows masaüstü sürümünü ("OneNote 2016" olarak adlandırılıyordu) ve "Windows 10 için OneNote", yalnızca Windows 10'da kullanılabilen Microsoft Store uygulamasını ifade eder.
-
Daha fazla bilgi için bkz. OneNote sürümleri arasındaki fark nedir?
Bilgisayarınızda hem OneNote'un Windows masaüstü sürümünü hem de Windows 10 için OneNote uygulamasını kullanıyorsanız ve her iki sürümün de OneNote bağlantılarını ve dosyalarını her zaman açmasını tercih ediyorsanız, tercih ettiğiniz sürümü belirtebilirsiniz.
Bilgisayarınızda OneNote'un varsayılan sürümünü ayarlama
Windows 10 veya Windows 11 OneNote'un iki yüklü sürümünü algıladığında, not defterlerini veya not defteri dosyalarını açmak için varsayılan uygulama olarak kullanmak istediğiniz sürümü seçmenizi isteyebilir. Bu istemi kaçırırsanız veya önceki seçiminizle ilgili fikrinizi değiştirirseniz, istediğiniz zaman bu ayarı el ile değiştirebilirsiniz.
Not: Aşağıdaki bilgiler yalnızca Windows 10 OneNote kullanıcıları için geçerlidir. Windows'un önceki sürümleri yalnızca OneNote'un masaüstü sürümünü çalıştırabilir, bu nedenle uygulama varsayılanlarınız bu sürüm için otomatik olarak ayarlanır.
-
Windows 10,Windows görev çubuğunun sol alt köşesindeki Başlangıç düğmesini ve ardından Ayarlar'ı seçin.
-
Görüntülenen Windows Ayarları penceresinde Uygulamalar'ı ve ardından Varsayılan uygulamalar'ı seçin.
-
Varsayılan uygulamalar listesinin en altında Protokole göre varsayılan uygulamaları seç'i seçin.
-
Listenin sol tarafındaki Ad başlığı altında, "OneNote" ile başlayan ilk öğeye kadar aşağı kaydırın.
-
ONENOTE - URL:OneNote protokolü etiketli öğenin yanındaki + Varsayılanı seç'i seçin ve ardından açılan menüden tercih ettiğiniz OneNote sürümünü seçin. Örneğin, not defterlerinizi her zaman OneNote masaüstü uygulamasında açmak istiyorsanız OneNote'u seçin.
İpucu: İstediğiniz zaman bu ayarı değiştirmek için yukarıdaki listede verilen adımları yineleyin ve farklı bir seçim yapın.
Windows 11 bu ayarı el ile değiştirme adımları farklıdır. Varsayılan OneNote uygulamasını değiştirmek için aşağıdaki yönergeleri izleyebilirsiniz.
-
Windows 11'da Başlat menüsünü (Windows görev çubuğunun ortasına yakın) ve ardından Ayarlar'ı seçin.
-
Windows Ayarları penceresinde Uygulamalar'ı ve ardından Varsayılan uygulamalar'ı seçin.
-
Cihazınızdaki uygulamaların listesini kaydırın veya Uygulamalar ara kutusunda "OneNote" araması yapın.
-
Varsayılan olarak ayarlamak istediğiniz OneNote uygulamasını seçin. Sonraki ekranda, bu belirli OneNote uygulaması tarafından işlenen tüm dosya türlerinin listesini görürsünüz.
-
Varsayılan OneNote'u değiştirmek istediğiniz dosya türünü seçin. Size aşağıdakine benzer bir iletişim kutusu gösterilir.
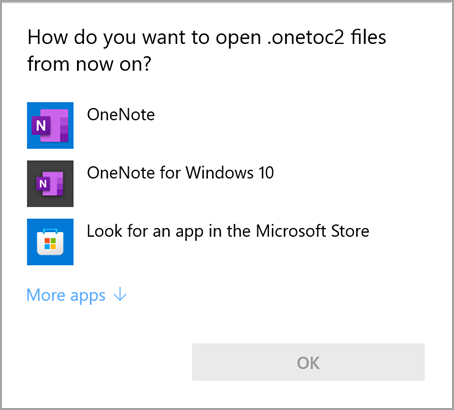
-
Bu listeden varsayılan uygulama olarak istediğiniz OneNote uygulamasını seçin ve tamam'a basın.
İpucu: Değiştirmek istediğiniz her OneNote dosya türü için bu adımları yinelemeniz gerekebilir.
OneNote uygulaması simgesini sabitleme
OneNote'un tercih ettiğiniz Windows sürümüne hızlı bir şekilde ulaşmak için, uygulama simgesini Başlangıç menünüzün veya Windows görev çubuğunuz için sabitleyebilirsiniz.
Başlangıç Ekranına Sabitle
-
Windows 10'da, Windows görev çubuğunun sol alt köşesindeki Başlat düğmesini seçin. Windows 11'da, Windows görev çubuğunun ortasındaki Windows Başlat simgesini seçin ve ardından Tüm uygulamalar'a tıklayın. OneNote'u görene kadar yüklü uygulamalar listesinde aşağı kaydırın.
-
Aşağıdakilerden birini (veya her ikisini) yapın:
-
OneNote masaüstü uygulamasını sabitlemek için, OneNote etiketli simgeye sağ tıklayın ve Ardından Başlangıç Ekranına Sabitle'yi seçin.
-
Windows 10 için OneNote uygulamasını sabitlemek için, Windows 10 için OneNote etiketli simgeye sağ tıklayın ve başlangıç ekranına sabitle'yi seçin.
-
Görev çubuğuna sabitle
-
Windows 10'da Windows görev çubuğunun sol alt köşesindeki Başlat'ı seçin. Windows 11'da, Windows görev çubuğunun orta kısmındaki Windows Başlat simgesini ve ardından Tüm uygulamalar'ı seçin. OneNote'u görene kadar yüklü uygulamalar listesinde aşağı kaydırın.
-
Aşağıdakilerden birini (veya her ikisini) yapın:
-
OneNote masaüstü uygulamasını sabitlemek için OneNote etiketli simgeye sağ tıklayın, Diğer'i ve ardından Görev çubuğuna sabitle'yi seçin.
-
Windows 10 için OneNote uygulamasını sabitlemek için, Windows 10 için OneNote etiketli simgeye sağ tıklayın, Diğer'i ve ardından Görev çubuğuna sabitle'yi seçin.
-
İpucu: Başlangıç menüsünden veya Windows görev çubuğundaki uygulama simgelerini istediğiniz zaman kaldırmak için önceki adımları izleyebilir ve Başlangıç'tan Kaldır veya Daha Fazla > Görev çubuğundan kaldır'ı seçebilirsiniz.










