Dans Excel, vous pouvez faire pivoter des données dans un tableau croisé dynamique ou un graphique croisé dynamique en modifiant la disposition des champs des données. À l’aide de la liste de champs de tableau croisé dynamique, vous pouvez ajouter, réorganiser ou supprimer des champs pour afficher les données d’un tableau croisé dynamique ou d’un graphique croisé dynamique exactement comme vous le souhaitez.
Par défaut, les modifications que vous apportez dans la liste des champs de tableau croisé dynamique sont automatiquement mises à jour dans la disposition du rapport. Pour améliorer les performances lorsque vous accédez à une grande quantité de données externes, vous pouvez passer temporairement à la mise à jour manuelle.
Lorsque vous créez un tableau croisé dynamique, Excel affiche la liste des champs de tableau croisé dynamique afin que vous puissiez ajouter des champs au tableau croisé dynamique, les réorganiser et les repositionner en fonction des besoins, ou les supprimer du tableau croisé dynamique. Par défaut, la liste des champs de tableau croisé dynamique affiche deux sections :
-
Section de champ en haut pour ajouter et supprimer des champs du tableau croisé dynamique
-
Section de disposition en bas pour réorganiser et repositionner les champs
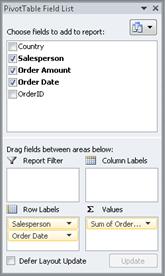
Vous pouvez ancrer la liste de champs de tableau croisé dynamique de chaque côté de la fenêtre Excel et la redimensionner horizontalement. Vous pouvez également détacher la liste des champs de tableau croisé dynamique, auquel cas vous pouvez la redimensionner verticalement et horizontalement.
Si vous ne voyez pas la liste des champs de tableau croisé dynamique, veillez à cliquer n’importe où dans le tableau croisé dynamique.
Si vous fermez la liste des champs de tableau croisé dynamique, vous pouvez l’afficher à nouveau. Cliquez avec le bouton droit sur le tableau croisé dynamique, puis cliquez sur Afficher la liste des champs. Vous pouvez également cliquer sur Liste de champs dans le ruban (Outils de tableau croisé dynamique, onglet Options , Afficher le groupe d’un tableau croisé dynamique ; Outils de graphique croisé dynamique, onglet Analyser , Groupe Afficher/Masquer pour un graphique croisé dynamique).
Si vous ne voyez pas les champs que vous souhaitez utiliser dans la liste des champs de tableau croisé dynamique, actualisation le tableau croisé dynamique ou le graphique croisé dynamique pour afficher les nouveaux champs, champs calculés, mesures, mesures calculées ou dimensions que vous avez ajoutés depuis la dernière opération (Outils de tableau croisé dynamique, onglet Options , groupe Données ).
Il est important de comprendre le fonctionnement de la liste des champs de tableau croisé dynamique et la façon dont vous pouvez organiser différents types de champs afin d’obtenir les résultats souhaités lorsque vous créez la disposition de champ d’un tableau croisé dynamique ou d’un graphique croisé dynamique.
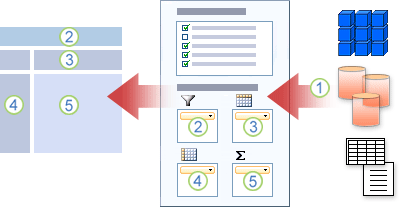
1. Une source de données externe contient des données structurées organisées en tant que champs (également appelés colonnes) qui sont affichés dans la liste des champs.
2. Déplacez un champ vers la zone Filtre de rapport dans la liste des champs, ce qui déplace simultanément le champ vers la zone Filtre de rapport dans le tableau croisé dynamique.
3. Déplacez un champ vers la zone Étiquette de colonne dans la liste des champs, ce qui déplace simultanément le champ vers la zone Étiquette de colonne dans le tableau croisé dynamique.
4. Déplacez un champ vers la zone Étiquette de ligne dans la liste des champs, ce qui déplace simultanément le champ vers la zone Étiquette de ligne dans le tableau croisé dynamique.
5. Déplacez un champ vers la zone Valeurs de la liste de champs, ce qui déplace simultanément le champ vers la zone Valeurs du tableau croisé dynamique.
Pour créer une disposition de champ, suivez les instructions suivantes pour déplacer les champs Valeur, Nom et Dimension de la section champ vers les quatre zones de rapport de la section disposition.
-
Champs de valeur Si vous sélectionnez une zone case activée uniquement pour un champ numérique, par défaut, il est déplacé vers la zone Valeurs.
-
Champs Ligne et Colonne Vous pouvez ajouter un champ une seule fois aux zones filtre de rapport, étiquettes de lignesou étiquettes de colonne, que le type de données soit numérique ou non numérique. Si vous essayez d’ajouter le même champ plusieurs fois, par exemple aux zones Étiquettes de ligne et Étiquettes de colonne dans la section disposition, le champ est automatiquement supprimé de la zone d’origine et placé dans la nouvelle zone.
-
Mesures Dans une source de données OLAP (Online Analytical Processing), il existe souvent de nombreux champs (ou mesures) organisés dans une hiérarchie de dimensions, hiérarchies et niveaux différents. Cliquez sur le


Vous pouvez déplacer uniquement des hiérarchies, des attributs et des jeux nommés vers les zones Étiquettes de ligne, Étiquettes de colonnes et Filtres de rapport.
Vous pouvez déplacer uniquement des mesures, des mesures calculées et des indicateurs de performance clés (KPI) vers la zone Valeurs.
La liste des champs de tableau croisé dynamique comporte cinq vues différentes conçues et optimisées pour différents types de tâches de tableau croisé dynamique.
-
Pour modifier l’affichage, cliquez sur le bouton Affichages liste de champs en haut de la liste de champs de tableau croisé dynamique.
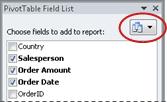
-
Dans la liste, sélectionnez l’une des vues suivantes :
|
Champs, section et section zones empilées |
Il s’agit de la vue par défaut et elle est conçue pour un petit nombre de champs. |
|
Section Champs et zones, section côte à côte |
Cette vue est conçue pour ajouter et supprimer des champs lorsque vous avez plus de quatre champs dans chaque zone. |
|
Section Champs uniquement |
Cette vue est conçue pour simplement ajouter et supprimer de nombreux champs. |
|
Section Zones uniquement (2 par 2) |
Cette vue est conçue pour réorganiser simplement de nombreux champs. |
|
Section Zones uniquement (1 par 4) |
Cette vue est conçue pour réorganiser simplement de nombreux champs. |
Conseil Dans les vues Section Champs et Zones Empilées et Section Champs et Zones Section côte à côte , vous pouvez ajuster la largeur et la hauteur de chaque section en plaçant le pointeur sur le séparateur de section jusqu’à ce que le pointeur passe à une double flèche verticale 

Après avoir créé un tableau croisé dynamique ou un graphique croisé dynamique, vous êtes prêt à ajouter les champs qui contiennent les données que vous souhaitez afficher dans le rapport. Vous sélectionnez généralement un champ pour chaque zone de la section disposition. Toutefois, pour afficher différentes valeurs pour un champ spécifique, vous pouvez également ajouter plusieurs copies d’un champ à la zone Valeurs .
Si le tableau croisé dynamique est connecté à une source de données externe qui contient beaucoup de données, vous pouvez filtrer un ou plusieurs champs avant d’ajouter des champs au rapport, ce qui peut réduire le temps nécessaire à la mise à jour du rapport.
Dans la liste des champs de tableau croisé dynamique, vous pouvez ajouter des champs au tableau croisé dynamique ou au graphique croisé dynamique en effectuant une ou plusieurs des opérations suivantes :
-
Pour placer un champ dans une zone désignée de la section disposition, dans la zone Choisir les champs à ajouter au rapport, sélectionnez la zone case activée du champ souhaité. Vous pouvez ensuite réorganiser les champs ultérieurement si vous le souhaitez.
Remarque Par défaut, les champs non numériques sont ajoutés à la zone Étiquettes de ligne, les champs numériques sont ajoutés à la zone Valeurs et les hiérarchies de date et d’heure OLAP (Online Analytical Processing) sont ajoutées à la zone Étiquettes de colonne.
-
Pour placer un champ dans une zone spécifique de la section de disposition, dans la zone Choisir les champs à ajouter au rapport , cliquez avec le bouton droit sur le nom du champ, puis cliquez sur Ajouter au filtre de rapport, Ajouter à l’étiquette de colonne, Ajouter à l’étiquette de ligne ou Ajouter aux valeurs.
-
Pour faire glisser un champ vers une zone de la section Disposition, dans la zone Choisir les champs à ajouter au rapport , cliquez de façon longue sur un champ, puis faites-le glisser de la section champ vers la section de disposition souhaitée.
Dans un tableau croisé dynamique basé sur des données d’une feuille de calcul Excel ou des données externes provenant d’une source de données OLAP (Non Online Analytical Processing), vous pouvez ajouter le même champ plusieurs fois à la zone Valeurs . Vous pouvez le faire, que le type de données soit numérique ou non numérique. Par exemple, vous souhaiterez peut-être comparer les calculs côte à côte, tels que les marges de profit brut et net, les ventes minimales et maximales, ou le nombre de clients et le pourcentage du total des clients.
-
Dans la liste des champs de tableau croisé dynamique, dans la zone Choisir les champs à ajouter au rapport , cliquez de façon longue sur un champ, puis faites-le glisser vers la zone Valeurs de la section Disposition.
-
Répétez l’étape 1 pour créer autant de copies de ce champ que vous souhaitez afficher dans la zone Valeur .
-
Dans le tableau croisé dynamique, modifiez la fonction de résumé ou le calcul personnalisé comme vous le souhaitez dans chaque copie du champ.
Conseil Vous pouvez également modifier le nom des champs copiés dans le tableau croisé dynamique lui-même.
Remarques
-
Lorsque vous ajoutez deux champs ou plus à la zone Valeurs, qu’il s’agisse de copies du même champ ou de champs différents, la liste de champs ajoute automatiquement une étiquette Colonne valeurs à la zone Valeurs . Vous pouvez utiliser ce champ pour déplacer les positions du champ vers le haut et vers le bas dans la zone Valeurs. Vous pouvez même déplacer l’étiquette de colonne valeurs vers la zone Étiquettes de colonne ou les zones Étiquettes de ligne. Toutefois, vous ne pouvez pas déplacer l’étiquette Colonne valeurs vers la zone Filtres de rapport .
-
Vous pouvez ajouter un champ une seule fois aux zones filtre de rapport, étiquettes de lignesou étiquettes de colonne, que le type de données soit numérique ou non numérique. Si vous essayez d’ajouter le même champ plusieurs fois, par exemple aux zones Étiquettes de ligne et Étiquettes de colonne dans la section disposition, le champ est automatiquement supprimé de la zone d’origine et placé dans la nouvelle zone.
-
Une autre façon d’ajouter le même champ à la zone Valeurs consiste à utiliser une formule (également appelée champ calculé) qui utilise ce même champ dans la formule.
-
Dans la liste des champs de tableau croisé dynamique, dans la zone Choisir les champs à ajouter au rapport , placez le pointeur sur un nom de champ, puis cliquez sur la flèche déroulante de filtre en regard du nom du champ.
Dans le menu Filtre , sélectionnez les options de filtre souhaitées.
Dans la liste des champs de tableau croisé dynamique, vous pouvez réorganiser les champs existants ou repositionner ces champs à l’aide de l’une des quatre zones situées en bas de la section de disposition :
|
Tableau croisé dynamique |
Description |
|---|---|
|
Valeurs |
Permet d’afficher des données numériques de synthèse. |
|
Étiquettes de lignes |
Permet d’afficher des données numériques de synthèse. |
|
Étiquettes de colonnes |
Permet d’afficher des champs sous forme de colonnes sur le côté du rapport. Une colonne de la position inférieure est imbriquée dans une autre colonne juste au-dessus. |
|
Filtre du rapport |
Permet de filtrer l’intégralité d’un rapport en fonction de l’élément sélectionné dans le filtre de rapport. |
|
Graphique croisé dynamique |
Description |
|---|---|
|
Valeurs |
Permet d’afficher des données numériques de synthèse. |
|
Champ axe (catégories) |
Permet d’afficher des champs en tant qu’axe dans le graphique. |
|
Champs de légende (série) |
Permet d’afficher des champs en tant que légende dans le graphique. |
|
Filtre du rapport |
Permet de filtrer l’intégralité d’un rapport en fonction de l’élément sélectionné dans le filtre de rapport. |
Pour réorganiser les champs d’un tableau croisé dynamique, cliquez sur le nom du champ dans l’une des zones, puis sélectionnez l’une des commandes suivantes :
|
Déplacer vers le haut |
Déplace le champ vers le haut d’une position dans la zone. |
|
Descendre |
Déplace le champ vers le bas dans la zone. |
|
Déplacer au début |
Déplace le champ au début de la zone. |
|
Déplacer vers la fin |
Déplace le champ à la fin de la zone. |
|
Déplacer dans la zone Filtre du rapport |
Déplace le champ vers la zone Filtre de rapport. |
|
Déplacer vers les étiquettes de lignes |
Déplace le champ vers la zone Étiquettes de lignes. |
|
Déplacer vers Étiquettes de colonnes |
Déplace le champ vers la zone Étiquettes de colonne. |
|
Déplacer vers les valeurs |
Déplace le champ vers la zone Valeurs. |
|
Paramètres des champs de valeurs, Paramètres de champs |
Affiche les boîtes de dialogue Paramètres du champ ou Paramètres du champ de valeur . Pour plus d’informations sur chaque paramètre, cliquez sur le bouton aide |
Conseil Vous pouvez également cliquer et maintenir un nom de champ, puis faire glisser le champ entre la section de champ et une zone de la section de disposition, et entre les différentes zones.
Pour supprimer un champ, dans la liste de champs de tableau croisé dynamique, effectuez l’une des opérations suivantes :
-
Dans la zone Choisir les champs à ajouter au rapport, désactivez la zone case activée du champ que vous souhaitez supprimer.
Remarque L’effacement d’une zone de case activée supprime toutes les instances du champ du rapport.
-
Dans une zone de disposition, cliquez sur le champ à supprimer, puis cliquez sur Supprimer le champ.
-
Dans une zone de disposition, cliquez longuement sur le champ que vous souhaitez supprimer, puis faites-le glisser en dehors de la liste des champs de tableau croisé dynamique.
Par défaut, les modifications que vous apportez dans la liste des champs de tableau croisé dynamique sont automatiquement mises à jour dans la disposition du rapport. Pour améliorer les performances lorsque vous accédez à une grande quantité de données externes, vous pouvez passer temporairement en mode de mise à jour manuelle. Le mode de mise à jour manuelle vous permet d’ajouter, de déplacer et de supprimer rapidement des champs dans la liste des champs de tableau croisé dynamique. Toutefois, vous ne pouvez pas utiliser le rapport tant que vous ne revenez pas en mode de mise à jour automatique.
-
Pour activer la mise à jour manuelle du tableau croisé dynamique, en bas de la liste des champs de tableau croisé dynamique, sélectionnez la zone Différer la mise à jour de la disposition case activée.
Attention Une fois que vous avez défini la disposition du rapport sur la mise à jour manuelle, la fermeture de la liste des champs de tableau croisé dynamique, le passage à l’affichage Champs uniquement ou la fermeture d’Excel ignorent toutes les modifications de disposition que vous avez apportées au tableau croisé dynamique sans confirmation.
-
Dans la liste des champs de tableau croisé dynamique, modifiez la disposition du champ, puis cliquez sur Mettre à jour pour mettre à jour manuellement la disposition dans le tableau croisé dynamique.
-
Pour revenir à la mise à jour automatique une fois que vous avez terminé de modifier la disposition du rapport dans la liste des champs, désactivez la case à cocher Différer la mise à jour de la disposition case activée.
Remarque Un tableau croisé dynamique commence par une mise à jour automatique chaque fois que vous ouvrez le classeur.
Lorsque vous créez un tableau croisé dynamique, Excel affiche la liste des champs de tableau croisé dynamique afin que vous puissiez ajouter des champs au tableau croisé dynamique, les réorganiser et les repositionner en fonction des besoins, ou les supprimer du tableau croisé dynamique. Par défaut, la liste des champs de tableau croisé dynamique affiche deux sections :
-
Section de champ en haut pour ajouter et supprimer des champs du tableau croisé dynamique
-
Section de disposition en bas pour réorganiser et repositionner les champs
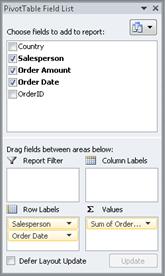
Vous pouvez ancrer la liste de champs de tableau croisé dynamique de chaque côté de la fenêtre Excel et la redimensionner horizontalement. Vous pouvez également détacher la liste des champs de tableau croisé dynamique, auquel cas vous pouvez la redimensionner verticalement et horizontalement.
Si vous ne voyez pas la liste des champs de tableau croisé dynamique, veillez à cliquer n’importe où dans le tableau croisé dynamique.
Si vous fermez la liste des champs de tableau croisé dynamique, vous pouvez l’afficher à nouveau. Appuyez sur le tableau croisé dynamique, puis cliquez sur Afficher la liste des champs. Vous pouvez également cliquer sur Liste de champs sous l’onglet Analyse de tableau croisé dynamique .
Si vous ne voyez pas les champs que vous souhaitez utiliser dans la liste des champs de tableau croisé dynamique, actualisez le tableau croisé dynamique pour afficher les nouveaux champs, champs calculés, mesures, mesures calculées ou dimensions que vous avez ajoutés depuis la dernière opération : Analyse de tableau croisé dynamique > Actualisation.
Pour créer une disposition de champ, suivez les instructions suivantes pour déplacer les champs Valeur, Nom et Dimension de la section champ vers les quatre zones de rapport de la section disposition.
-
Champs de valeur Si vous sélectionnez une zone case activée uniquement pour un champ numérique, par défaut, il est déplacé vers la zone Valeurs.
-
Champs Ligne et Colonne Vous pouvez ajouter un champ une seule fois aux zones filtre de rapport, étiquettes de lignesou étiquettes de colonne, que le type de données soit numérique ou non numérique. Si vous essayez d’ajouter le même champ plusieurs fois, par exemple aux zones Étiquettes de ligne et Étiquettes de colonne dans la section disposition, le champ est automatiquement supprimé de la zone d’origine et placé dans la nouvelle zone.
-
Mesures Dans une source de données OLAP (Online Analytical Processing), il existe souvent de nombreux champs (ou mesures) organisés dans une hiérarchie de dimensions, hiérarchies et niveaux différents. Cliquez sur le


Vous pouvez déplacer uniquement des hiérarchies, des attributs et des jeux nommés vers les zones Étiquettes de ligne, Étiquettes de colonnes et Filtres de rapport.
Vous pouvez déplacer uniquement des mesures, des mesures calculées et des indicateurs de performance clés (KPI) vers la zone Valeurs.
Après avoir créé un tableau croisé dynamique ou un graphique croisé dynamique, vous êtes prêt à ajouter les champs qui contiennent les données que vous souhaitez afficher dans le rapport. Vous sélectionnez généralement un champ pour chaque zone de la section disposition. Toutefois, pour afficher différentes valeurs pour un champ spécifique, vous pouvez également ajouter plusieurs copies d’un champ à la zone Valeurs .
Si le tableau croisé dynamique est connecté à une source de données externe qui contient beaucoup de données, vous pouvez filtrer un ou plusieurs champs avant d’ajouter des champs au rapport, ce qui peut réduire le temps nécessaire à la mise à jour du rapport.
Dans la liste des champs de tableau croisé dynamique, vous pouvez ajouter des champs au tableau croisé dynamique ou au graphique croisé dynamique en effectuant une ou plusieurs des opérations suivantes :
-
Pour placer un champ dans une zone désignée de la section disposition, dans la zone Champs de tableau croisé dynamique, sélectionnez la zone case activée du champ souhaité. Vous pouvez ensuite réorganiser les champs ultérieurement si vous le souhaitez.
Remarque Par défaut, les champs non numériques sont ajoutés à la zone Étiquettes de ligne, les champs numériques sont ajoutés à la zone Valeurs et les hiérarchies de date et d’heure OLAP (Online Analytical Processing) sont ajoutées à la zone Étiquettes de colonne.
-
Pour faire glisser un champ vers une zone de la section disposition, dans la zone Champs de tableau croisé dynamique , cliquez longuement sur un champ, puis faites-le glisser de la section de champ vers la section de disposition souhaitée.
Dans un tableau croisé dynamique basé sur des données d’une feuille de calcul Excel ou des données externes provenant d’une source de données OLAP (Non Online Analytical Processing), vous pouvez ajouter le même champ plusieurs fois à la zone Valeurs . Vous pouvez le faire, que le type de données soit numérique ou non numérique. Par exemple, vous souhaiterez peut-être comparer les calculs côte à côte, tels que les marges de profit brut et net, les ventes minimales et maximales, ou le nombre de clients et le pourcentage du total des clients.
-
Dans la liste des champs de tableau croisé dynamique, dans la zone Champs de tableau croisé dynamique , cliquez longuement sur un champ, puis faites-le glisser vers la zone Valeurs de la section Disposition.
-
Répétez l’étape 1 pour créer autant de copies de ce champ que vous souhaitez afficher dans la zone Valeur .
-
Dans le tableau croisé dynamique, modifiez la fonction de résumé ou le calcul personnalisé comme vous le souhaitez dans chaque copie du champ.
Conseil Vous pouvez également modifier le nom des champs copiés dans le tableau croisé dynamique lui-même.
Remarques
-
Lorsque vous ajoutez deux champs ou plus à la zone Valeurs, qu’il s’agisse de copies du même champ ou de champs différents, la liste de champs ajoute automatiquement une étiquette Colonne valeurs à la zone Valeurs . Vous pouvez utiliser ce champ pour déplacer les positions du champ vers le haut et vers le bas dans la zone Valeurs. Vous pouvez même déplacer l’étiquette de colonne valeurs vers la zone Étiquettes de colonne ou les zones Étiquettes de ligne. Toutefois, vous ne pouvez pas déplacer l’étiquette Colonne valeurs vers la zone Filtres de rapport .
-
Vous pouvez ajouter un champ une seule fois aux zones filtre de rapport, étiquettes de lignesou étiquettes de colonne, que le type de données soit numérique ou non numérique. Si vous essayez d’ajouter le même champ plusieurs fois, par exemple aux zones Étiquettes de ligne et Étiquettes de colonne dans la section disposition, le champ est automatiquement supprimé de la zone d’origine et placé dans la nouvelle zone.
-
Une autre façon d’ajouter le même champ à la zone Valeurs consiste à utiliser une formule (également appelée champ calculé) qui utilise ce même champ dans la formule.
Pour supprimer un champ, dans la liste de champs de tableau croisé dynamique, effectuez l’une des opérations suivantes :
-
Dans la zone Champs de tableau croisé dynamique, désactivez la zone case activée du champ que vous souhaitez supprimer.
Remarque L’effacement d’une zone de case activée supprime toutes les instances du champ du rapport.
-
Dans une zone de disposition, cliquez longuement sur le champ que vous souhaitez supprimer, puis faites-le glisser en dehors de la liste des champs de tableau croisé dynamique.
Lorsque vous créez un tableau croisé dynamique, Excel affiche la liste des champs de tableau croisé dynamique afin que vous puissiez ajouter des champs au tableau croisé dynamique, les réorganiser et les repositionner en fonction des besoins, ou les supprimer du tableau croisé dynamique. Par défaut, la liste des champs de tableau croisé dynamique affiche deux sections :
-
Section de champ en haut pour ajouter et supprimer des champs du tableau croisé dynamique
-
Section de disposition en bas pour réorganiser et repositionner les champs
Pour ouvrir la liste Champ de tableau croisé dynamique, cliquez avec le bouton droit sur le tableau croisé dynamique, puis cliquez sur Afficher la liste des champs.
Si vous ne voyez pas les champs que vous souhaitez utiliser dans la liste des champs de tableau croisé dynamique, actualisation le tableau croisé dynamique ou le graphique croisé dynamique pour afficher les nouveaux champs, champs calculés, mesures, mesures calculées ou dimensions que vous avez ajoutés depuis la dernière opération. Pour ce faire, cliquez avec le bouton droit sur le tableau croisé dynamique et sélectionnez Actualiser.
Pour créer une disposition de champ, suivez les instructions suivantes pour déplacer les champs Valeur, Nom et Dimension de la section champ vers les quatre zones de rapport de la section disposition.
-
Valeurs Si vous sélectionnez une zone de case activée uniquement pour un champ numérique, par défaut, il est déplacé vers la zone VALEURS.
-
Lignes et colonnes Vous ne pouvez ajouter un champ qu’une seule fois aux zones FILTRES, LIGNES ou COLONNES , que le type de données soit numérique ou non numérique. Si vous essayez d’ajouter le même champ plusieurs fois, par exemple aux zones LIGNES et COLONNES de la section disposition, le champ est automatiquement supprimé de la zone d’origine et placé dans la nouvelle zone.
Après avoir créé un tableau croisé dynamique ou un graphique croisé dynamique, vous êtes prêt à ajouter les champs qui contiennent les données que vous souhaitez afficher dans le rapport. Vous sélectionnez généralement un champ pour chaque zone de la section disposition. Toutefois, pour afficher différentes valeurs pour un champ spécifique, vous pouvez également ajouter plusieurs copies d’un champ à la zone Valeurs .
Si le tableau croisé dynamique est connecté à une source de données externe qui contient beaucoup de données, vous pouvez filtrer un ou plusieurs champs avant d’ajouter des champs au rapport, ce qui peut réduire le temps nécessaire à la mise à jour du rapport.
Dans la liste des champs de tableau croisé dynamique, vous pouvez ajouter des champs au tableau croisé dynamique ou au graphique croisé dynamique en effectuant une ou plusieurs des opérations suivantes :
-
Pour placer un champ dans une zone désignée de la section disposition, dans la zone Choisir des champs, sélectionnez la zone case activée du champ souhaité. Vous pouvez ensuite réorganiser les champs ultérieurement si vous le souhaitez.
Remarque : Par défaut, les champs non numériques sont ajoutés à la zone LIGNES , les champs numériques sont ajoutés à la zone VALEURS et les hiérarchies de date et d’heure OLAP (Online Analytical Processing) sont ajoutées à la zone COLONNES .
-
Pour placer un champ dans une zone spécifique de la section de disposition, dans la zone Choisir des champs, placez le pointeur sur un nom de champ, puis cliquez sur la flèche déroulante rouge en regard du nom du champ, cliquez sur Le nom du champ, puis cliquez sur Déplacer vers le filtre de rapport, Déplacer vers l’étiquette de colonne, Déplacer vers l’étiquette de ligne ou Déplacer vers les valeurs.
-
Pour faire glisser un champ vers une zone de la section Disposition, dans la zone Choisir les champs à ajouter au rapport , cliquez de façon longue sur un champ, puis faites-le glisser de la section champ vers la section de disposition souhaitée.
Dans un tableau croisé dynamique basé sur des données d’une feuille de calcul Excel ou des données externes provenant d’une source de données OLAP (Non Online Analytical Processing), vous pouvez ajouter le même champ plusieurs fois à la zone Valeurs . Vous pouvez le faire, que le type de données soit numérique ou non numérique. Par exemple, vous souhaiterez peut-être comparer les calculs côte à côte, tels que les marges de profit brut et net, les ventes minimales et maximales, ou le nombre de clients et le pourcentage du total des clients.
-
Dans la liste des champs de tableau croisé dynamique, dans la zone Choisir des champs , cliquez longuement sur un champ, puis faites-le glisser vers la zone Valeurs de la section Disposition.
-
Répétez l’étape 1 pour créer autant de copies de ce champ que vous souhaitez afficher dans la zone Valeur .
-
Dans le tableau croisé dynamique, modifiez la fonction de résumé ou le calcul personnalisé comme vous le souhaitez dans chaque copie du champ.
Conseil : Vous pouvez également modifier le nom des champs copiés dans le tableau croisé dynamique lui-même.
Remarques :
-
Lorsque vous ajoutez deux champs ou plus à la zone Valeurs, qu’il s’agisse de copies du même champ ou de champs différents, la liste de champs ajoute automatiquement une étiquette Colonne valeurs à la zone Valeurs . Vous pouvez utiliser ce champ pour déplacer les positions du champ vers le haut et vers le bas dans la zone Valeurs. Vous pouvez même déplacer l’étiquette de colonne valeurs vers la zone Étiquettes de colonne ou les zones Étiquettes de ligne. Toutefois, vous ne pouvez pas déplacer l’étiquette Colonne valeurs vers la zone Filtres de rapport .
-
Vous pouvez ajouter un champ une seule fois aux zones filtre de rapport, étiquettes de lignesou étiquettes de colonne, que le type de données soit numérique ou non numérique. Si vous essayez d’ajouter le même champ plusieurs fois, par exemple aux zones Étiquettes de ligne et Étiquettes de colonne dans la section disposition, le champ est automatiquement supprimé de la zone d’origine et placé dans la nouvelle zone.
-
Une autre façon d’ajouter le même champ à la zone Valeurs consiste à utiliser une formule (également appelée champ calculé) qui utilise ce même champ dans la formule.
-
Dans la liste Champs de tableau croisé dynamique , dans la zone Choisir des champs , placez le pointeur sur un nom de champ, puis cliquez sur la flèche rouge déroulante en regard du nom du champ, puis sélectionnez Filtrer.
Dans la liste Champs de tableau croisé dynamique ou Champs de graphique croisé dynamique , vous pouvez réorganiser des champs existants ou repositionner ces champs à l’aide de l’une des quatre zones situées en bas de la section de disposition :
|
Tableau croisé dynamique |
Description |
|---|---|
|
FILTRES |
Permet de filtrer l’intégralité d’un rapport en fonction de l’élément sélectionné dans le filtre de rapport. |
|
COLONNES |
Permet d’afficher des champs sous forme de colonnes sur le côté du rapport. Une colonne de la position inférieure est imbriquée dans une autre colonne juste au-dessus. |
|
ROWS |
Permet d’afficher des données numériques de synthèse. |
|
VALUES |
Permet d’afficher des données numériques de synthèse. |
|
Graphique croisé dynamique |
Description |
|---|---|
|
FILTRES |
Permet de filtrer l’intégralité d’un rapport en fonction de l’élément sélectionné dans le filtre de rapport. |
|
LEGEND (SÉRIE) |
Permet d’afficher des champs en tant que légende dans le graphique. |
|
AXIS (CAEGORIES) |
Permet d’afficher des champs en tant qu’axe dans le graphique. |
|
VALUES |
Permet d’afficher des données numériques de synthèse. |
Pour réorganiser les champs d’un tableau croisé dynamique, cliquez sur le nom du champ dans l’une des zones, puis sélectionnez l’une des commandes suivantes :
|
Déplacer vers le haut |
Déplace le champ vers le haut d’une position dans la zone. |
|
Descendre |
Déplace le champ vers le bas dans la zone. |
|
Déplacer au début |
Déplace le champ au début de la zone. |
|
Déplacer vers la fin |
Déplace le champ à la fin de la zone. |
|
Déplacer dans la zone Filtre du rapport |
Déplace le champ vers la zone Filtre de rapport. |
|
Déplacer vers les étiquettes de lignes |
Déplace le champ vers la zone Étiquettes de lignes. |
|
Déplacer vers Étiquettes de colonnes |
Déplace le champ vers la zone Étiquettes de colonne. |
|
Déplacer vers les valeurs |
Déplace le champ vers la zone Valeurs. |
|
Paramètres des champs de valeurs, Paramètres de champs |
Affiche les boîtes de dialogue Paramètres du champ ou Paramètres du champ de valeur . |
Conseil : Vous pouvez également cliquer et maintenir un nom de champ, puis faire glisser le champ entre la section de champ et une zone de la section de disposition, et entre les différentes zones.
Pour supprimer un champ, dans la liste des champs, effectuez l’une des opérations suivantes :
-
Dans la zone Choisir des champs, désactivez la zone case activée du champ que vous souhaitez supprimer.
Remarque : L’effacement d’une zone de case activée supprime toutes les instances du champ du rapport.
-
Dans une zone de disposition, cliquez sur le champ à supprimer, puis cliquez sur Supprimer le champ.
-
Dans une zone de disposition, cliquez longuement sur le champ que vous souhaitez supprimer, puis faites-le glisser en dehors de la liste des champs de tableau croisé dynamique.
Vous avez besoin d’une aide supplémentaire ?
Vous pouvez toujours poser des questions à un expert de la Communauté technique Excel ou obtenir une assistance dans la Communauté de support.
Voir aussi
Créer un tableau croisé dynamique
Utiliser la liste des champs pour organiser les champs d’un tableau croisé dynamique
Créer un graphique croisé dynamique
Utiliser des segments pour filtrer les données
Créer une chronologie de tableau croisé dynamique pour filtrer des dates











