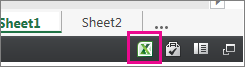Partajați din OneDrive? Du-te aici.
Deoarece registrele de lucru Excel pentru web încorporate sunt acum activate pe SharePoint Online, le puteți utiliza în pagina web sau pe blog, unde alte persoane pot să le vizualizeze și să interacționeze cu ele fără a fi necesar să vă conectați la SharePoint Online. Puteți să obțineți o adresă URL pentru registrele de lucru găzduite de Microsoft 365 și să le utilizați pentru a le încorpora direct în pagina web sau în blog, setând atributul SRC al unui element <iframe> pe pagina web.
Urmați instrucțiunile de mai jos pentru a încorpora SharePoint Online registre de lucru Excel pentru web BI găzduite în pagina web sau pe blog.
Setarea permisiunilor pentru registrul de lucru
Înainte de a încorpora un registru de lucru în pagina web sau pe blog, asigurați-vă că este partajat cu toate persoanele relevante. De exemplu, dacă rulați un blog public, se recomandă să partajați registrul de lucru cu toată lumea, inclusiv cu persoane care nu fac parte din organizația dvs. Iată cum partajați un registru de lucru:
-
În SharePoint Online, selectați meniul Mai multe (...) de lângă registrul de lucru pe care doriți să-l partajați și faceți clic pe Partajare.
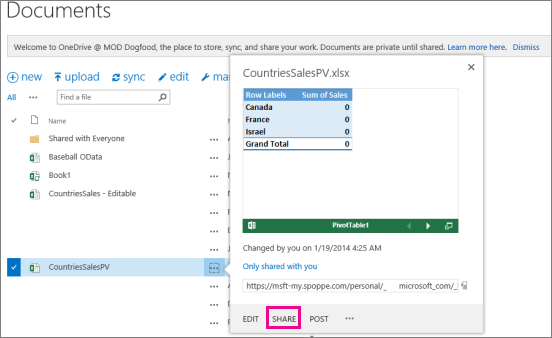
-
În caseta Invitare persoane , selectați Oricine și alegeți Poate vizualiza.
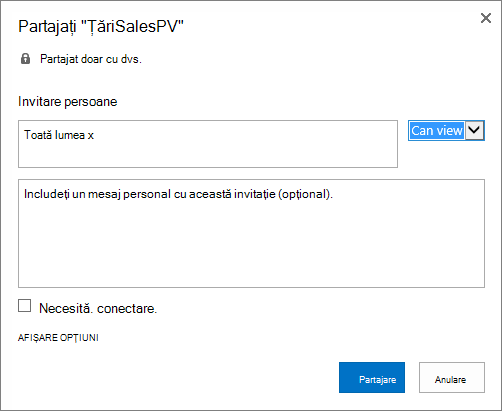
Note:
-
Este posibil ca un administrator SharePoint să blocheze opțiunea de a invita pe toată lumea să vizualizeze un registru de lucru. În acest caz, selectați În schimb Oricine, cu excepția utilizatorilor externi sau consultați administratorul.
Caseta Conectare obligatorie ar trebui să fie debifată indiferent de selecția de mai sus pentru acces anonim public.
-
Este posibil ca un administrator SharePoint să blocheze accesul anonim prin eliminarea casetei Se solicită conectarea și setarea implicită la True (Adevărat). În acest caz, consultați-vă cu administratorul.
-
Nu puteți edita un registru de lucru Excel pentru web încorporat, dar persoanele cu permisiunea corectă pot reuși să deschidă registrul de lucru încorporat în Excel, unde pot edita datele.
-
-
Pentru a activa partajarea registrului de lucru cu invitații, debifați caseta Se solicită conectarea și faceți clic pe Partajare.
Obținerea adresei URL la registrul de lucru public
-
Selectați din nou meniul Mai multe (...) de lângă registrul de lucru și faceți clic pe un link de invitat.
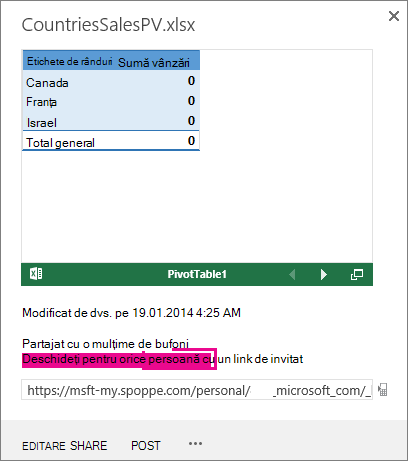
-
Selectați ADRESA URL a linkului de invitat, copiați-l, apoi lipiți-l în Notepad.
-
Pentru a activa registrul de lucru încorporat, modificați URL-ul după cum urmează:
-
Pentru a prezenta registrul de lucru ca registru de lucru încorporat, adăugați parametrul URL action=embedview la sfârșitul șirului DE URL.
-
Pentru a permite interactivitatea cu filtre și tabele Pivot din registrul de lucru, adăugați parametrul URL wdAllowInteractivity=True.
-
Pentru ca caracteristicile BI, cum ar fi vizualizările Power View, rapoartele PivotTable și slicerele bazate pe modele de date să funcționeze în registrul de lucru încorporat, adăugați șirul &wdbipreview=True.
-
Sfaturi:
-
URL-ul final ar trebui să fie similar cu acesta:
-
https://host/personal/user/_layouts/15/guestaccess.aspx?guestaccesstoken=2UdAHGlFpWVaJjkI32xuisKCQsULG6M6b%2fIjG1LYpRM%3d&docid=166d02b42f5a1443781a1de428d9518ee&action=embedview&wdbipreview=true
Specificarea parametrilor suplimentari
Parametrii suplimentari de URL pot modifica modul în care este prezentat registrul de lucru încorporat.
Iată un exemplu de URL cu parametri suplimentari:
<iframe width="500" height="200" frameborder="0" scrolling="no" src=" https://host/personal/user/_layouts/15/guestaccess.aspx?guestaccesstoken=2UdAHGlFpWVaJjkI32xuisKCQsULG6M6b%2fIjG1LYpRM%3d&docid=166d02b42f5a1443781a1de428d9518ee&action=embedview&wdbipreview=true&wdHideSheetTabs=true&wdAllowInteractivity=True& Item=PivotTable1& ActiveCell=B4&wdHideGridlines=True &wdHideHeaders=True& wdDownloadButton=True">
Următorul tabel afișează parametrii pe care i-am utilizat în acest URL exemplu și descrie pe scurt efectul lor asupra prezentării registrului de lucru. Și iată o listă cu setările implicite ale parametrilor:
|
Parametru URL |
Efect |
Implicit |
|---|---|---|
|
wdHideSheetTabs=True |
Ascunde selectorii de foi care sunt afișați în partea de jos a tuturor foilor dintr-un registru de lucru. |
False |
|
wdAllowInteractivity=True |
Vă permite să interacționați cu datele dacă registrul de lucru are un tabel sau un raport PivotTable care poate fi sortat și filtrat. |
True |
|
Item=itemName |
Afișează un anumit element. Dacă registrul de lucru include o diagramă, un tabel, un raport PivotTable sau o zonă denumită și doriți să afișați doar unul dintre elementele din pagina web, utilizați parametrul Element pentru a specifica acel element. Pentru informații despre zonele denumite și elementele denumite din registrele de lucru Excel, consultați Definirea și utilizarea numelor în formule. |
Ne set |
|
ActiveCell=CellName |
Specifică celula activă (selectată) din registrul de lucru încorporat atunci când se deschide pagina web. Puteți specifica celula activă după referința la celulă (cum ar fi A1) sau după nume. De asemenea, puteți utiliza acest parametru pentru a defini foaia activă selectând o celulă din acea foaie. Dacă doriți să selectați o foaie Power View ca activă, setați acest parametru la A1, chiar dacă nu există nicio grilă pe o foaie Power View. Dacă nu specificați celula activă, se va afișa ultima vizualizare salvată. |
Se va afișa ultima vizualizare salvată. |
|
wdHideGridlines=True |
Ascunde liniile de grilă ale foii de lucru pentru un aspect mai îngrijit. |
False |
|
wdHideHeaders=True |
Ascunde anteturile de coloană și de rând. |
False |
|
wdDownloadButton=True |
Include butonul Descărcare , astfel încât vizualizatorii să-și poată descărca propria copie a registrului de lucru.
|
False |
Setarea dimensiunii cadrului
Puteți redimensiona cadrul care afișează registrul de lucru pe pagina web utilizând proprietăți standard de iframe HTML. Căutați valorile de lățime și înălțime (în pixeli) în interiorul etichetei iframe și modificați valorile pentru a obține dimensiunea de cadru dorită.
<lățime iframe ="201" height="173" frameborder="0" scrolling="no"
Testarea registrului de lucru publicat
În calitate de blogger, se recomandă să testați că registrul de lucru încorporat pe care l-ați publicat este accesibil persoanelor anonime. Iată câteva considerații la care să vă gândiți:
-
Suportul complet pentru Power View necesită Silverlight. HTML 5 poate limita unele dintre caracteristicile Power View.
-
Un plan de licență care oferă creatorului iframe sau proprietarului de fișiere acces privilegiat pe care alte persoane nu îl pot avea. Pentru a vă asigura că vizualizatorii publici pot vizualiza registrul de lucru încorporat, rulați un test neautentticat deschizând browserul într-un mod privat și accesând registrul de lucru încorporat. Iată cum:
-
Deschideți un browser într-un mod privat. De exemplu, faceți clic pe Start în navigarea privată în IE sau pe fereastra Incognito nouă din Chrome.
-
Navigați la blogul publicat.
-
Vizualizați și interacționați cu registrul de lucru încorporat.
-
Limite pentru registrele de lucru încorporate
|
Caracteristică |
Limită maximă |
|---|---|
|
Dimensiune registru de lucru |
10 Mbyți |
|
Numărul de vizualizatori simultani |
1000 Note:
|