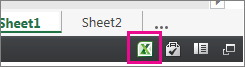Zajedničko korištenje sa servisa OneDrive? Idite ovamo.
Budući da su ugrađene Excel za web radne knjige sada omogućene na servisu SharePoint Online, možete ih koristiti na web-stranici ili blogu na kojem drugi korisnici mogu pregledavati i stupati u interakciju s njima bez potrebe za prijavom u SharePoint Online. Možete dobiti URL za radne knjige koje hostiraju Microsoft 365 i pomoću njega ih ugraditi izravno na web-stranicu ili blog postavljanjem atributa SRC elementa <iframe> na web-stranici.
Slijedite upute u nastavku da biste ugradili SharePoint Online-hosted Excel za web radnih knjiga poslovnog obavještavanja na web-stranici ili blogu.
Postavljanje dozvola radne knjige
Prije ugrađivanja radne knjige na web-stranicu ili blog provjerite je li omogućeno zajedničko korištenje sa svim relevantnim osobama. Ako, primjerice, pokrenete javni blog, htjet ćete omogućiti zajedničko korištenje radne knjige sa svima, uključujući osobe koje nisu dio vaše tvrtke ili ustanove. Evo kako možete zajednički koristiti radnu knjigu:
-
U SharePoint Online odaberite izbornik Više (...) pokraj radne knjige koju želite zajednički koristiti, a zatim kliknite Zajedničko korištenje.
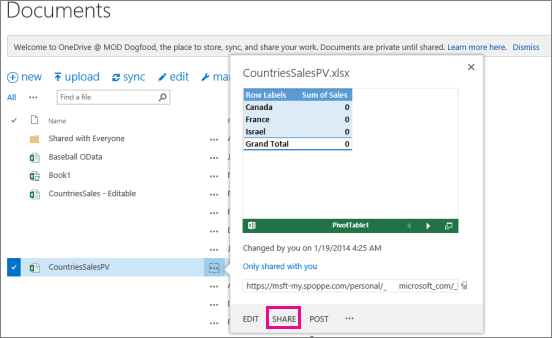
-
U okviru Pozivanje osoba odaberite Svi, a zatim Može pregledavati.
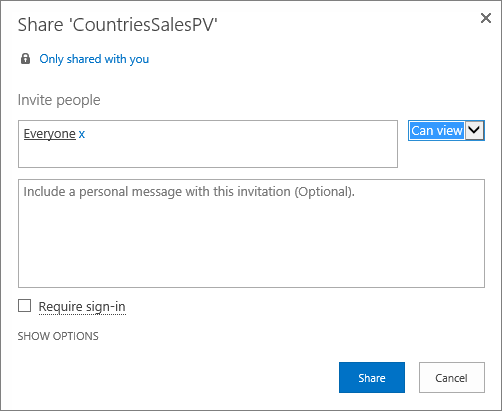
Napomene:
-
Moguće je da će administrator SharePoint blokirati mogućnost pozivanja svih da pregledaju radnu knjigu. U tom slučaju odaberite Svi osim vanjskih korisnika ili se obratite administratoru.
Okvir Traži prijavu trebao bi biti poništen bez obzira na gore navedeni odabir za javni anonimni pristup.
-
Moguće je da administrator sustava SharePoint blokira anonimni pristup uklanjanjem okvira Traži prijavu i zadanim postavkama na True. U tom se slučaju obratite administratoru.
-
Ugrađenu radnu knjigu nije moguće Excel za web, ali osobe s pravom dozvolom mogu otvoriti ugrađenu radnu knjigu u programu Excel, gdje mogu uređivati podatke.
-
-
Da biste omogućili zajedničko korištenje radne knjige s gostima, poništite okvir Traži prijavu i kliknite Zajednički koristi.
Dohvaćanje URL-a u javnu radnu knjigu
-
Ponovno odaberite izbornik Više (...) pokraj radne knjige i kliknite vezu za goste.
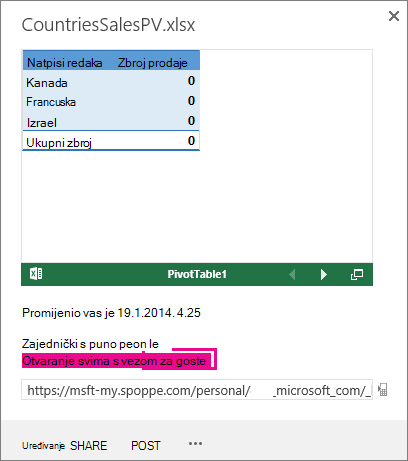
-
Odaberite URL veze za goste, kopirajte ga, a zatim ga zalijepite u Blok za pisanje.
-
Da biste omogućili ugrađenu radnu knjigu, promijenite URL na sljedeći način:
-
Da biste radnu knjigu prezentirali kao ugrađenu radnu knjigu, dodajte akciju parametra URL-a=embedview na kraju niza URL-a.
-
Da biste omogućili interaktivnost s filtrima i zaokretnim tablicama u radnoj knjizi, dodajte url parametar wdAllowInteractivity=True.
-
Da bi značajke poslovnog obavještavanja kao što su vizualizacije, zaokretne tablice i rezači utemeljeni na podatkovnom modelu funkcionirali u ugrađenoj radnoj knjizi, dodajte niz &wdbipreview=True.
-
Savjeti:
-
Konačni URL trebao bi biti sličan ovome:
-
https://host/personal/user/_layouts/15/guestaccess.aspx?guestaccesstoken=2UdAHGlFpWVaJjkI32xuisKCQsULG6M6b%2fIjG1LYpRM%3d&docid=166d02b42f5a1443781a1de428d9518ee&action=embedview&wdbipreview=true
Navedite dodatne parametre
Dodatni parametri URL-a mogu promijeniti način prikaza ugrađene radne knjige.
Evo primjera URL-a s dodatnim parametrima:
<iframe width="500" height="200" frameborder="0" scrolling="no" src=" https://host/personal/user/_layouts/15/guestaccess.aspx?guestaccesstoken=2UdAHGlFpWVaJjkI32xuisKCQsULG6M6b%2fIjG1LYpRM%3d&docid=166d02b42f5a1443781a1de428d9518ee&action=embedview&wdbipreview=true&wdHideSheetTabs=true&wdAllowInteractivity=True& Item=PivotTable1& ActiveCell=B4&wdHideGridlines=True &wdHideHeaders=True& wdDownloadButton=True">
U sljedećoj su tablici prikazani parametri koje smo koristili u ovom primjeru URL-a i ukratko opisuje njihov učinak na prezentaciju radne knjige. Evo i popisa zadanih postavki parametara:
|
Url parametar |
Efekt |
Default |
|---|---|---|
|
wdHideSheetTabs=True |
Skriva kartice listova prikazane pri dnu svih listova u radnoj knjizi. |
False |
|
wdAllowInteractivity=True |
Omogućuje interakciju s podacima ako radna knjiga sadrži tablicu ili zaokretnu tablicu koja se može sortirati i filtrirati. |
True |
|
Item=itemName |
Prikazuje određenu stavku. Ako radna knjiga sadrži grafikon, tablicu, zaokretnu tablicu ili imenovani raspon, a želite prikazati samo jednu od stavki na web-stranici, pomoću parametra Stavka odredite tu stavku. Informacije o imenovanim rasponima i imenovanim stavkama u radnim knjigama programa Excel potražite u članku Definiranje i korištenje naziva u formulama. |
Nije postavljeno |
|
ActiveCell=Naziv Ćelije |
Određuje aktivnu (odabranu) ćeliju u ugrađenoj radnoj knjizi kada se web-stranica otvori. Aktivnu ćeliju možete odrediti prema referenci ćelije (npr. A1) ili po nazivu. Taj parametar možete koristiti i za definiranje aktivnog lista odabirom ćelije na tom listu. Ako želite odabrati list značajke Power View kao aktivan, postavite taj parametar na A1, iako na listu značajke Power View nema rešetke. Ako ne navedete aktivnu ćeliju, prikazat će se zadnji spremljeni prikaz. |
Prikazat će se zadnji spremljeni prikaz. |
|
wdHideGridlines=True |
Skriva crte rešetke radnog lista radi čišćeg izgleda. |
False |
|
wdHideHeaders=True |
Skriva zaglavlja stupaca i redaka. |
False |
|
wdDownloadButton=True |
Uključuje gumb Preuzmi da bi gledatelji mogli preuzeti vlastitu kopiju radne knjige.
|
False |
Postavljanje veličine okvira
Pomoću standardnih SVOJSTAVA HTML okvira možete promijeniti veličinu okvira koji prikazuje radnu knjigu na web-stranici. Potražite vrijednosti širine i visine (u pikselima) unutar oznake iframe i promijenite vrijednosti da biste dobili željenu veličinu okvira.
<iframe width="201" height="173" frameborder="0" scrolling="no"
Testiranje objavljene radne knjige
Kao bloger, htjet ćete testirati je li ugrađena radna knjiga koju ste objavili dostupna anonimnim osobama. Evo nekoliko stvari koje morate uzeti u obzir:
-
Potrebna je potpuna podrška za Power View Silverlight. HTML 5 može ograničiti neke značajke značajke Power View.
-
Plan licence koji autoru okvira iframe ili vlasniku datoteke daje povlašten pristup koji drugi korisnici možda nemaju. Da bi javni gledatelji mogli vidjeti ugrađenu radnu knjigu, pokrenite test koji nije provjeren tako da otvorite preglednik u privatnom načinu rada i pristupite ugrađenoj radnoj knjizi. Evo kako:
-
Otvorite preglednik u privatnom načinu rada. Na primjer, kliknite Pokreni u privatnom pregledavanju u pregledniku IE ili Novi anonimni prozor u pregledniku Chrome.
-
Otvorite objavljeni blog.
-
Prikaz ugrađene radne knjige i interakcija s tim radnim knjigama
-
Ograničenja ugrađenih radnih knjiga
|
Značajka |
Najveće dopušteno ograničenje |
|---|---|
|
Veličina radne knjige |
10 mbajta |
|
Broj istodobnih preglednika |
1000 Napomene:
|