Ativar, adiar ou remover lembretes no Outlook
Os lembretes do Outlook serão apresentados por cima do seu e-mail ou calendário para que saiba que um evento agendado está prestes a começar.
Nota: Esta funcionalidade não é suportada no Outlook 2019.
Nesta secção:
Nota: Se os passos neste separador Novo Outlook não estiverem a funcionar para si, poderá ainda não estar a utilizar o novo Outlook para Windows. Selecione Outlook Clássico e, em alternativa, siga esses passos.
Suspender ou dispensar um evento ou tarefa
Com a nova janela de lembretes, pode selecionar para suspender eventos e tarefas do calendário, participar numa reunião do Teams ou dispensar eventos e tarefas.
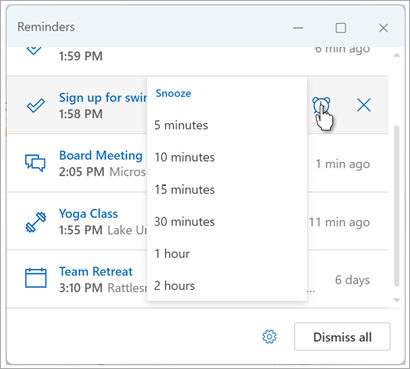
Pode optar por ativar ou desativar esta janela de lembrete.
Ativar ou desativar a janela de notificações para eventos do Calendário
Pode optar por configurar o Outlook para apresentar o seu calendário e lembretes de Tarefas (ou Tarefas) numa janela separada que é aberta sobre outros programas em que está a trabalhar.
-
Aceda a Definições > Notificaçõesgerais de >.
-
Em Notificar-me sobre, aceda à secção Calendário e defina o botão de alternar para Desativado se não quiser ver estas notificações.
Para ativar as notificações, defina o botão de alternar para Ativado e expanda a secção Calendário . Selecione como pretende ver os lembretes, por exemplo, se pretende receber um lembrete de pop-up e se quer ou não um som de notificação. -
Para dispensar lembretes de eventos anteriores (por exemplo, esteve ausente e não quer voltar aos lembretes de eventos que ocorreram enquanto esteve fora), selecione o botão Desativar automaticamente os lembretes para eventos passados . (Nota: este botão de alternar só está disponível se definir o Estilo de notificação como Lembrete.)
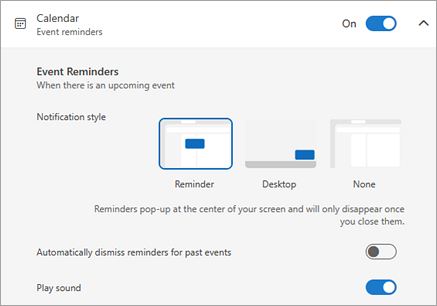
Adicionar ou remover lembretes para todos ou apenas alguns eventos do calendário
Definir um lembrete predefinido para todos os eventos do calendário
Esta definição aplica-se às reuniões existentes e a quaisquer novas reuniões que criar.
-
Aceda a Definições > Eventos e convites do Calendário >.
-
Em Eventos que criar, selecione a lista pendente Lembrete predefinido e, em seguida, selecione o período de tempo predefinido que pretende que seja lembrado dos eventos futuros. Selecione Guardar , se lhe for pedido.
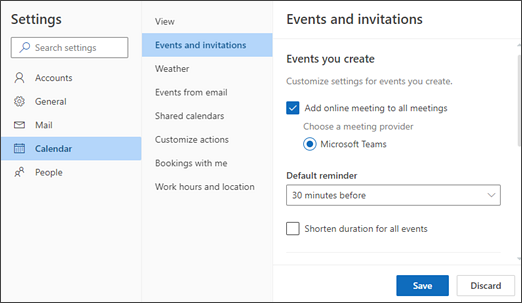
Definir um lembrete para uma única reunião ou série
Pode substituir a predefinição de lembrete para uma única reunião ou uma série de reuniões.
-
Selecione Calendário no Painel de Navegação.
-
Na janela Calendário, selecione e abra a reunião que pretende alterar.
-
Se estiver a alterar uma série de reuniões, primeiro selecione Ver série. Se estiver a alterar um único evento (ou uma série de eventos se tiver selecionado Ver série), no grupo Opções, selecione a lista pendente Lembrete e, em seguida, selecione um montante para a hora do novo lembrete. Se não quiser um lembrete para o evento ou série, selecione Não me lembrar.
Adicionar ou remover lembretes para tarefas
-
Selecione Tarefa a partir do Painel de Navegação.
-
Selecione uma tarefa à qual pretende adicionar um lembrete e, no painel de tarefas, selecione Lembrar-me.
Para remover o lembrete, selecione a tarefa e, em seguida, paire o cursor sobre o lembrete até estar realçado e o ícone cancelar aparecer. Selecione-o para dispensar o lembrete.
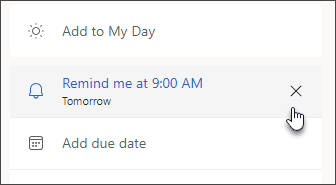
As suas notificações do Outlook não estão a funcionar
Se configurar as suas notificações no Outlook, mas descobrir que não estão a funcionar, é possível que as definições do Windows para Notificações, Auxiliar de Concentração ou Não incomodar estejam a causar os problemas. Para obter ajuda com estas definições do Windows, consulte:
Mostrar lembretes sobre outros programas ou aplicações
Pode configurar o Outlook para apresentar a janela de lembretes sobre outros programas em que está a trabalhar.
-
Selecione Opções de> de Ficheiros > Avançadas.
-
Na secção Lembretes , selecione a caixa de verificação Mostrar lembretes em cima de outras janelas.
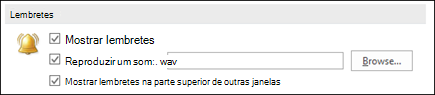
-
Clique em OK.
Nota: esta funcionalidade não está disponível para o Outlook 2013, Outlook 2016, Outlook 2019 ou 2021. Para subscritores Microsoft 365, esta versão está disponível se estiver na Versão 1804 (Compilação 9226.2114) ou superior.
Adicionar ou remover lembretes para reuniões
Isto aplica-se a todos os compromissos e reuniões existentes no calendário. Guarde esta definição para futuros compromissos e reuniões.
-
Clique em Ficheiro > Opções > Calendário.
-
Em Opções de calendário, selecione ou desmarque Lembretes predefinidos.
-
Defina o período de tempo predefinido no qual pretende receber lembretes antes de novos itens de calendário (por exemplo, 15 minutos, 30 minutos, etc.).
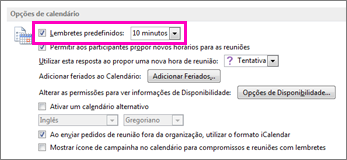
Isto aplica-se apenas à reunião selecionada no calendário.
-
Na parte inferior do ecrã, clique em Calendário.

-
Abra a reunião. Se for apresentada a caixa de diálogo Abrir Item Periódico, efetue um dos seguintes procedimentos:
-
Para definir o lembrete apenas para um compromisso ou reunião numa série, selecione Apenas esta.
-
Para definir o lembrete para todos os compromissos ou reuniões de uma série, selecione Toda a série.
-
-
No separador Reunião (para uma reunião periódica, é o separador Série de Reuniões , clique no menu pendente Lembrete e selecione quanto tempo antes do compromisso ou reunião pretende receber um lembrete. Para desativar um lembrete, selecione Nenhum.
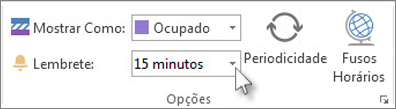
Dispensar automaticamente lembretes para eventos anteriores
Se não quiser ver lembretes de eventos no passado, pode pedir ao Outlook para dispensar automaticamente lembretes de eventos anteriores. Por exemplo, se estiver fora do escritório durante três dias, poderá não querer voltar e ver lembretes para as reuniões que ocorreram enquanto esteve fora.
-
Selecione Opções de > de Ficheiro > Avançadas.
-
Na secção Lembretes , selecione Dispensar automaticamente lembretes para eventos anteriores.
Definir lembretes para mensagens de e-mail
-
Na parte inferior do ecrã, clique em Correio.

-
Selecione uma mensagem de e-mail.
-
Clique em Base > Dar Seguimento > Adicionar Lembrete.
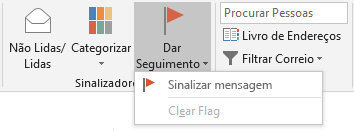
-
Na caixa de diálogo Personalizada, marque ou desmarque Lembrete.
Definir lembretes para tarefas
-
Na parte inferior do ecrã, clique em Tarefas.

-
Para ver as tarefas, clique em Base >Lista de Itens Pendentes.

-
Clique numa tarefa na lista.
-
Efetue um dos seguintes procedimentos:
-
Para adicionar um lembrete de tarefas à sua lista de Tarefas, selecione a tarefa e, em seguida, no grupo Seguimento, selecione um período de tempo para cumprir o prazo.
-
Para remover um lembrete de tarefa da lista de Tarefas/To-Do lista, no grupo Gerir Tarefas, clique em Remover da Lista.
-











