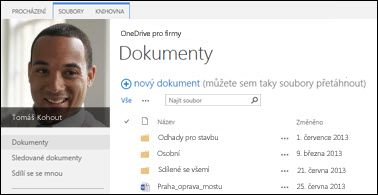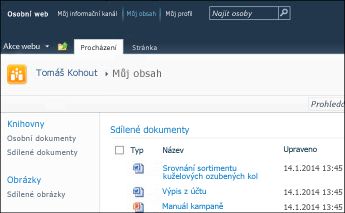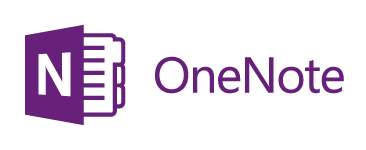Pokud chcete přesunout veškerý obsah ze SharePoint Serveru 2013 do Microsoft 365, je nejlepší začít nástrojem pro migraci SharePointu.
Pokud chcete soubory přesunout ručně, přečtěte si tento článek. Do Office 365 můžete taky přesunout soubory knihovny osobního webu na SharePoint Serveru 2010.
|
Knihovna OneDrive SharePointu 2013 |
Knihovny osobního webu na SharePointu 2010 |
|---|---|
|
|
|
Proč mám přesouvat soubory do OneDrive pro práci nebo školu v Microsoft 365 ?
OneDrive pro práci nebo školu poskytuje cloudový přístup k vašim pracovním dokumentům. To znamená, že se ke svým souborům dostanete z libovolného počítače nebo mobilního zařízení, které má přístup k internetu. Kromě toho vaše organizace změnila nastavení tak, že výběrem OneDrivu na navigačním panelu přejdete do OneDrive pro práci nebo školu.
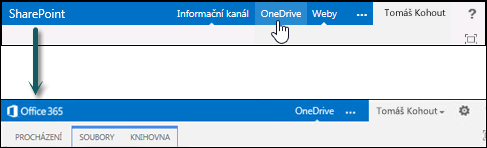
V tomto článku
Přechod na OneDrive pro práci nebo školu zahrnuje několik jednorázových úkolů. Některé z těchto úkolů závisí na souborech a aktivitách, které jste měli v původním OneDrive v SharePointu 2013. Následující tabulka obsahuje souhrn těchto úkolů, které jsou v dalších odstavcích rozvedené do podrobností.
|
Akce |
Popis |
|
|---|---|---|
|
|
Vaše knihovna OneDrive je nastavená a připravená k použití. V SharePointu ale pravděpodobně máte soubory, které budete chtít přesunout do knihovny Microsoft 365. |
|
|
|
Poznámkové bloky OneNotu budete muset přesunout jinak. |
|
|
|
Ve staré sharepointové knihovně OneDrive jste soubory nasdíleli několika způsoby. Soubory, které jste přesunuli do nové Microsoft 365 knihovny, jsou nové soubory. Proto budete muset u některých z těchto souborů znovu nastavit sdílení. |
Přesunutí souborů ze SharePointu do Microsoft 365
K přesunutí souborů použijte následující postup:
-
Synchronizace knihovny OneDrivu pro SharePoint Server 2013 s počítačem
-
Vytvoření záložní kopie synchronizované složky knihovny v počítači
-
Ukončení synchronizace knihovny OneDrivu pro SharePoint Server 2013
-
Nahrání souborů do synchronizované knihovny Office 365 OneDrivu
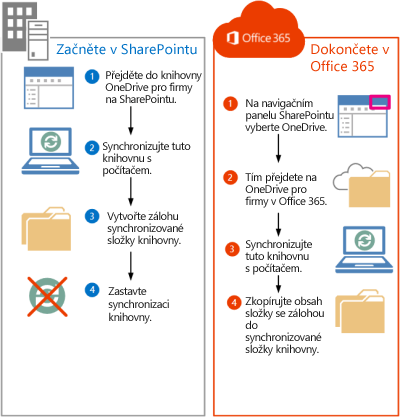
Přechod na OneDrive na SharePoint Serveru 2013
Když na navigačním panelu SharePoint Serveru 2013 vyberete OneDrive , přejdete na OneDrive pro práci nebo školu. Pokud ale chcete přesunout soubory do OneDrive do práce nebo do školy, budete muset přejít na původní OneDrive na SharePointu 2013.
-
Přihlaste se k SharePointu.
-
V navigačním panelu vyberte svoje jméno a pak vyberte O mně.
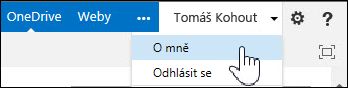
-
Vyberte Nastavení a pak vyberte Obsah webu.
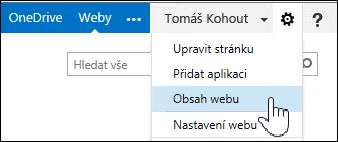
-
Na stránce Obsah webu vyberte Dokumenty.
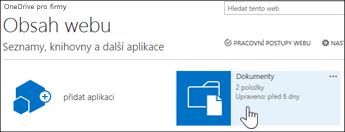
Synchronizace knihovny OneDrive SharePoint Serveru 2013 s počítačem
Synchronizační aplikace OneDrive poskytuje efektivní způsob, jak přesunout soubory, protože umožňuje pracovat se soubory na místním počítači a vyhnout se pokusům přesouvat soubory přes síť. O používání synchronizační aplikace pro tento úkol je potřeba vědět tyto důležité podrobnosti:
-
Synchronizační aplikace dokáže synchronizovat knihovny, které obsahují až 20 000 položek. Pokud vaše OneDrive knihovna na SharePoint Serveru 2013 obsahuje více než 20 000 položek, nebudete moct k přesouvání souborů používat synchronizační aplikaci. Další informace a pokyny najdete v tématu Moje knihovna OneDrivu obsahuje více než 20 000 položek.
-
Doporučujeme použít nejnovější verzi synchronizační aplikace OneDrive. Pokud si nejste jistí, jestli ji máte, přečtěte si téma Aktualizace aplikace synchronizační aplikace OneDrivu dále v tomto článku.
-
Tato synchronizační aplikace se nedá použít k přesunutí poznámkových bloků OneNotu. Informace o přesunutí poznámkových bloků OneNotu najdete v části Přesunutí poznámkových bloků OneNotu do Office 365.
Synchronizace OneDrive pro práci nebo školu s počítačem:
-
Přejděte na původní OneDrive na SharePoint Serveru 2013.
-
Vyberte Synchronizovat v horní části stránky.
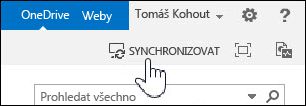
Poznámka: Pokud se aplikace místo OneDrive jmenuje SkyDrive Pro, znamená to, že nepoužíváte nejnovější verzi synchronizační aplikace.
-
Vyberte Spustit synchronizaci.
Pokud potřebujete nejnovější verzi OneDrive, klikněte v dialogovém okně Synchronizovat na Získat OneDrive aplikaci, která je pro mě ta pravá .
-
Výběrem Zobrazit moje soubory přejděte do synchronizované složky knihovny. Složka se zobrazí pod oblíbenými položkami Windows a má název OneDrive.
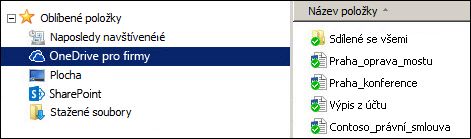
Pokud jste před zahájením tohoto úkolu tuto knihovnu už synchronizovali, po výběru Spustit synchronizaci přejdete okamžitě do synchronizované složky knihovny.
Vytvoření záložní kopie synchronizované složky knihovny v počítači
Proč vytvářet kopii synchronizované složky knihovny? Bude poskytovat zálohu vaší knihovny OneDrive a později bude také snazší ji najít v Průzkumník souborů.
-
Vytvořte v Průzkumníku souborů novou složku pro zkopírování synchronizované složky knihovny. Příklad:
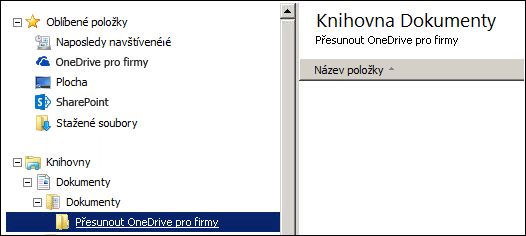
-
Vyberte synchronizovaný OneDrive ve svých oblíbených.
-
Vyberte všechny soubory a složky a stisknutím kláves Ctrl+C je zkopírujte.
-
Vyberte nově vytvořenou složku a stisknutím Ctrl+V do ní vložte všechny soubory a složky.
Vzhledem k tomu, že se soubory v této složce nesynchronizují se SharePointem, měly by se zobrazovat bez indikátorů synchronizace (
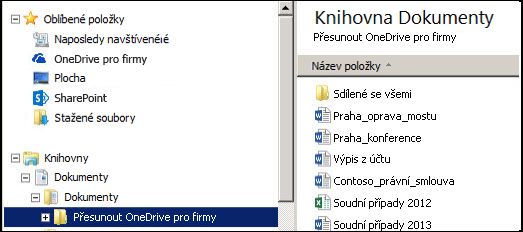
Ukončení synchronizace sharepointové knihovny OneDrive
Teď, když jste vytvořili záložní složku obsahující vaši knihovnu, byste měli zastavit synchronizaci sharepointové knihovny.
-
Na hlavním panelu systému klikněte pravým tlačítkem na ikonu OneDrive synchronizační aplikace a pak vyberte Zastavit synchronizaci složky...
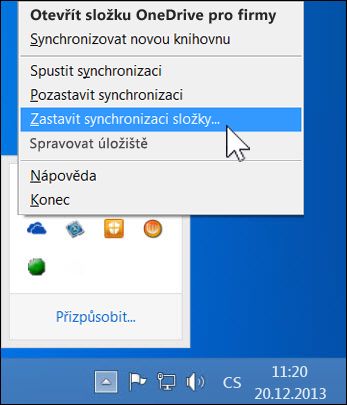
-
Vyberte OneDrive a pak vyberte Zastavit synchronizaci.
-
Výběrem možnosti Ano potvrďte, že chcete zastavit synchronizaci této knihovny.
Poznámka: Zobrazí se zpráva, že se tento krok trvale přestane synchronizovat, ale vždycky stačí kliknout na Synchronizovat v OneDrive a začít se synchronizovat znovu později.
Synchronizace knihovny Microsoft 365OneDrive s počítačem
-
V navigačním panelu vyberte OneDrive.

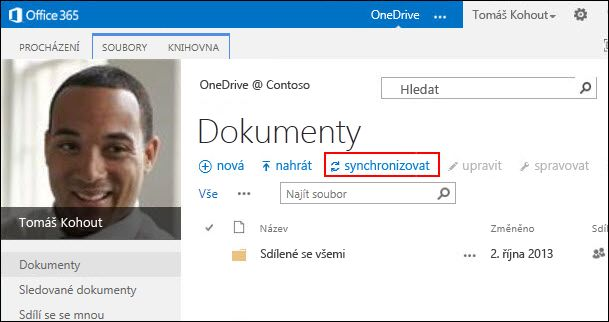
-
Vyberte Synchronizovat.
Otevře se průvodce synchronizační aplikací OneDrive.Poznámka: Pokud se aplikace místo OneDrive jmenuje SkyDrive Pro, znamená to, že nepoužíváte nejnovější verzi synchronizační aplikace. Informace o aktualizaci aplikace najdete v části Aktualizace aplikace synchronizační aplikace OneDrivu dále v tomto článku.
-
Vyberte Spustit synchronizaci.
-
Výběrem Zobrazit moje soubory přejděte do synchronizované složky knihovny. Složka se zobrazí pod oblíbenými položkami Windows a má název OneDrive @OrganizationName, například:
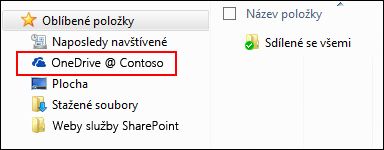
V synchronizované složce knihovny se nezobrazí žádné soubory. Zatím jste nastavili jenom synchronizační připojení mezi složkou a knihovnou Microsoft 365.
Nahrání souborů do synchronizované složky knihovny Microsoft 365
-
V Průzkumníku souborů otevřete složku, do které jste zkopírovali soubory stažené ze sharepointové knihovny.
-
Přesuňte všechny soubory v této složce do synchronizované složky knihovny Microsoft 365.
Tip: Pokud chcete, můžete soubory přetáhnout do synchronizované složky Microsoft 365 knihovny v oblíbených položkách.
Důležité informace: Pokud přesouváte velké množství souborů, důrazně doporučujeme přesouvat soubory v dávkách o velikosti maximálně 100 souborů.
Po přesunutí souborů do synchronizované složky knihovny se automaticky nahrají do Microsoft 365. Během nahrávání se ikony souborů změní, jak znázorňuje obrázek dole.
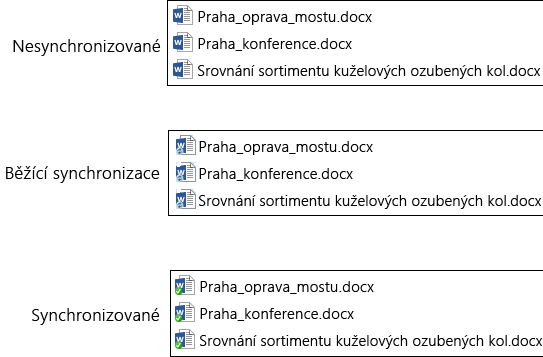
Teď byste je měli vidět, když ve webovém prohlížeči navštívíte OneDrive na Microsoft 365.
Tip: Do této knihovny můžete rychle přejít ve webovém prohlížeči. V synchronizované složce knihovny klikněte pravým tlačítkem na libovolný soubor, vyberte Používání OneDrivu v práci nebo ve škole a pak vyberte Přejít do prohlížeče.
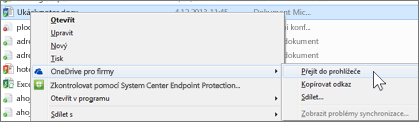
Knihovna OneDrive obsahuje více než 20 000 položek
Pokud vaše knihovna OneDrive obsahuje více než 20 000 položek, nemůžete pomocí synchronizační aplikace popsané v tomto článku přesunout soubory do Microsoft 365.
Počet položek v OneDrive se skládá ze souborů a složek v knihovně a všech souborů v koši SharePointu.
Kolik položek mám v OneDrive pro práci nebo školu?
Pokud chcete zobrazit počet položek v OneDrive, můžete vytvořit zobrazení , které spočítá položky. Soubory a složky v OneDrive můžete také spočítat pomocí možnosti Otevřít v Průzkumníkovi:
-
Přejděte do knihovny OneDrivu na SharePoint Serveru 2013.
-
Na kartě Knihovna vyberte Otevřít v Průzkumníkovi.
-
V Průzkumníkovi souborů klikněte pravým tlačítkem v seznamu souborů a vyberte Vlastnosti.
Na kartě Obecné v dialogovém okně Vlastnosti je uveden počet souborů a složek.
Doporučení
Pokud je to možné, snižte počet položek, které ukládáte do OneDrive, abyste mohli pomocí synchronizační aplikace přesouvat soubory, jak je popsáno v tomto článku.
Pokud doopravdy potřebujete přesunout víc než 20 000 položek, můžete k tomu použít možnost Otevřít v Průzkumníkovi, i když to může trvat delší dobu. Podrobnosti najdete v tématu Nahrání souborů do knihovny. Případně může programátor vytvořit skript, který soubory přesune rychleji.
Poznámky k přesouvání souborů do Microsoft 365
Všimněte si následujících podrobností o přesouvání souborů ze SharePoint Serveru 2013 do Microsoft 365:
-
Soubory si neuchovávají původní metadata.
Soubory, které přesunete ze SharePoint Serveru 2013 do Microsoft 365 jsou v podstatě rozpoznány jako nové soubory. Neuchovávají si tak metadata s podrobnostmi, jako je datum poslední úpravy nebo uživatel, který ji udělal. -
OOneDrive pro práci nebo školu má limit úložiště 1 TB.
-
OneDrive pro práci nebo školu omezuje následující typy souborů: ASHX, ASMX, JSON, SOAP, SVC, XAMLX.
Přesunutí poznámkových bloků OneNotu do Microsoft 365
Synchronizační aplikace OneDrive nepodporuje poznámkové bloky OneNotu. Pokud chcete přesunout poznámkové bloky ze SharePointu do Microsoft 365, doporučujeme v Microsoft 365 vytvořit nové poznámkové bloky a potom zkopírovat oddíly z původních poznámkových bloků do nových poznámkových bloků.
-
V OneDrive pro práci nebo školu vytvořte nový poznámkový blok.
Důležité informace: Dejte tomuto poznámkovému bloku stejný název, jako má původní poznámkový blok na SharePointu.
-
Na SharePointu synchronizujte poznámkový blok, který chcete přesunout, a pak zkopírujte všechny oddíly.
-
V OneDrive pro práci nebo školu otevřete nový poznámkový blok a vložte oddíly z původního sešitu.
-
Odstraňte původní poznámkový blok z knihovny SharePointu.
Aktualizace synchronizační aplikace OneDrive
Pokud máte instalaci synchronizační aplikace OneDrive technologie Klikni a spusť (nejběžnější), pravděpodobně se aktualizace aktualizují automaticky. Pokud chcete vyhledat nové aktualizace, v jakémkoli programu Office, třeba Wordu nebo Excelu, vyberte Soubor > Účet Office. Pokud nepoužíváte Microsoft Office, všechny aktualizace této synchronizační aplikace získáváte automaticky.
Pokud se na stránce Účtu aplikace Office nezobrazují informace o Aktualizace Office, znamená to, že máte instalaci msi aplikace OneDrive. V takovém případě zkontrolujte aktualizace pomocí služba Windows Update.