Nota: Este artigo cumpriu o seu objetivo e vai ser removido em breve. Para não ter de se deparar com a mensagem "Página não encontrada", estamos a remover as ligações que o reencaminham para esta página de que temos conhecimento. Se criou ligações para esta página, remova-as e juntos iremos impedir esse tipo de problema.
Notas:
-
Estas instruções são para a aplicação mais antiga da Loja SharePoint denominada Bloco de Notas de Docentes do OneNote. A Microsoft tem uma nova versão da aplicação que faz agora parte do Microsoft 365 e aparece em As Minhas Aplicações. Para encontrá-la, abra o iniciador de aplicações do Microsoft 365 e clique em as minhas aplicações. Em seguida, procure o ícone do Bloco de Notas de Docentes. Recomendamos que utilize a aplicação Bloco de Notas de Docentes que faz parte do Microsoft 365. Quando adicionamos novas funcionalidades, serão adicionadas apenas na nova aplicação Bloco de Notas de Docentes. A Microsoft não adicionará novas funcionalidades à aplicação antiga da Loja SharePoint.
-
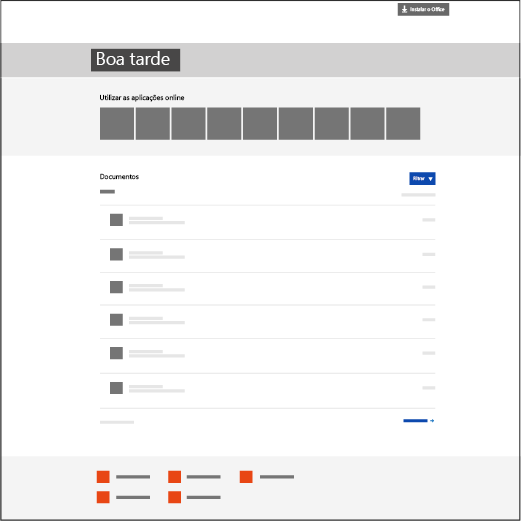
-
A Microsoft continuará a suportar a aplicação da Loja SharePoint, além de continuar a fazer correções de erros quando necessário. Se a sua escola utiliza sites de Equipa com a aplicação Loja SharePoint, pode continuar a utilizá-la como sempre.
-
Se a sua escola precisar de instalar a aplicação mais antiga Bloco de Notas de Docentes do OneNote da Loja SharePoint para utilizar em Sites de Equipa, contacte o Suporte da Microsoft para o OneNote e ser-lhe-ão fornecidas instruções específicas sobre como instalar a aplicação da Loja SharePoint.
O Bloco de Notas de Docentes do OneNote é uma aplicação para o OneDrive para Empresas que ajuda o Coordenador de docentes a configurar um único OneNote para a respetiva equipa de docentes. Esta aplicação cria um Bloco de notas de docentes, que inclui três tipos de blocos de notas secundários:
-
Espaço de Colaboração - um bloco de notas para todos os membros da equipa de docentes e para o coordenador de docentes no grupo para partilhar, organizar e colaborar.
-
Biblioteca de Conteúdos - um bloco de notas para o coordenador de docentes partilhar materiais do curso com os membros da equipa de docentes. Um coordenador de docentes pode adicionar e editar os materiais, mas para os docentes o bloco de notas é só de leitura.
-
Blocos de Notas de Docentes - blocos de notas privados que são partilhados entre cada coordenador de docentes e os respetivos membros da equipa de docentes individuais. O coordenador de docentes pode aceder a estes blocos de notas a qualquer altura, mas os docentes não podem ver os blocos de notas de outros docentes.
Transfira o Bloco de Notas de Docentes do OneNote a partir da Loja de Aplicações do Office.
O que vai precisar
-
IMPORTANTE: certifique-se de que instala esta atualização pública importante para todos os clientes de ambiente de trabalho do OneNote 2013 na sua escola – https://support2.microsoft.com/kb/2880458
-
Uma conta organizacional com privilégios de Administrador Inquilino para instalar o Bloco de Notas de Docentes do OneNote para todos os Coordenadores de docentes na sua escola.
-
Utilize a aplicação Bloco de Notas de Docentes do OneNote no Internet Explorer 9, Internet Explorer 10 ou Internet Explorer 11. Outros browsers modernos também deverão funcionar.
O que pode esperar
Este guia ajuda-o a instalar a aplicação Bloco de Notas de Docentes do OneNote para Coordenadores de docentes para que possam criar facilmente Blocos de notas de docentes no OneDrive para Empresas.
-
Os coordenadores de docentes poderão criar blocos de notas de Docentes numa conta do OneDrive para Empresas onde tenham permissões de Controlo Total.
-
Todos os blocos de notas criados pela aplicação Bloco de Notas de Docentes do OneNote ficarão localizados dentro de uma pasta de nível de raiz denominada EduStaffOneNoteAppDocuments.
Sugestão: Com o lançamento atual, será automaticamente adicionada uma entrada Blocos de notas de docentes ao painel de navegação Iniciação Rápida no lado esquerdo. Quando clicarem neste atalho, os utilizadores serão encaminhados para a pasta EduStaffOneNoteAppDocuments. Todos os blocos de notas de Docentes que determinado coordenador de docentes criou estarão dentro dessa pasta.
-
Todos os blocos de notas nesta pasta serão agrupados em subpastas com o nome do endereço de conta do coordenador de docentes, seguido de _cursos (por exemplo, "Samuel.Ferreira@school.edu_BlocoDeNotasDocentes").
Siga os passos abaixo para instalar a aplicação Bloco de Notas de Docentes do OneNote a partir da Loja Office.
Adicionar a Aplicação a todos os sites do SharePoint na sua escola
Permissão de conta institucional obrigatória: Administrador Inquilino; Administrador de Coleções de Sites do Catálogo de Aplicações.
-
Abra o Internet Explorer 10 ou 11 e, em seguida, aceda ao site SharePoint do Microsoft 365 da sua escola.
-
Clique no ícone no canto superior esquerdo e clique em Administrador a partir da lista pendente que é apresentada.
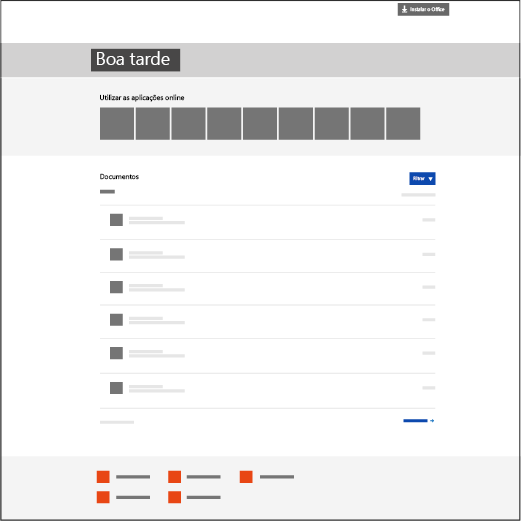
-
Clique em SharePoint no canto inferior esquerdo da página Administrador.
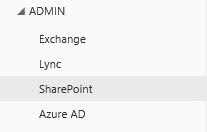
-
Selecione aplicações à esquerda.
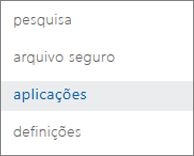
-
Clique no Catálogo de Aplicações e, em seguida, clique em Conteúdos do Site no lado esquerdo da página.
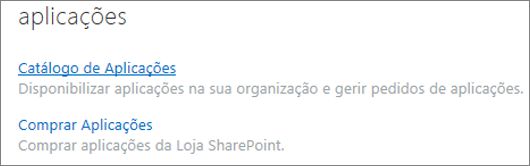
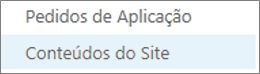
-
Clique em adicionar uma aplicação e, em seguida à esquerda, clique em Loja SharePoint.
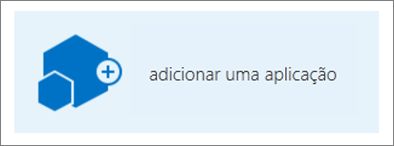
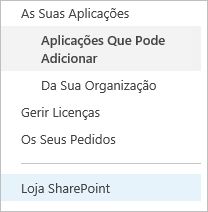
Nota: A opção para Adicionar uma aplicação aparecerá apenas se for um Administrador de Coleções de Sites do Site de Equipa. Se a opção não estiver visível, aceda ao centro de administração do SharePoint para conceder permissões à conta ativa de Administrador de Coleções de Sites.
-
Na parte superior direita, procure Bloco de Notas de Docentes do OneNote.
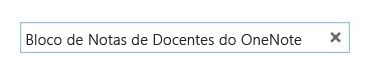
-
Quando encontrar o Bloco de Notas de Docentes do OneNote, clique em Adicionar.

-
Mantenha a opção Adicionar esta Aplicação às Aplicações selecionada e clique em Regressar ao site.
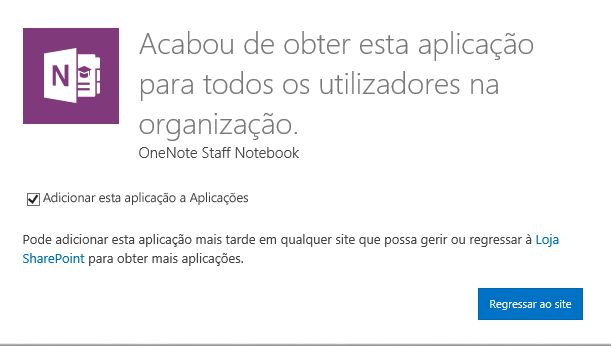
-
Quando lhe for pedido para confiar no Bloco de Notas de Docentes do OneNote, clique em Confiar.
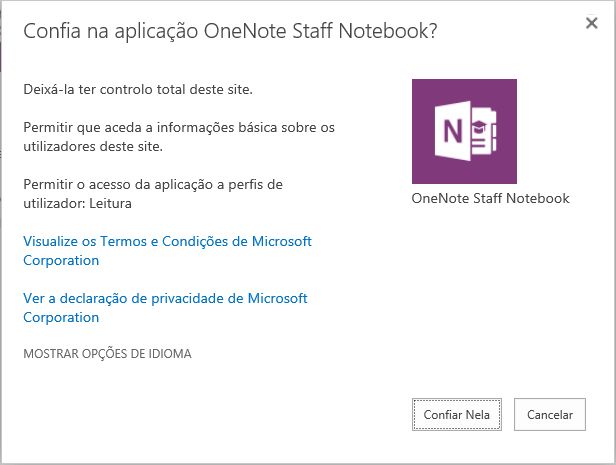
-
Em seguida, localize o Bloco de Notas de Docentes do OneNote, passe o rato sobre esse item, clique em ... e, em seguida, clique em Implementação.
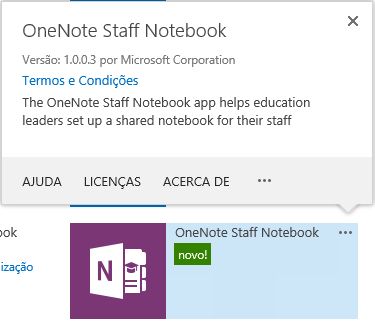
-
Em Caminhos geridos disponíveis, selecione (Todos os Caminhos) > Adicionar > OK.
Nota: Esta é uma forma simples de disponibilizar a aplicação para todos os caminhos do SharePoint ao mesmo tempo. Pode personalizar de forma diferente, se preferir.
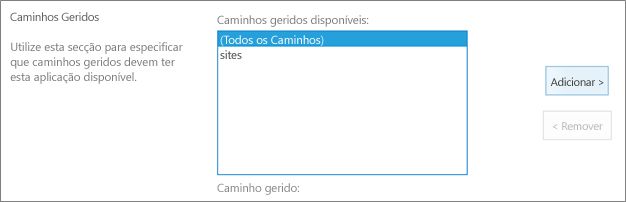
-
No ecrã seguinte, clique em Confiar para fornecer ao Bloco de Notas de Docentes do OneNote as permissões adequadas para configurar os blocos de notas nos sites do SharePoint da sua escola.
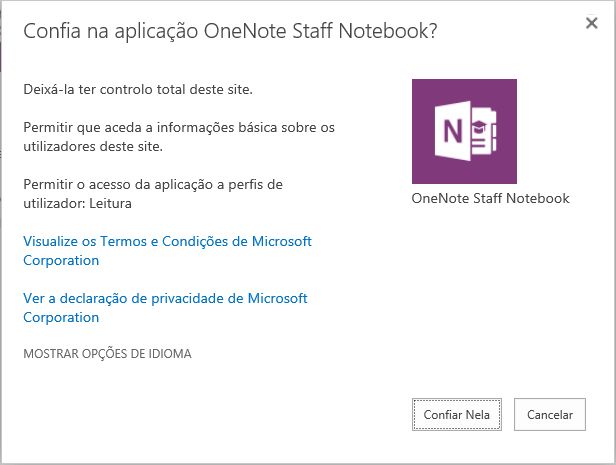
Agora, a aplicação Bloco de Notas de Docentes do OneNote está pronta para o seu Coordenador de docentes configurar os respetivos Blocos de notas de docentes. Para o ajudar a começar, o Coordenador de docentes pode encontrar instruções aqui:
Tem comentários e perguntas?
Envie todas as perguntas ou comentários sobre o Bloco de Notas de Docentes do OneNote para OneNoteEDU@microsoft.com. Gostaríamos de saber a sua opinião.










