Observação: Este artigo já cumpriu o seu papel, por isso o retiraremos em breve. Para evitar problemas de "Página não encontrada", removemos links que já sabemos que podem causar esse problema. Se você criou links para esta página, remova-os e juntos manteremos a Web conectada.
Observações:
-
Estas instruções são para o aplicativo mais antigo do Repositório do SharePoint, chamado de Bloco de Anotações de Equipe do OneNote. A Microsoft tem uma versão mais recente do aplicativo, que agora faz parte do Microsoft 365 e aparece em Meus Aplicativos. Para localizá-lo, abra o inicializador de aplicativos do Microsoft 365 e clique em meus aplicativos. Em seguida, procure pelo ícone do Bloco de Anotações de Equipe. É recomendável usar o aplicativo Bloco de Anotações de Equipe que faz parte do Microsoft 365. Quando adicionarmos novos recursos, eles serão adicionados somente ao novo aplicativo Bloco de Anotações de Equipe. A Microsoft não adicionará novos recursos ao antigo aplicativo Repositório do SharePoint.
-
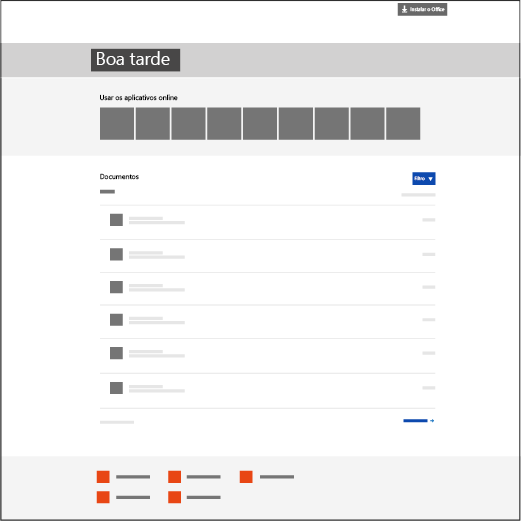
-
A Microsoft continuará oferecendo suporte ao aplicativo do Repositório do SharePoint, além de fazer correções, quando necessário. Se a sua escola usa os Sites de Equipe com o aplicativo do Repositório do SharePoint, você pode continuar a usá-los como já vem fazendo.
-
Se a sua escola precisar instalar o aplicativo Bloco de Anotações de Equipe do OneNote do Repositório do SharePoint mais antigo para usar nos Sites de Equipe, contate o Suporte da Microsoft para o OneNote e receba as instruções específicas sobre como instalar o aplicativo do Repositório do SharePoint.
O Bloco de Anotações de Equipe do OneNote é um Aplicativo do OneDrive for Business que ajuda líderes de Equipe a configurarem um OneNote único para os membros da equipe. Este aplicativo cria um bloco de anotações de Equipe que inclui três tipos de sub-blocos de anotações:
-
Espaço de Colaboração – Um bloco de anotações no qual todos os membros da equipe e o líder da equipe no grupo podem compartilhar, organizar e colaborar.
-
Biblioteca de Conteúdo – Um bloco de anotações para um líder de equipe compartilhar materiais do curso com os membros. Um líder de equipe pode adicionar e editar materiais, mas os blocos de anotações dos membros são somente leitura.
-
Blocos de Anotações de Membro da Equipe – Blocos de anotações particulares que são compartilhados entre cada líder de equipe e membros individuais da equipe. O líder da equipe pode acessar esses blocos de anotações a qualquer momento, mas os membros não podem ver os blocos de anotações de outros membros da equipe.
Baixar o Bloco de Anotações de Equipe do OneNote na Loja de Aplicativos do Office.
O que você vai precisar
-
IMPORTANTE: lembre-se de instalar esta importante atualização pública para todos os clientes de área de trabalho do OneNote 2013 na sua escola: https://support2.microsoft.com/kb/2880458.
-
Uma conta organizacional com privilégios de Administrador de Locatários para instalar o Bloco de Anotações de Equipe do OneNote para todos os líderes de Equipe da sua escola.
-
Internet Explorer 9, 10 ou Internet Explorer 11, para usar o aplicativo de Bloco de Anotações de Equipe do OneNote. Outros navegadores modernos também devem funcionar.
O que você pode esperar
Este guia o ajudará a instalar o aplicativo do Bloco de Anotações de Equipe do OneNote para líderes de equipe de modo que eles possam criar facilmente blocos de anotações de Equipe no OneDrive for Business.
-
Os líderes de Equipe serão capazes de criar blocos de anotações de Equipe em uma conta do OneDrive for Business, onde terão permissões de Controle Total.
-
Todos os blocos de anotações criados pelo aplicativo Bloco de Anotações de Equipe do OneNote ficarão localizados em uma pasta de nível raiz do site chamada EduOneNoteAppDocuments.
Dica: Com a versão atual, uma entrada dos Blocos de anotações de equipe será automaticamente adicionada à navegação do Início Rápido, à esquerda. Ao clicar nesse atalho, os usuários serão direcionados para a pasta EduOneNoteAppDocuments. Todos os blocos de anotações de Equipe criados por um determinado líder de equipe permanecerão dentro dessa pasta.
-
Todos os blocos de anotações dentro dessa pasta serão agrupados em subpastas nomeadas de acordo com o endereço da conta do líder de equipe seguido de _cursos (por exemplo, "Mateus.Rodrigues@escola.edu_BlocosDeAnotaçõesDeEquipe").
Siga as etapas abaixo para instalar o aplicativo de Bloco de Anotações de Equipe do OneNote a partir da Office Store.
Adicionar o Aplicativo em todos os sites do SharePoint na sua escola
Permissão de Conta organizacional necessária: Administrador de Locatário; Administrador de Conjunto de Sites de Catálogo de Aplicativos.
-
Abra o Internet Explorer 10 ou 11 e vá para o site do SharePoint do Microsoft 365 da sua escola.
-
Clique no ícone no canto superior esquerdo e, no menu suspenso que aparece, clique em Administrador.
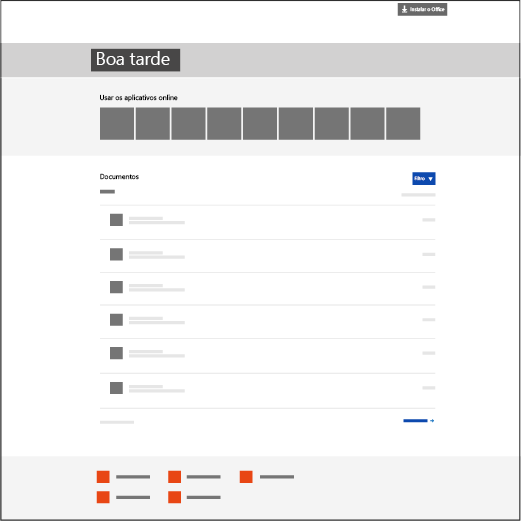
-
Clique em SharePoint no canto inferior esquerdo da página Administrador.
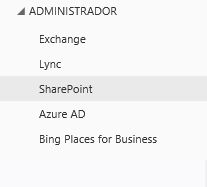
-
Escolha Aplicativos à esquerda.
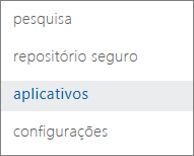
-
Clique em Catálogo de Aplicativos e, em seguida, clique em Conteúdo do site no lado esquerdo da página.
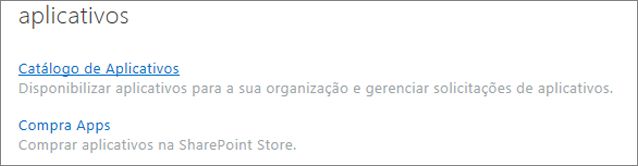
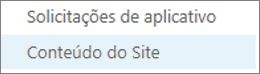
-
Clique em adicionar um aplicativo e, em seguida, em Repositório do SharePoint à esquerda.
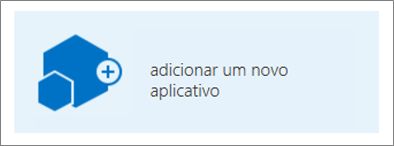
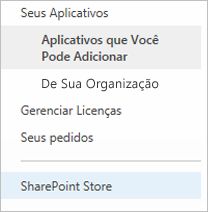
Observação: A opção de Adicionar um aplicativo aparecerá somente se você for o Administrador do Conjunto de Sites do Site de Equipe. Se a opção não estiver visível, vá para a Centro de administração do SharePoint para conceder permissões de Administrador de Conjunto de Sites à conta ativa.
-
No canto superior direito, procure pelo Bloco de Anotações de Equipe do OneNote.

-
Quando você encontrar o Bloco de Anotações de Equipe do OneNote, clique em Adicionar.
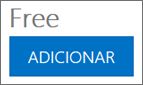
-
Mantenha a opção Adicionar este Aplicativo aos Aplicativos marcada e clique em Retornar ao site.
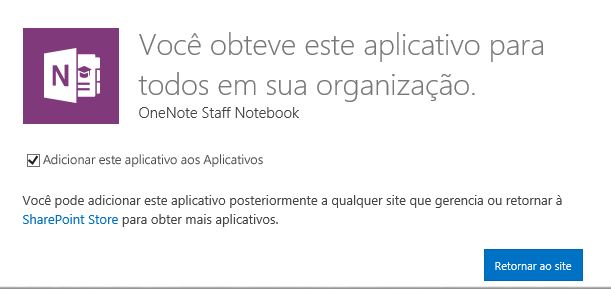
-
Quando solicitado a confiar no Bloco de Anotações de Equipe do OneNote, clique em Confiar.
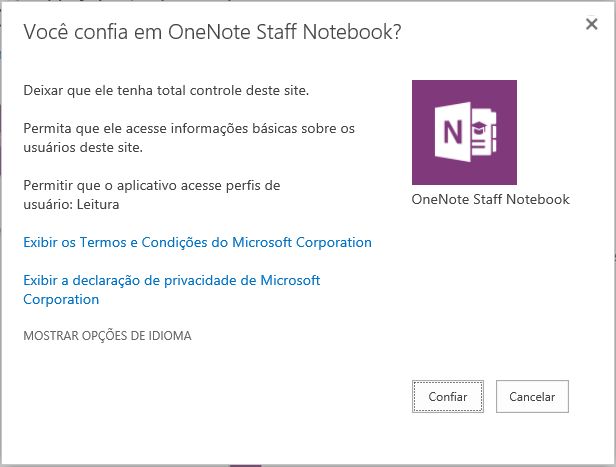
-
Em seguida, localize o Bloco de Anotações de Equipe do OneNote, passe o mouse sobre esse item, clique em ...e, em seguida, clique em Implantação.
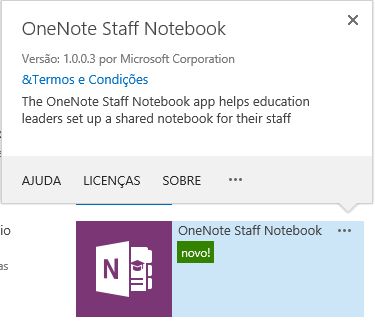
-
Em Caminhos gerenciados disponíveis, selecione (Todos os caminhos) > Adicionar > OK.
Observação: Essa é uma maneira simples de disponibilizar o aplicativo para todos os caminhos do SharePoint ao mesmo tempo. Mas você pode personalizar esse recurso de forma diferente, se quiser.
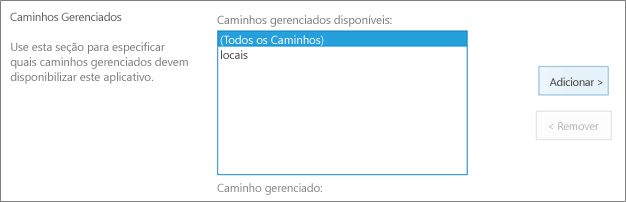
-
Na tela seguinte, clique em Confiar para conceder as permissões adequadas ao Bloco de Anotações de Classe do OneNote para configurar blocos de anotações nos sites do SharePoint Online da sua escola.
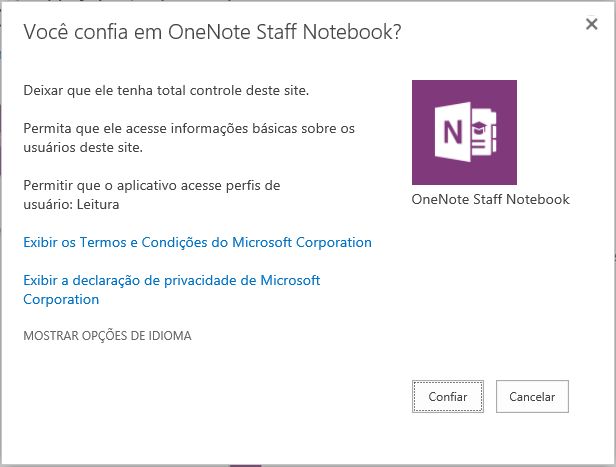
O aplicativo de Bloco de Anotações de Equipe do OneNote está pronto para o líder da Equipe configurar os blocos de anotações da Equipe. Para ajudar o líder da Equipe a encontrar instruções sobre como começar a usar o aplicativo, consulte:
Comentários e perguntas?
Envie quaisquer dúvidas ou comentários sobre os Blocos de Anotações de Equipe do OneNote para OneNoteEDU@microsoft.com, adoraríamos saber a sua opinião.










