Obs!: Denne artikkelen er ikke relevant lenger og vil snart bli fjernet. Vi fjerner koblinger vi vet om for å forhindre problemer med feilmeldingen «Siden ble ikke funnet». Hvis du har opprettet koblinger til denne siden, bør du fjerne dem, slik at vi sammen bidrar til å holde orden på nettet.
Obs!:
-
Disse instruksjonene er for den gamle SharePoint Store-appen kalt OneNote Staff Notebook. Microsoft har en nyere versjon av programmet som nå er en del av Microsoft 365 og som vises i Mine apper. Du finner det ved å åpne startprogrammet for Microsoft 365-apper og klikke på mine apper. Deretter ser du etter personalnotatblokkikonet. Vi oppfordrer deg til å bruke personalnotatblokkappen som er en del av Microsoft 365. Når vi legger til nye funksjoner, vil de bare bli lagt til i den nye personalnotatblokkappen. Microsoft legger ikke til nye funksjoner i den gamle SharePoint Store-appen.
-
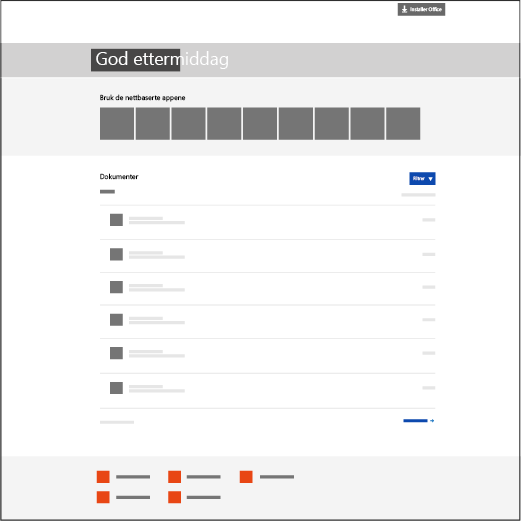
-
Microsoft vil fortsette å støtte SharePoint Store-appen, i tillegg til å foreta feilrettinger når det er nødvendig. Hvis skolen bruker gruppenettsteder med SharePoint Store-appen, kan du fortsette å bruke dem på samme måte som tidligere.
-
Hvis skolen må installere den gamle SharePoint Store-appen OneNote Staff Notebook for bruk på gruppenettsteder, kan du kontakte Microsoft Kundestøtte for OneNote, og de kan gi deg spesifikke instruksjoner for å installere SharePoint Store-appen.
OneNote Staff Notebook er en app for OneDrive for Business som hjelper personalledere med å konfigurere én enkelt OneNote for de ansatte. Appen oppretter en personalenotatblokk, som inkluderer følgende tre delnotatblokker:
-
Collaboration Space – en notatblokk for alle de ansatte og personallederen i gruppen der de kan dele, organisere og samarbeide.
-
Content Library – en notatblokk for personalledere der de kan dele kursmateriell med ansatte. En personalleder kan legge til og redigere innhold, mens ansatte bare har lesetilgang.
-
Staff Member Notebooks – private notatblokker som er delt mellom hver personalleder og hver enkelt ansatt. Personallederen kan få tilgang til disse notatblokkene når som helst, men ansatte kan ikke se notatblokkene til noen av de andre ansatte.
Last ned OneNote Staff Notebook fra Office App Store.
Det du trenger
-
VIKTIG! Sørg for å installere denne viktige offentlige oppdateringen for alle OneNote 2013-skrivebordsklientene på skolen: https://support2.microsoft.com/kb/2880458.
-
En organisasjonskonto med Leieradministrator-rettigheter for å installere OneNote Staff Notebook for alle personallederne på skolen.
-
Internet Explorer 9, 10 eller Internet Explorer 11 for OneNote Staff Notebook-appen. Andre moderne nettlesere skal også fungere.
Dette kan du forvente deg
Denne veiledningen hjelper deg med å installere OneNote Staff Notebook-appen for personalledere, slik at de enkelt kan opprette personalenotatblokker i OneDrive for Business.
-
Personalledere kan opprette personalnotatblokker med en OneDrive for Business-konto der de har Full kontroll-tillatelse.
-
Alle notatblokker som opprettes med OneNote Staff Notebook-appen, plasseres i en rotnivåmappe på nettstedet EduStaffOneNoteAppDocuments.
Tips!: Det legges automatisk til en oppføring for personalenotatblokker i hurtigstartfeltet til venstre i den gjeldende versjonen. Når brukere klikker på denne snarveien, sendes de til mappen EduStaffOneNoteAppDocuments. Alle personalenotatblokker som en bestemt personalleder har opprettet, finnes i denne mappen.
-
Alle notatblokker i denne mappen grupperes i undermapper som får personallederens kontoadresse etterfulgt av _StaffNotebooks (for eksempel Snorre.Kolstad@school.edu_StaffNotebooks).
Følg fremgangsmåten nedenfor for å installere OneNote Staff Notebook-appen fra Office Store.
Legg til appen for alle SharePoint-nettstedene som skolen bruker
Nødvendig tillatelse for organisasjonskonto: Leieradministrator, administrator for nettstedssamling for appkatalog.
-
Åpne Internet Explorer 10 eller 11, og gå deretter til skolens Microsoft 365-SharePoint-nettsted.
-
Klikk ikonet øverst til venstre, og klikk Administrator på rullegardinmenyen som vises.
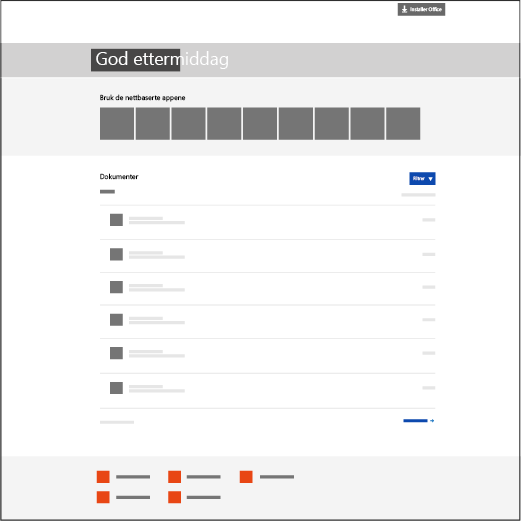
-
Klikk SharePoint nederst til venstre på Administrator-siden.
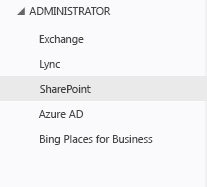
-
Klikk apper til venstre.
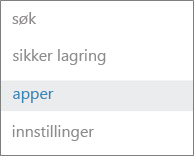
-
Klikk Appkatalog, og klikk Nettstedsinnhold til venstre på siden.
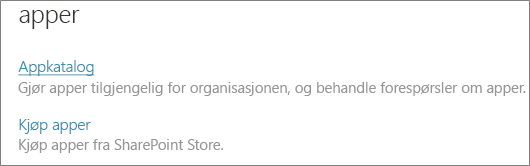
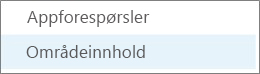
-
Klikk legg til en ny app, og klikk deretter SharePoint Store til venstre.
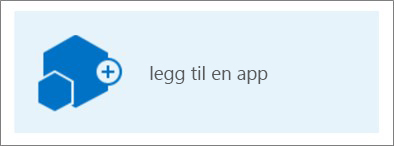
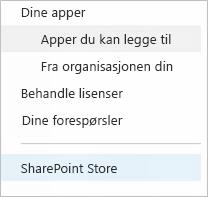
Obs!: Alternativet Legg til en ny app vises bare hvis du er administrator for nettstedssamling for gruppenettstedet. Hvis alternativet ikke vises, kan du gå til administrasjonssenteret for SharePoint og gi den aktive kontoen tillatelsen Administrator for nettstedssamling.
-
Søk etter OneNote Staff Notebook øverst til høyre.
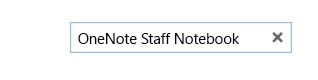
-
Når du finner OneNote Staff Notebook, klikker du Legg den til.
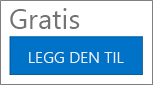
-
La Legg til denne appen i apper være avmerket, og klikk Gå tilbake til nettstedet.
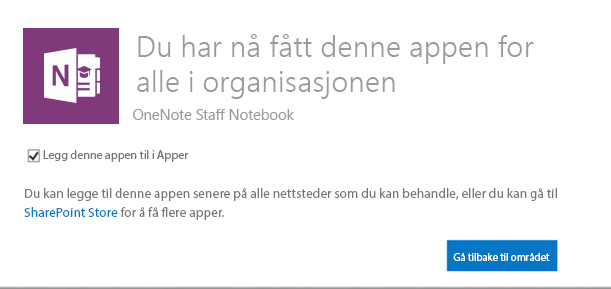
-
Når du blir bedt om å klarere OneNote Staff Notebook, klikker du Klarer den.
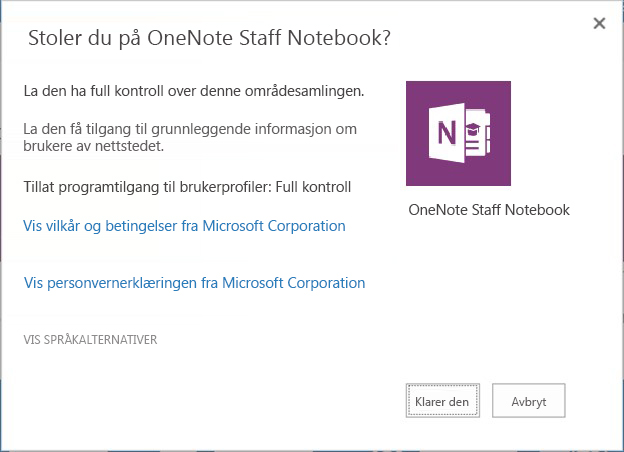
-
Finn deretter OneNote Staff Notebook, hold musepekeren over den, klikk ... og deretter Distribusjon.
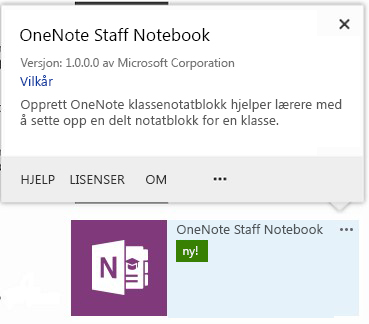
-
Under Tilgjengelige administrerte baner velger du (Alle baner) > Legg til > OK.
Obs!: Dette er en enkel metode for å gjøre appen tilgjengelig for alle SharePoint-baner samtidig. Du kan tilpasse dette på en annen måte hvis du foretrekker det.
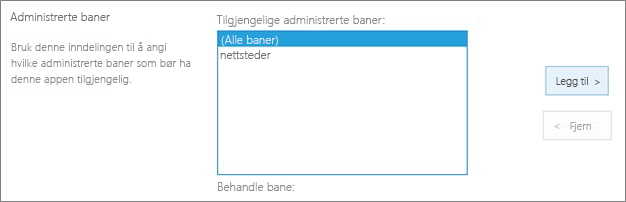
-
Klikk Klarer den i neste skjermbilde for å gi OneNote Staff Notebook tillatelsene som er nødvendige for å konfigurere notatblokker på skolens SharePoint Online-nettsteder.
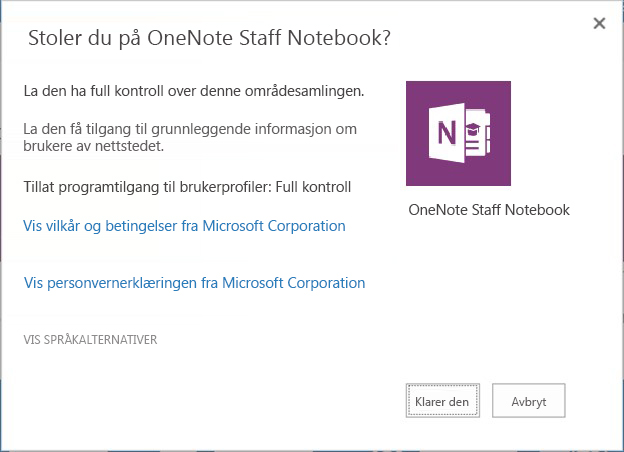
OneNote Staff Notebook-appen er nå klar til at personallederen kan konfigurere personalenotatblokkene. Personallederen kan finne instruksjoner her for å komme i gang:
Finn ut hvordan personallederen kan komme i gang med OneNote Staff Notebook når den er installert.
Tilbakemelding og spørsmål?
Du kan sende spørsmål eller tilbakemeldinger om OneNote Staff Notebook til OneNoteEDU@microsoft.com – vi vil gjerne høre fra deg.










