Note: This article has done its job, and will be retiring soon. To prevent "Page not found" woes, we're removing links we know about. If you've created links to this page, please remove them, and together we'll keep the web connected.
Notes:
-
These instructions are for the older SharePoint Store app called the OneNote Staff Notebook. Microsoft has a newer version of the application that is now part of Microsoft 365 and shows up in My Apps. To find this, open the Microsoft 365 app launcher and click my apps. Then look for the Staff Notebook icon. We encourage you to use the Staff Notebook app that is part of Microsoft 365. When we add new features, they'll be added to only the new Staff Notebook app. Microsoft will not be adding new features to the old SharePoint Store app.
-
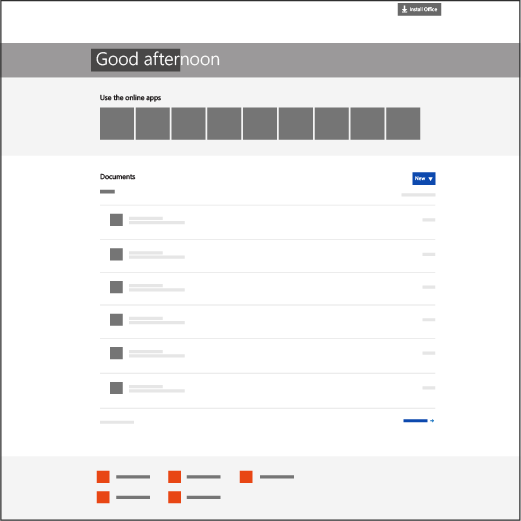
-
Microsoft will continue to support the SharePoint Store app, in addition to making bug fixes when necessary. If your school uses Team Sites with the SharePoint Store app, you can continue using it as you have been in the past.
-
If your school needs to install the older OneNote Staff Notebook SharePoint Store app for use in Team Sites, please contact Microsoft Support for OneNote and they will be able to provide you with the specific instructions to install the SharePoint Store app.
The OneNote Staff Notebook is an App for OneDrive for Business that helps Staff leader set up a single OneNote for their staff members. This app creates a Staff notebook, which includes three types of sub-notebooks:
-
Collaboration Space – A notebook for all staff members and the staff leader in the group to share, organize, and collaborate.
-
Content Library – A notebook for a staff leader to share course materials with staff members. A staff leader can add and edit its materials, but for staff members, the notebook is read-only.
-
Staff Member Notebooks – Private notebooks that are shared between each staff leader and their individual staff members. Staff leader can access these notebooks at any time, but staff members cannot see other staff members’ notebooks.
Download the OneNote Staff Notebook from the Office App Store.
What you'll need
-
IMPORTANT: Please be sure to install this important public update for all OneNote 2013 desktop clients in your school: https://support2.microsoft.com/kb/2880458.
-
An organizational account with Tenant Administrator privileges to install the OneNote Staff Notebook for all the Staff leaders in your school.
-
Internet Explorer 9, 10 or Internet Explorer 11 to use the OneNote Staff Notebook app. Other modern browsers should also work.
What you can expect
This guide helps you to install the OneNote Staff Notebook app for Staff leader so they can easily create Staff notebooks on OneDrive for Business.
-
Staff leader will be able to create Staff notebooks on a OneDrive for Business account where they have Full Control permissions.
-
All notebooks created by the OneNote Staff Notebook app will be located within a root-level folder on the site called EduStaffOneNoteAppDocuments.
Tip: With the current release, a Staff notebooks entry will automatically be added to the Quick Launch navigation on the left. When clicking on this shortcut, users will be navigated to the EduStaffOneNoteAppDocuments folder. All Staff notebooks that a particular staff leader has created will live inside of this folder.
-
All notebooks within this folder will be grouped into sub-folders named by the staff leader’s account address followed by _courses (for example, “Steven.Foret@school.edu_StaffNotebooks”).
Follow the steps below to install the OneNote Staff Notebook app from the Office Store.
Add the App for all SharePoint site in your school
Required Organizational account permission: Tenant Administrator; Site Collection Administrator of App Catalog.
-
Open Internet Explorer 10 or 11, and then go to your school's Microsoft 365 SharePoint site.
-
Click the icon in the upper left and, from the drop-down that appears, click Admin.
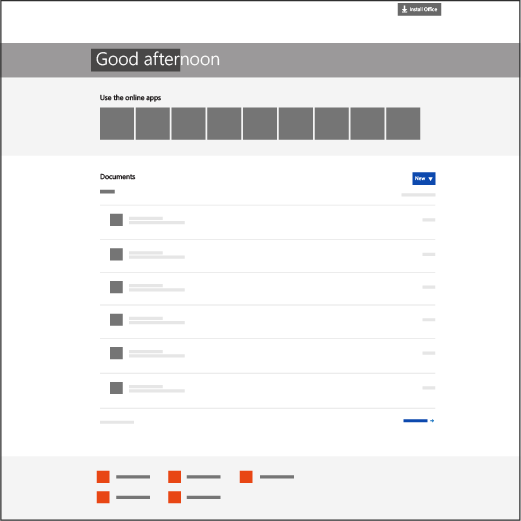
-
Click SharePoint on the lower left of the Admin page.
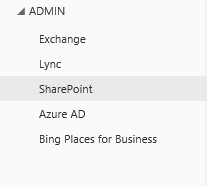
-
Choose apps on the left.
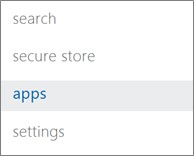
-
Click App Catalog, and then click Site Contents on the left side of the page.
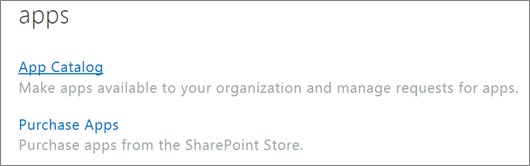
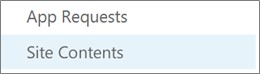
-
Click add an app, and then, on the left, click SharePoint Store.
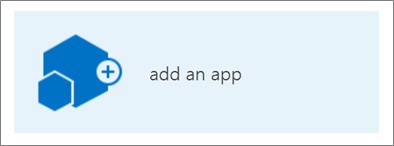
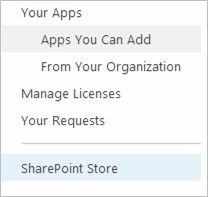
Note: The option to Add an app will appear only if you are the Site Collection Administrator for the Team Site. If the option isn't visible, go to the SharePoint admin center to grant the active account Site Collection Administrator permissions.
-
In the upper right, search for OneNote Staff Notebook.
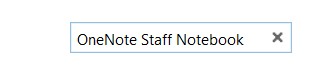
-
When you find the OneNote Staff Notebook, click Add It.
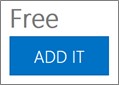
-
Keep Add this App to Apps checked, and click Return to site.
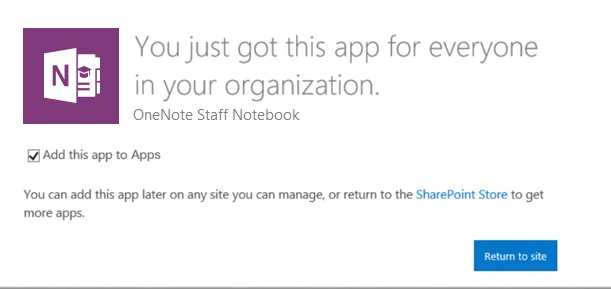
-
When prompted to trust the OneNote Staff Notebook, click Trust It.
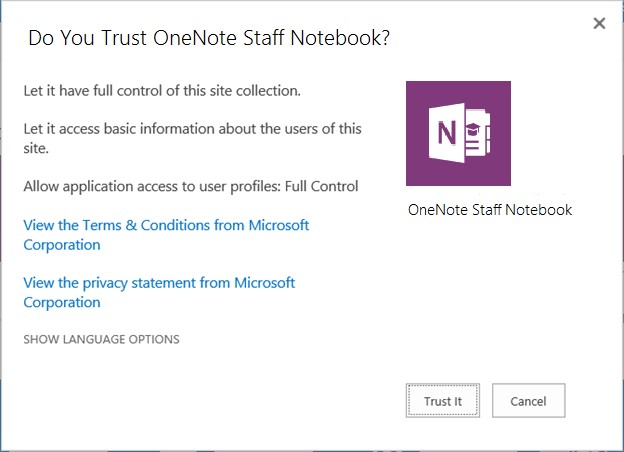
-
Next, locate the OneNote Staff Notebook, hover over that item, click ... and then click Deployment.
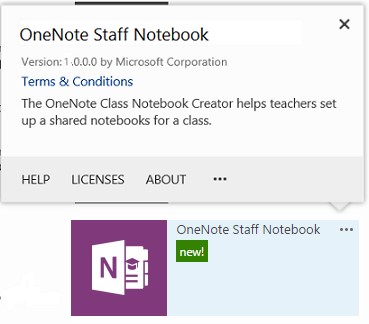
-
Under Available managed paths, select (All Paths) > Add > OK.
Note: This is a simple way to make the app available to all SharePoint paths at the same time. You may customize this differently, if you prefer.
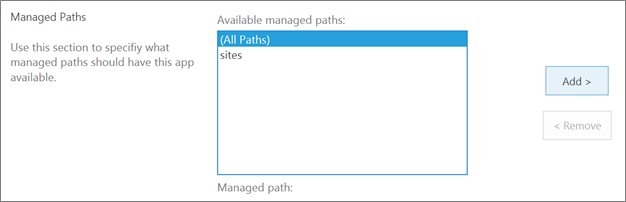
-
On the next screen, click Trust It to give OneNote Staff Notebook the appropriate permissions to set up notebooks on your school SharePoint Online sites.
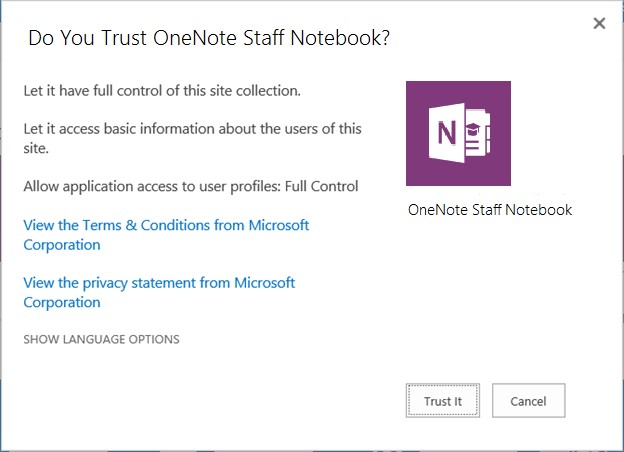
The OneNote Staff Notebook app is now ready for your Staff leader to set up their Staff notebooks. To help them get started, your Staff leader can find instructions here:
Learn how your Staff leader can get started with the OneNote Staff Notebook after it's installed.
Feedback and questions?
Please send any questions or feedback about OneNote Staff Notebooks to OneNoteEDU@microsoft.com – we'd love to hear from you.










