Hinweis: Dieser Artikel hat seine Aufgabe erfüllt und wird bald zurückgezogen. Um Probleme vom Typ "Seite nicht gefunden" zu vermeiden, entfernen wir Links, die uns bekannt sind. Wenn Sie Links zu dieser Seite erstellt haben, entfernen Sie diese. Gemeinsam sorgen wir für funktionierende Verbindungen mit dem Internet.
Hinweise:
-
Diese Anweisungen gelten für die ältere SharePoint Store-App namens "App für OneNote-Mitarbeiternotizbücher". Microsoft verfügt über eine neuere Version der Anwendung, die jetzt in Microsoft 365 integriert ist und in „Meine Apps“ angezeigt wird. Wenn Sie die App finden möchten, öffnen Sie das Microsoft 365-App-Startfeld, und klicken Sie auf Meine Apps. Suchen Sie dann nach dem Symbol für "Mitarbeiternotizbuch". Wir empfehlen Ihnen, die Mitarbeiternotizbuch-App zu verwenden, die in Microsoft 365 enthalten ist. Wenn wir neue Features hinzufügen, werden sie nur der neuen Mitarbeiternotizbuch-App hinzugefügt. Microsoft wird der alten SharePoint Store-App keine neuen Features hinzufügen.
-
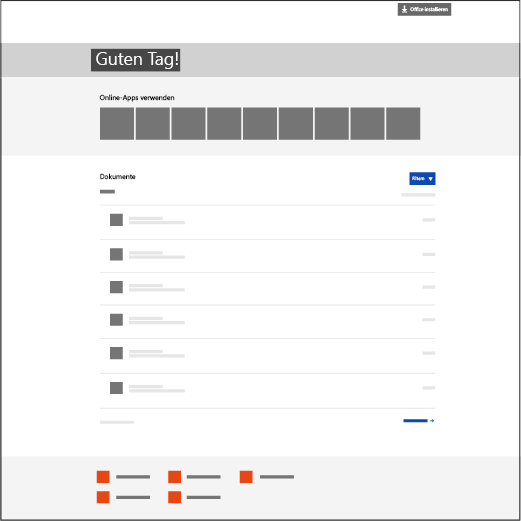
-
Microsoft unterstützt die SharePoint Store-App weiterhin und erstellt bei Bedarf Programmfehlerbehebungen. Wenn in Ihrer Schule Teamwebsites mit der SharePoint Store-App verwendet werden, können Sie sie weiterhin wie in der Vergangenheit nutzen.
-
Wenn in Ihrer Schule die ältere SharePoint Store-App "App für OneNote-Mitarbeiternotizbücher" für den Einsatz in Teamwebsites installiert werden muss, wenden Sie sich an den Microsoft-Support für OneNote. Von dort erhalten Sie dann die erforderlichen Anweisungen zum Installieren der SharePoint Store-App.
Das OneNote-Mitarbeiternotizbuch ist eine App für OneDrive for Business, das leitende Mitarbeiter beim Einrichten eines einzigen OneNote für ihre Mitarbeiter unterstützt. Diese App erstellt ein Mitarbeiternotizbuch, das drei Unterarten von Notizbüchern enthält:
-
Gemeinschaftsraum – Ein Notizbuch, das von allen Mitarbeitern und dem leitenden Mitarbeiter in der Gruppe gemeinsam zum Teilen, Organisieren und Zusammenarbeiten verwendet wird.
-
Inhaltsbibliothek – Ein Notizbuch, das ein leitender Mitarbeiter verwendet, um den Mitarbeitern Kursmaterialien zur Verfügung zu stellen. Ein leitender Mitarbeiter kann die Materialien hinzufügen und bearbeiten, für die Mitarbeiter ist das Notizbuch aber schreibgeschützt.
-
Mitarbeiternotizbücher – Private Notizbücher, die von jedem leitenden Mitarbeiter und seinen einzelnen Mitarbeitern gemeinsam verwendet werden. Leitende Mitarbeiter können jederzeit auf diese Notizbücher zugreifen, Mitarbeiter können aber die Notizbücher anderer Mitarbeiter nicht sehen.
Laden Sie das OneNote-Mitarbeiternotizbuch aus dem Office App Store herunter.
Das benötigen Sie
-
WICHTIG: Achten Sie unbedingt darauf, dieses wichtige öffentlich zugängliche Update für alle OneNote 2013-Desktopclients in Ihrer Schule zu installieren: https://support2.microsoft.com/kb/2880458.
-
Ein Organisationskonto mit Mandantenadministrator-Berechtigungen zum Installieren des OneNote-Mitarbeiternotizbuchs für alle leitenden Mitarbeiter in Ihrer Schule.
-
Internet Explorer 9, 10 oder Internet Explorer 11 zum Verwenden der App für OneNote-Mitarbeiternotizbücher. Andere moderne Browser sollten ebenfalls funktionieren.
Was Sie erwartet
Dieser Leitfaden hilft Ihnen, die App für OneNote-Mitarbeiternotizbücher für leitende Mitarbeiter zu installieren, damit sie komfortabel Mitarbeiternotizbücher auf OneDrive for Business erstellen können.
-
Die leitenden Mitarbeiter sind imstande, über ein OneDrive for Business-Konto Mitarbeiternotizbücher zu erstellen, für die sie Vollzugriffsberechtigungen haben.
-
Alle mit der App für OneNote-Mitarbeiternotizbücher erstellten Notizbücher befinden sich in einem Ordner auf Stammebene auf der Website mit dem Namen EduStaffOneNoteAppDocuments.
Tipp: Mit der aktuellen Version wird dem Navigationsbereich "Schnellstart" auf der linken Seite automatisch ein Eintrag Mitarbeiternotizbücher hinzugefügt. Wenn Benutzer auf diese Verknüpfung klicken, wird der Ordner EduStaffOneNoteAppDocuments angezeigt. Alle Mitarbeiternotizbücher, die ein bestimmter leitender Mitarbeiter erstellt hat, befinden sich in diesem Ordner.
-
Alle Notizbücher in diesem Ordner werden in Unterordnern mit der Adresse des Kontos des Mitarbeiters im Namen, gefolgt von "_courses", gruppiert (z. B. "Gunther.Killian@school.edu_StaffNotebooks").
Führen Sie die unten angegebenen Schritte aus, um die App für OneNote-Mitarbeiternotizbücher aus dem Office Store zu installieren.
Hinzufügen der App für alle SharePoint-Websites in Ihrer Schule
Erforderliche Berechtigung für das Organisationskonto: Mandantenadministrator; Websitesammlungsadministrator des App-Katalogs.
-
Öffnen Sie Internet Explorer 10 oder 11, und wechseln Sie zur Microsoft 365 SharePoint-Website Ihrer Schule.
-
Klicken Sie auf das Symbol in der oberen linken Ecke und dann in der angezeigten Dropdownliste auf Administrator.
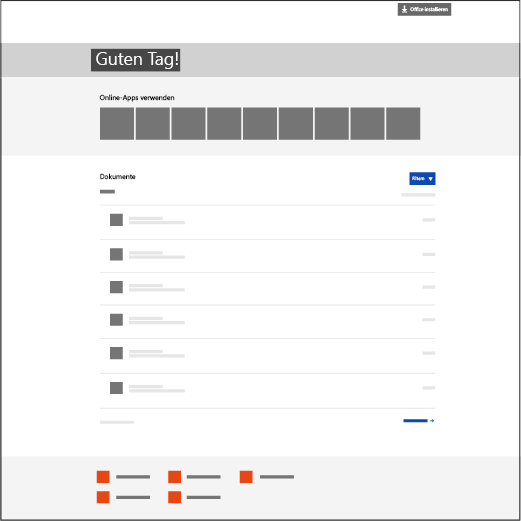
-
Klicken Sie auf der linken Seite der Seite "Administrator" auf SharePoint.
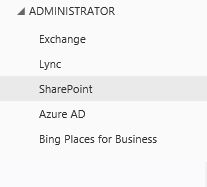
-
Wählen Sie Apps auf der linken Seite aus.
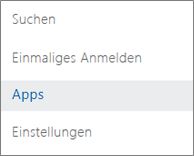
-
Klicken Sie auf App-Katalog und dann links auf der Seite auf Websiteinhalte.
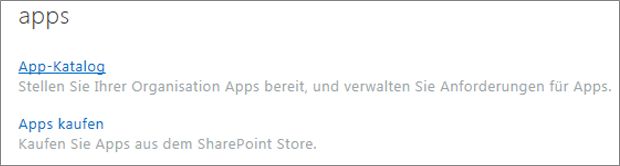
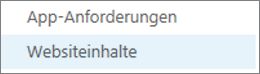
-
Klicken Sie zuerst auf App hinzufügen und dann auf der linken Seite auf SharePoint Store.
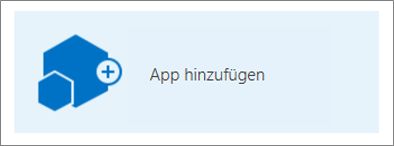
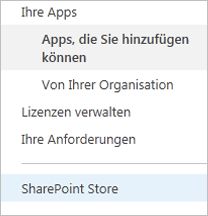
Hinweis: Die Option zum Hinzufügen einer App wird nur angezeigt, wenn Sie der Websitesammlungsadministrator für die Teamwebsite sind. Wenn die Option nicht zu sehen ist, wechseln Sie zum SharePoint Admin Center, um dem aktiven Konto Berechtigungen als Websitesammlungsadministrator zu erteilen.
-
Suchen Sie oben rechts nach OneNote-Mitarbeiternotizbuch.
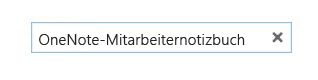
-
Wenn Sie das OneNote-Mitarbeiternotizbuch gefunden haben, klicken Sie auf Hinzufügen.
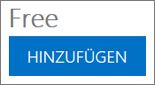
-
Lassen Sie Diese App zu Apps hinzufügen aktiviert, und klicken Sie auf Zurück zur Website.
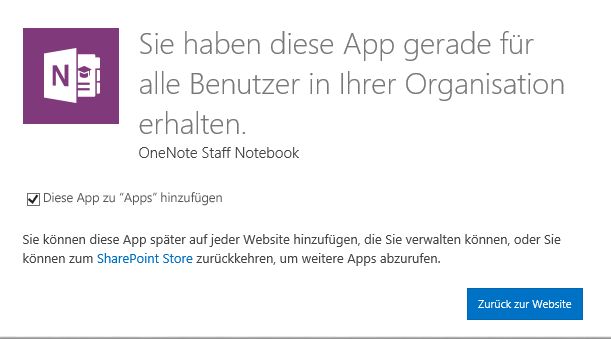
-
Wenn Sie aufgefordert werden, das OneNote-Mitarbeiternotizbuch als vertrauenswürdig einzustufen, klicken Sie auf Vertrauen.
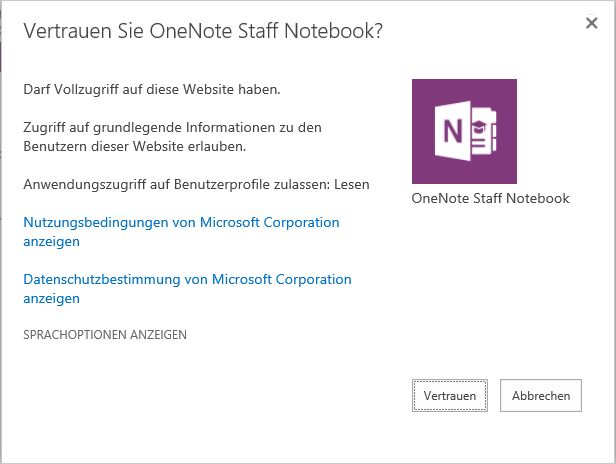
-
Suchen Sie als Nächstes das OneNote-Mitarbeiternotizbuch, zeigen Sie mit der Maus auf das Element, klicken Sie auf ... und dann auf Bereitstellung.
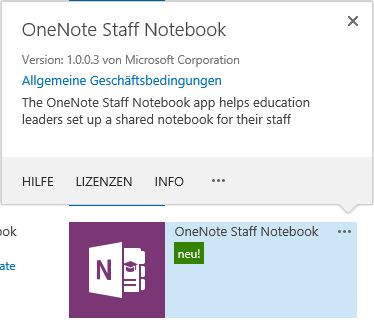
-
Wählen Sie unter Verfügbare verwaltete Pfade den Eintrag (Alle Pfade) > Hinzufügen > OK aus.
Hinweis: Das ist eine einfache Möglichkeit, die App für alle SharePoint-Pfade gleichzeitig zur Verfügung zu stellen. Sie können dies auf Wunsch anders konfigurieren.
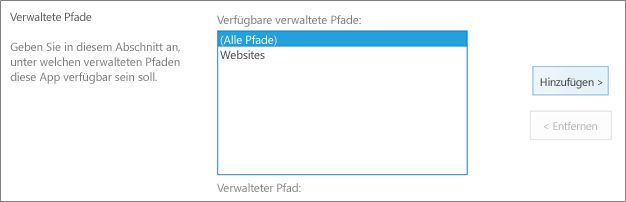
-
Klicken Sie auf dem nächsten Bildschirm auf Vertrauen, um dem OneNote-Mitarbeiternotizbuch die entsprechenden Berechtigungen zum Einrichten von Notizbüchern auf den SharePoint Online-Websites Ihrer Schule zu erteilen.
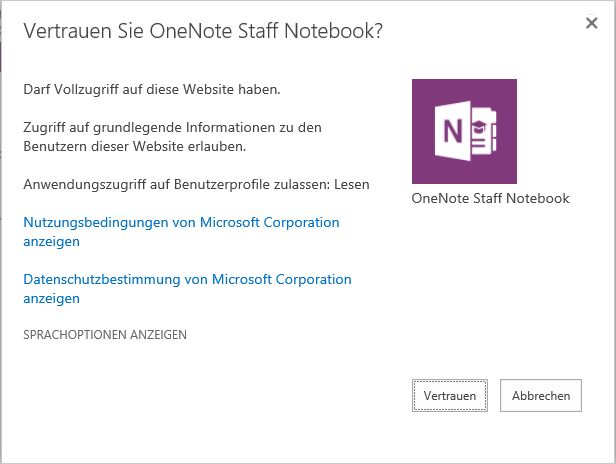
Die App für OneNote-Mitarbeiternotizbücher kann jetzt von Ihren leitenden Mitarbeitern zum Einrichten ihrer Notizbücher verwendet werden. Anweisungen für einen leichteren Einstieg finden Ihre leitenden Mitarbeiter hier:
Erste Schritte mit dem OneNote-Mitarbeiternotizbuch nach der Installation.
Feedback und Fragen?
Bitte senden Sie Ihre Fragen oder Ihr Feedback zu OneNote-Mitarbeiternotizbüchern an OneNoteEDU@microsoft.com – wir freuen uns, von Ihnen zu hören.
Weitere Informationen zu Mitarbeiternotizbüchern finden Sie hier.










