Забележка: Тази статия свърши работата си и ще бъде оттеглена скоро. За да предотвратим проблеми от типа "Страницата не е намерена", премахваме връзките, за които знаем. Ако сте създали връзки към тази страница, премахнете ги, и така заедно ще запазим целостта на връзките в уеб.
Забележки:
-
Тези инструкции са за по-старото приложение от SharePoint магазина, наречено "Бележник на служителя на OneNote". Microsoft разполага с по-нова версия на приложението, което вече е част отMicrosoft 365 и се показва в Моите приложения. За да намерите това, отворете иконата за стартиране на приложения на Microsoft 365 и щракнете върху моите приложения. След това потърсете иконата на "Бележник на служителя". Препоръчваме ви да използвате приложението за бележник на служителя, което е част от Microsoft 365. Когато добавяме нови функции, те ще се добавят само към новото приложение "Бележник на служителя". Microsoft няма да добавя нови функции към старото приложение от SharePoint магазина.
-
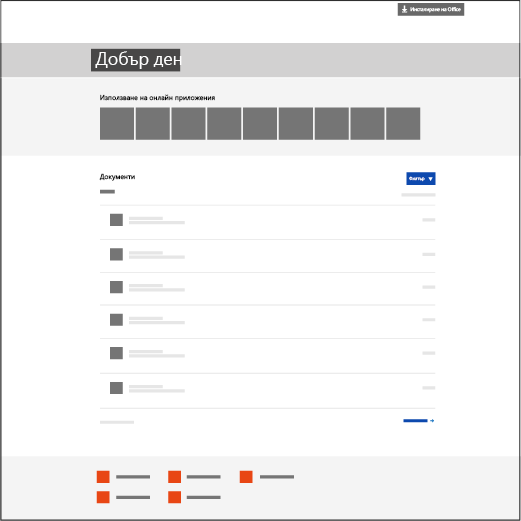
-
Microsoft ще продължи да поддържа приложението от SharePoint магазина, като освен това ще прави корекции на грешки, когато е необходимо. Ако вашето училище използва екипни сайтове с приложението от SharePoint магазина, можете да продължите да го използвате, както и досега.
-
Ако училището ви трябва да инсталира по-старото приложение "Бележник на служителя на OneNote" от SharePoint магазина, за да го използва в екипни сайтове, се обърнете към поддръжката на Microsoft за OneNote, за да ви предоставят конкретни инструкции за инсталирането на приложението от SharePoint магазина.
Приложението за бележник на служителя на OneNote е приложение за OneDrive за бизнеса, което помага на ръководителя да настрои един общ OneNote за своите служители. Това приложение създава бележник на служителя, който включва три типа подбележници:
-
Пространство за сътрудничество – бележник за всички служители и техния ръководител, където да споделят, организират и да си сътрудничат.
-
Библиотека за съдържание – бележник за ръководителя, в който той може да споделя учебни материали със служителите. Ръководителят може да добавя и редактира материалите в нея, но за служителите бележникът е само за четене.
-
Бележници на служителя – лични бележници, които са споделени между всеки ръководител и всеки отделен служител. Ръководителите имат достъп до тези бележници по всяко време, но служителите не могат да виждат бележниците на другите служители.
Изтеглете бележника на служителя на OneNote от Office App Store.
От какво ще имате нужда
-
ВАЖНО: Не забравяйте да инсталирате тази важна публична актуализация за всички клиенти на настолната версия на OneNote 2013 във вашето училище: https://support2.microsoft.com/kb/2880458.
-
Организационен акаунт с права на администратор на клиент, за да инсталирате приложението за бележник на служителя на OneNote за всички ръководители във вашето училище.
-
Internet Explorer 9, 10 или Internet Explorer 11, за да се използва приложението за бележник на служителя на OneNote. Други съвременни браузъри също би трябвало да свършат работа.
Какво можете да очаквате
Това ръководство ви помага да инсталирате приложението за бележник на служителя на OneNote за ръководители, така че те лесно да могат да създават бележници на служителя в OneDrive за бизнеса.
-
Ръководителят ще може да създава бележници на служителя в акаунт за OneDrive за бизнеса, където има разрешения за пълен контрол.
-
Всички бележници, създадени от приложението за бележник на служителя на OneNote, ще бъдат разположени на ниво "главна папка" в сайта, наречен EduStaffOneNoteAppDocuments.
Съвет: При текущото издание, записът в Бележници на служителя ще бъде добавен автоматично към навигацията на "Бързо стартиране" вляво. Когато щракнат върху този пряк път, потребителите ще бъдат придвижени до папката EduStaffOneNoteAppDocuments . Всички бележници на служителя, създадени от даден ръководител, ще се намират в тази папка.
-
Всички бележници в рамките на тази папка ще бъдат групирани в подпапки, чието име е адресът на акаунта на ръководителя, последван от _StaffNotebooks (например "Yavor.Kostov@chool.edu_StaffNotebooks").
Следвайте стъпките по-долу, за да инсталирате приложението за бележник на служителя на OneNote от Office магазина.
Добавяне на приложението за всички сайтове на SharePoint във вашето училище
Необходимо разрешение за организационния акаунт: "Администратор на клиент"; "Администратор на колекцията от сайтове за каталог на приложения".
-
Отворете Internet Explorer 10 или 11 и след това отидете на сайта за Microsoft 365 SharePoint на вашето учебно заведение.
-
Щракнете върху иконата в горния ляв ъгъл и от падащото меню, което се появява, щракнете върху Администратор.
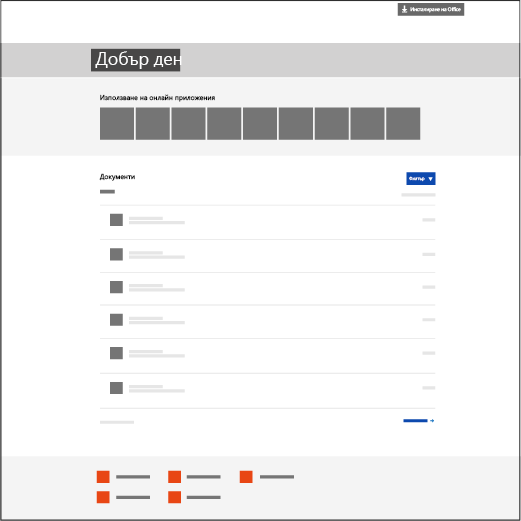
-
Щракнете върху SharePoint в долния ляв ъгъл на страницата "Администратор".
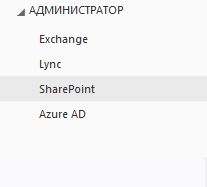
-
Изберете приложения от лявата страна.
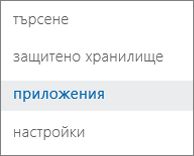
-
Щракнете върху Каталог на приложения и след това върху Съдържание на сайта от лявата страна на страницата.
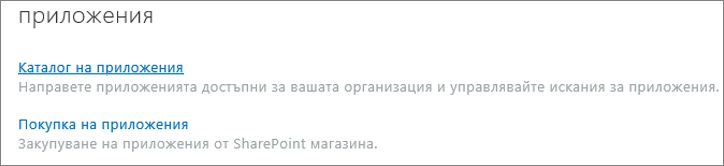

-
Щракнете върху добавяне на приложение, след което отляво щракнете върху SharePoint магазин.
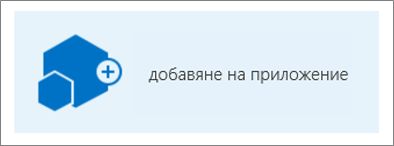
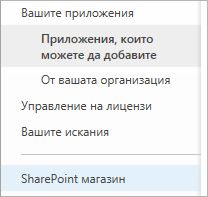
Забележка: Опцията за Добавяне на приложение ще се покаже само ако сте администратор на колекцията от сайтове за екипния сайт. Ако опцията не се вижда, отидете в центъра за администриране на SharePoint, за да дадете на активния акаунт разрешения на Администратор на колекцията от сайтове.
-
Най-горе вдясно извършете търсене за Приложение за бележник на служителя на OneNote.
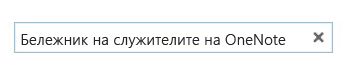
-
Когато намерите приложението за бележник на служителя на OneNote, щракнете върху Добави го.

-
Запазете квадратчето Добавяне на това приложение към "Приложения" отметнато и щракнете върху Връщане към сайта.
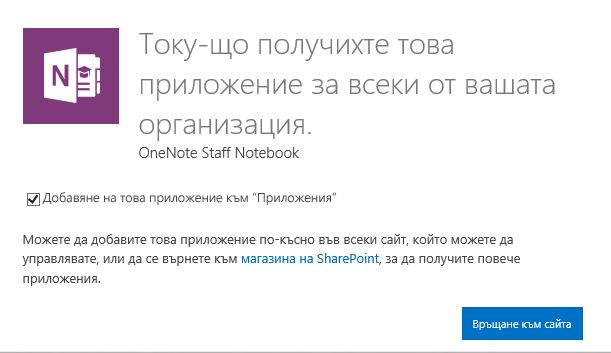
-
Когато получите подкана да се доверите на приложението за бележник на служителя на OneNote, щракнете върху Довери му се.
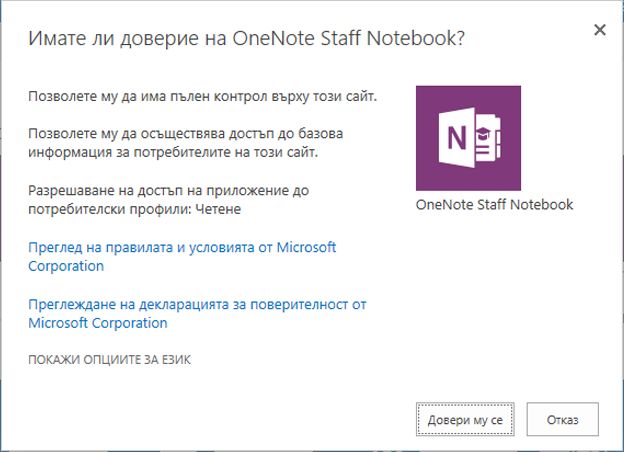
-
След това намерете приложението за бележник на служителя на OneNote, посочете го, щракнете върху ... и след това щракнете върху Разполагане.
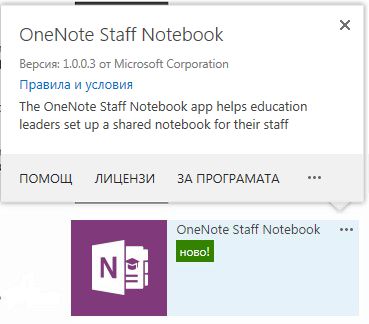
-
Под Налични управлявани пътища изберете (Всички пътища) > Добави > OK.
Забележка: Това е прост начин да направите приложението достъпно за всички пътища на SharePoint наведнъж. Можете да персонализирате това по различен начин, ако предпочитате.
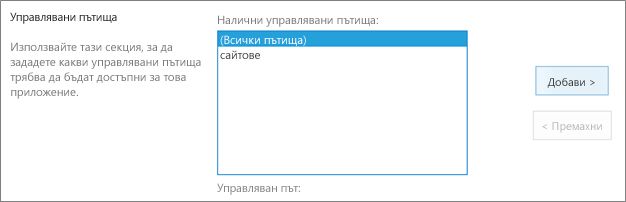
-
На следващия екран щракнете върху Довери му се, за да предоставите на приложението за бележник на служителя на OneNote нужните разрешения за настройване на бележниците в сайтовете на SharePoint Online на вашето учебно заведение.
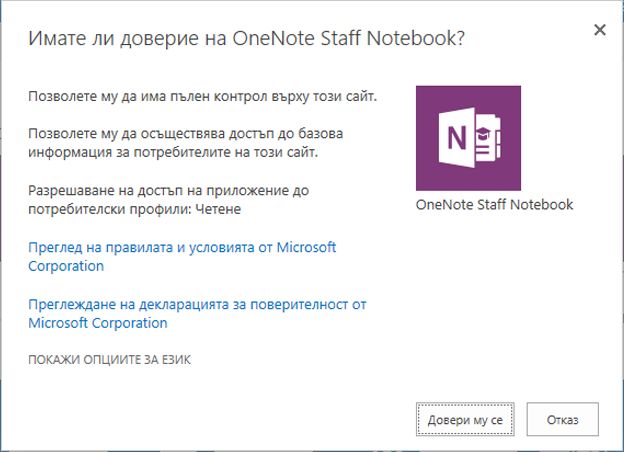
Приложението за бележник на служителя на OneNote сега е готово, за да може ръководителят да настрои своите бележници на служителя. За да направи първите стъпки, ръководителят може да намери инструкции за помощ тук:
Обратна връзка и въпроси?
Изпратете всякакви въпроси или обратна връзка за бележника на служителя на OneNote на OneNoteEDU@microsoft.com – бихме искали да чуем мнението ви.










