Obs!: Det här är äldre innehåll för äldre versioner av Windows Phone. Om du använder Windows 10 kan du gå till Office Lens för Windows.
Office Lens är ett utmärkt sätt att spara anteckningar och information från whiteboardtavlor, menyer, skyltar, handskrivna PM eller vad som helst med mycket text. Du behöver inte skriva ner anteckningar, förlita dig på suddiga bilder eller oroa dig för att tappa bort dina anteckningar. Du kan även spara skisser, ritningar, ekvationer och till och med bilder utan text.
Office Lens tar bort skuggor och dåliga vinklar så att bilder blir lättare att läsa in. Du kan ladda ned Office Lens kostnadsfritt från Windows Phone 8 Store.
När du sparar bilder i din telefons kamerarulle skickas de också till OneNote, en onlineanteckningsbok där du kan hitta dem snabbt.
Om du använder OneNote på en Windows-dator kan du även kopiera text från dina bilder. Du kan också söka efter tryckt text i bilder och hitta just det du söker efter.
Du kan också konvertera dokument- och whiteboardbilder till redigerbara Word- och PowerPoint-filer.
När du installerar Office Lens uppmanas du att logga in med ditt Microsoft-konto. När du är inloggad kan Office Lens skicka dina bilder till OneNote.
Välja läge
Så fort du öppnar Office Lens kan du välja läge – foto, visitkort, whiteboard eller dokument – så att Office Lens kan göra bilden så bra som möjligt.
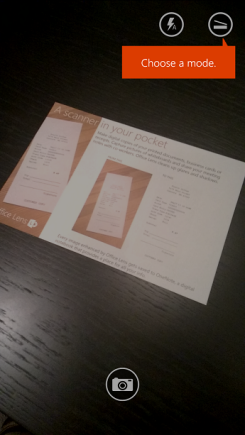
Foto Det här är ett bra läge som du använder om du tar bilder av landskap eller personer.
Visitkort Använd det här läget när du vill spara visitkort. Office Lens extraherar automatiskt kontaktinformationen från kortet så att den blir lättare att läsa och importera till kontaktlistan.
Whiteboard Använd det här läget för att skriva anteckningar. Office Lens justerar bilder så att bakgrunden inte blir för ljus och orden blir lättare att läsa. Det är även en idealisk inställning för svarta tavlor och skisser.
Dokument Med det här läget kan du få ut mer av små ord och detaljer på en sida. Det passar bra för affischer och restaurangmenyer.
Ta en bild
Välj om du vill använda blixt och välj andra alternativ som fotoupplösning. För att ta en tydlig bild av motivet ska du se till att ramen bildar en kontur runt det och sedan ta bilden med kameraknappen. Du kan ta flera bilder, spara dem som en uppsättning och skicka dem till OneNote på en gång.
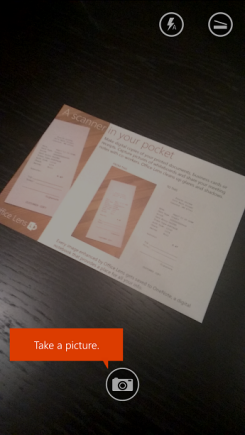
Om du vill se de foton som du nyligen har tagit drar du bakåt.
Granska och redigera
Få dina bilder perfekta genom att beskära dem, rotera dem eller lägga till en beskrivning. Om du behöver kan du ändra läget i det här steget också.
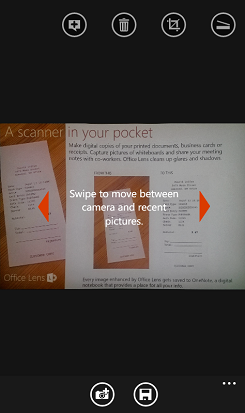
-
Svep till vänster och höger för att se bilder som du nyligen har tagit.
-
Lägg till fler bilder genom att svepa till slutet av livekameran eller genom att trycka på knappen Lägg till bild.
Tips: Om du vill redigera befintliga bilder från kamerarullen trycker du på ... > Importera och väljer en bild från ett album.
-
Tryck på knappen Beskrivning om du vill lägga till en beskrivning av bilden.
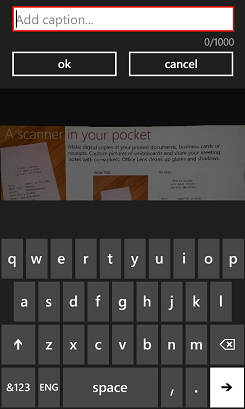
-
När du är klar trycker du på Spara.
-
På Spara-skärmen kan du ändra titeln på en bild eller en uppsättning bilder. Den titel som du använder här blir också rubriken på den sida i OneNote där bilderna sparas.
-
Om du vill skapa en Word- eller PowerPoint-fil med dina foton markerar du kryssrutorna och klickar på bockmarkeringsknappen.
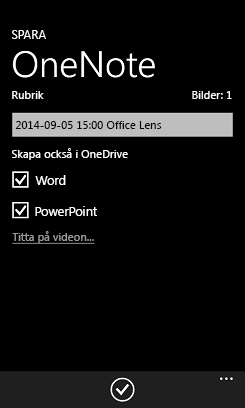
Foton som du sparar i OneNote lagras som standard i din huvudsakliga anteckningsbok, men genom att ändra lagringsplatsen kan du organisera dina anteckningar på ett sätt som passar dig.
Obs!: Om du är nybörjare i OneNote hittar du dina bilder i avsnittet Snabbanteckningar i <Ditt förnamn>-anteckningsboken. Om du har använt OneNote ett tag har anteckningsboken ett annat namn, till exempel Personligt, Personligt (webb) eller Min anteckningsbok, och sparat innehåll hamnar i avsnittet Osorterade anteckningar.
Ytterligare information
Foton som sparas i Word och PowerPoint eller som PDF-filer lagras i mappen Dokument i OneDrive, så att du kan komma åt dem från alla dina enheter. Med Office Lens tas inte bara en bild som sedan importeras till en Word- eller PowerPoint-fil. De slutliga Word- och PowerPoint-dokumenten är äkta Office-dokument.
-
För Word identifierar Office Lens texten, handskriven eller tryckt, samt dokumentets layout. Texten, formateringen och layouten i det Word-dokument som skapas är alla fullt redigerbara – precis som om du hade tagit fram dokumentet vid ditt skrivbord.
-
För PowerPoint omvandlas alla handskrivna rader och streck till PowerPoint-ritobjekt som du kan ändra färg och storlek på samt flytta runt och redigera. Du kan även ta bort bakgrunden på ritningar, vilket gör det enklare att återanvända ritningarna i andra presentationer.
-
För PDF-filer extraherar Office Lens textinformationen. Du kan söka på innehållet i en fil med texten och du kan markera eller kopiera delar av sidan med PDF-läsaren.
I följande video ser du hur det fungerar.

Hjälpmedel
Förutom att du kan lägga till beskrivningar av dina Office Lens-bilder får du med Windows Phone också hjälpmedelsinställningar som hjälper dig att använda Office Lens på ett sätt som passar dig.
-
I applistan på din Windows Phone 8 trycker du på Inställningar > hjälpmedel.
Här följer ett antal inställningar som kan vara användbara:
Förstoringsglas När förstoringsglaset är på kan du dubbeltrycka med två fingrar för att göra text på telefonens skärm större.
Högkontrast Högkontrast gör det lättare att läsa saker på skärmen genom att ändra ikoner och text till svart och vitt med en solid bakgrund bakom ord som annars skulle vara över bilder.
Du kan läsa mer om hjälpmedelsinställningarna i Windows Phone på webbplatsen för Windows Phone.
Har du fortfarande frågor?
Besök Microsoft Community-forumet och sök efter användarinlägg om Office Lens eller få hjälp direkt från Answer Desk.










