Observação: Esse é o conteúdo herdado para versões mais antigas do Windows Phone. Se o dispositivo estiver executando o Windows 10, consulte Office Lens para Windows.
O Office Lens é uma ótima ferramenta para capturar anotações e informações de quadros de comunicações, cardápios, placas, memorandos manuscritos ou qualquer conteúdo que tenha bastante texto. Você não precisa fazer anotações, lidar com imagens desfocadas ou se preocupar em perder as suas anotações. Ele também é ótimo para registrar esboços, desenhos, equações e até mesmo imagens sem texto.
O Office Lens elimina sombras e ângulos estranhos para que as imagens fiquem mais legíveis. Você pode baixar o Office Lens gratuitamente na Windows Phone 8 Store.
Quando você salva imagens no rolo de câmera do telefone, elas também são enviadas para o OneNote, um bloco de anotações online, onde você pode encontrá-las rapidamente.
Se você estiver usando o OneNote em um PC com Windows, será possível copiar o texto de suas imagens. Você também pode pesquisar por texto impresso em imagens para encontrar o que está procurando.
Também é possível converter imagens de documentos e quadro de comunicações em arquivos do Word e do PowerPoint que você pode editados.
Ao instalar o Office Lens, você será solicitado a entrar com a sua Conta da Microsoft. Quando você entra, o Office Lens envia as suas fotos para o OneNote.
Escolher um modo
Assim que abrir o aplicativo, você pode escolher o modo (foto, cartão de visita, documento ou quadro de comunicações) para que o Office Lens aprimore ao máximo a aparência da sua imagem.
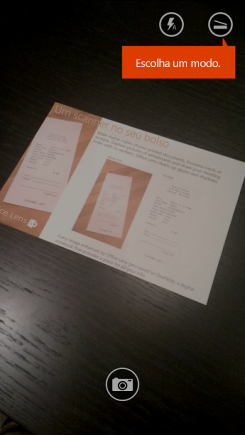
Foto Esse é um bom modo para quando você estiver tirando fotos de paisagens ou pessoas.
Cartão de visita Use este modo para capturar cartões de visita. O Office Lens extrairá as informações de contato do cartão automaticamente para que elas sejam mais fáceis de ler e importar para a sua lista de contatos.
Quadro de Comunicações Use este modo para capturar anotações. O Office Lens ajusta as imagens para que o plano de fundo não fique muito brilhante, facilitando a leitura das palavras. Também é ideal para quadros-negros e esboços.
Documento Este modo o ajuda a aproveitar ao máximo as palavras pequenas e os detalhes em uma página. Ele é ótimo para cartazes e cardápios de restaurantes.
Tirar uma foto
Escolha se deseja ou não usar flash e escolha outras opções, como a resolução da foto. Para capturar o item com precisão, certifique-se de que ele está enquadrado e use o botão Obturador para tirar sua foto. Você pode tirar mais de uma foto, salvá-las como um conjunto e enviá-las para o OneNote simultaneamente.
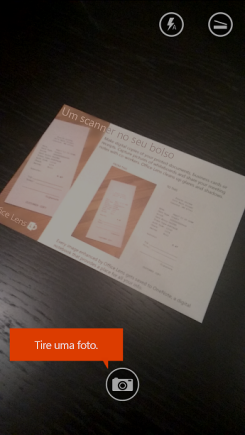
Para ver as fotos que você tirou recentemente, deslize o dedo para voltar.
Revisão e edição
Enquadre perfeitamente a sua imagem cortando-as, girando-as ou adicionando legendas. Você também pode alterar o modo nesta etapa, se precisar.
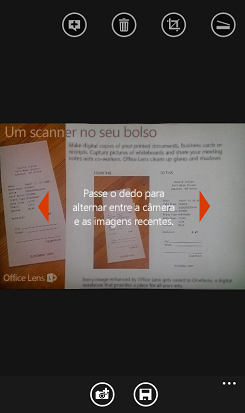
-
Deslize o dedo para a esquerda e para a direita para ver as fotos você tirou recentemente.
-
Adicione mais fotos deslizando o dedo até o final da reprodução da câmera ou tocando no botão Adicionar foto.
Dica: Para editar fotos existentes na sua câmera, toque em ... > importar e escolha uma foto de um de seus álbuns.
-
Toque no botão Legenda para adicionar uma descrição da sua foto.
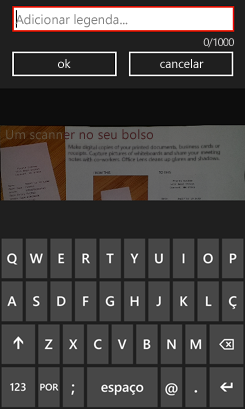
-
Quando terminar, toque no botão Salvar.
-
Na tela Salvar, você pode alterar o título da foto ou do conjunto de fotos. O título usado aqui também será o título da página no OneNote onde as fotos serão salvas.
-
Para criar um arquivo do Word ou do PowerPoint contendo suas fotos, marque as caixas de seleção e clique no botão de marca de seleção.
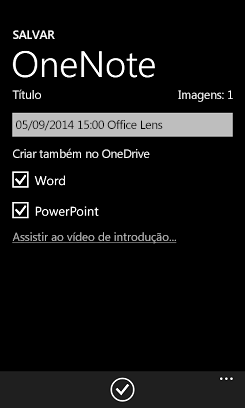
Por padrão, as fotos salvas no OneNote estarão no seu bloco de anotações principal, mas você pode alterar o local para manter suas anotações organizadas da maneira que desejar.
Observação: Se não estiver familiarizado com o OneNote, você poderá encontrar suas fotos na seção Notas Rápidas do Bloco de Anotações de <Seu Nome>. Se você já utiliza o OneNote há algum tempo, seu bloco de anotações terá um nome diferente, como Pessoal, Pessoal (Web) ou Meu Bloco de Anotações, e o conteúdo capturado será salvo na seção Anotações Não Arquivadas.
Informações adicionais
As fotos salvas no Word ou PowerPoint ou como PDFs estarão na sua pasta Documentos do OneDrive para que você possa acessá-las em qualquer um dos seus dispositivos. O Office Lens não só tira uma foto e importa a imagem para um arquivo do Word ou do PowerPoint. Os documentos finais do Word e do PowerPoint são realmente documentos do Office.
-
Para o Word, o Office Lens reconhece o texto, escrito à mão ou impresso, e o layout do documento. Todo o texto, formatação e layout no documento do Word que ele cria é totalmente editável, assim como você o criou em sua mesa.
-
Para o PowerPoint, todas as linhas manuscritas e os traços são transformados em objetos de desenho que podem ser recoloridos, redimensionados, movidos e editados. Você também pode remover o plano de fundo dos desenhos, o que facilita a reutilização dos desenhos em outras apresentações.
-
Para PDFs, o Office Lens extrai as informações de texto. Você pode pesquisar o conteúdo em um arquivo com o texto e realçar ou copiar parte da página com seu aplicativo de leitura de PDF.
Veja como isso funciona no vídeo a seguir.

Acessibilidade
Além da capacidade de adicionar legendas às suas fotos do Office Lens, o Windows Phone tem configurações de acessibilidade que podem ajudá-lo a usar esse software de maneira eficaz.
-
Na lista de Aplicativos do seu Windows Phone 8, toque em Configurações > facilidade de acesso.
Veja algumas das configurações que você pode achar útil:
Lupa Quando a lupa estiver ativada, você pode tocar duas vezes com dois dedos na tela do seu celular para aumentar o texto.
Alto Contraste O alto contraste ajuda a facilitar a leitura do texto na sua tela, mudando os ícones e o texto para preto e branco e mostrando um plano de fundo sólido por trás de palavras que estariam sobre imagens.
Você pode saber mais sobre as configurações de Facilidade de Acesso do Windows Phone no site do Windows Phone.
Ainda tem dúvidas?
Visite o fórum da Microsoft Community e pesquise as postagens dos usuários sobre o Office Lens ou obtenha ajuda ao vivo no Answer Desk.










