Obs!: Dette er eldre innhold for eldre versjoner av Windows Phone. Hvis enheten kjører Windows 10, kan du se Office Lens for Windows.
Office Lens er en flott metode for å registrere notater og informasjon fra tavler, menyer, skilt, håndskrevne merknader eller noe med mye tekst. Du trenger ikke å skrive ned notater, være avhengig av uskarpe bilder eller bekymre deg for å miste notatene. Office Lens er flott for å lagre skisser, tegninger og formler også, og selv bilder uten tekst.
Office Lens fjerner skygger og rare vinkler slik at bildene blir enklere å lese. Du kan laste ned Office Lens gratis fra Windows Phone 8 Store.
Når du lagrer bilder i kamerarullen på telefonen, sendes de også til OneNote,en notatblokk på nettet, der du kan finne dem raskt.
Hvis du bruker OneNote på en Windows-PC, kan du kopiere tekst fra bildene. Du kan søke etter trykt tekst på bilder også, slik at du raskt kan finne det du leter etter.
Du kan også konvertere dokument- og tavlebilder til Word- og PowerPoint-filer som du kan redigere.
Når du installerer Office Lens, blir du bedt om å logge på med Microsoft-kontoen. Når du er pålogget, kan Office Lens sende bildene dine til OneNote.
Velge en modus
Når du åpner Office Lens, kan du velge modus – foto, visittkort, tavle eller dokument – slik at Office Lens kan få bildet ditt til å se best mulig ut.
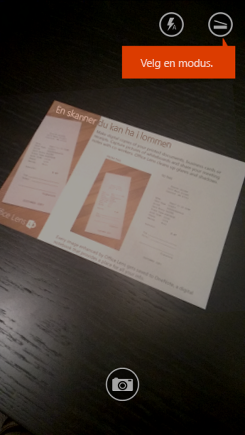
Foto Dette er en bra modus når du tar bilder av omgivelsene eller personer.
Visittkort Bruk denne modusen til å ta bilde av visittkort. Office Lens henter automatisk kontaktinformasjonen fra kortet, slik at det er enklere å lese og importere til kontaktlisten.
Tavle Bruk denne modusen til å avbilde notater. Office Lens vil justere bildene slik at bakgrunnen ikke er for lys og ordene er enklere å lese. Det er også en ideell innstilling for tavler og skisser.
Dokument Denne modusen vil hjelpe deg med å få mest mulig ut av små ord og detaljer på en side. Det er flott for ting som plakater og restaurantmenyer.
Ta et bilde
Velg om du vil bruke blits eller ikke, og velg andre alternativer, slik som bildeoppløsningen. For at bildet skal bli nøyaktig, må du passe på at det er innenfor rammen og deretter bruke kameraknappen for å ta bildet. Du kan ta mer enn ett bilde, lagre dem som et sett og sende alle til OneNote samtidig.
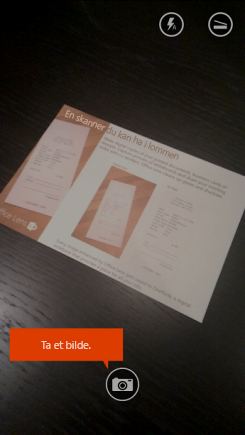
Sveip tilbake for å se bildene du har tatt nylig.
Se gjennom og redigere
Du kan få de flotteste bildene ved å beskjære dem, rotere dem eller legge til bildetekster. Du kan endre modusen i dette trinnet også, hvis det er nødvendig.
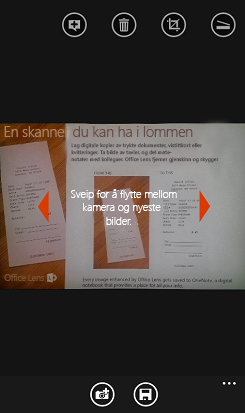
-
Sveip mot venstre og høyre for å se bildene du har tatt nylig.
-
Legg til flere bilder ved å sveipe til slutten av bildeoversikten eller ved å trykke knappen Legg til bilde.
Tips!: Hvis du vil redigere eksisterende kamerabilder, trykker du ... > Importer og velger et bilde fra et av albumene dine.
-
Trykk Bildetekst-knappen hvis du vil legge til en beskrivelse av bildet ditt.
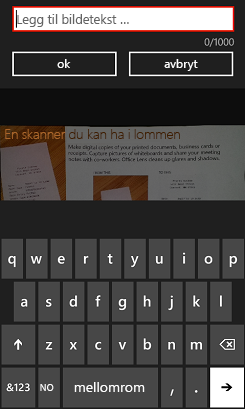
-
Trykk Lagre-knappen når du er ferdig.
-
På Lagre-skjermbildet kan du endre tittelen på bildet eller settet med bilder. Tittelen du bruker her, er også tittelen på siden i OneNote, der bildene blir lagret.
-
Hvis du vil opprette en Word- eller PowerPoint-fil som inneholder bildene dine, velger du avkrysningsboksene og klikker merkeknappen.
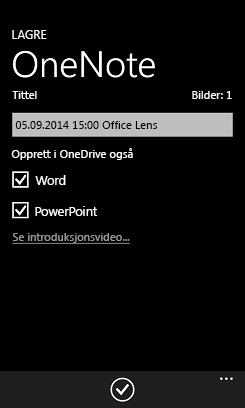
Som standard plasseres bilder som er lagret til OneNote, hovednotatblokken, men du kan endre plasseringen slik at du har notatene organisert på en måte som passer deg.
Obs!: Hvis du ikke har brukt OneNote før, så kan du finne bildene dine i Hurtignotater-delen i <fornavnet ditt > notatblokk. Hvis du har brukt OneNote en stund, vil notatblokken ha et annet navn, for eksempel Personlig, Personlig (nett), eller Min notatblokk, og kopiert innhold vil være lagret i Uarkiverte notater-inndelingen.
Mer informasjon
Bilder som er lagret som Word- eller PowerPoint-filer, eller som PDF-filer, vil være i Dokumenter-mappen i OneDrive, slik at du kan få tilgang til dem fra alle enhetene dine. Office Lens tar ikke bare et bilde og importerer et bilde til en Word- eller PowerPoint-fil. De endelige Word- og PowerPoint-dokumentene er ekte Office-dokumenter.
-
Office Lens gjenkjenner teksten, uansett om den er håndskrevet eller trykt, og dokumentoppsettet for Word. All tekst, formatering og oppsett som programmet oppretter i Word-dokumentet, er fullt redigerbart – akkurat som om du laget det på datamaskinen din.
-
For PowerPoint blir alle håndskrevne linjer og strøk forvandlet til PowerPoint-tegneobjekter som kan få ny farge, få endret størrelse, flyttes rundt og redigeres. Du kan fjerne bakgrunnen til tegningen i tillegg, noe som gjør det enklere å bruke tegningene i andre presentasjoner.
-
For PDF-filer trekker Office Lens ut tekstinformasjonen. Du kan søke i innholdet i en fil med tekst og du kan utheve eller kopiere deler av siden med PDF-leseren.
Du kan se hvordan det fungerer i følgende video.

Tilgjengelighet
I tillegg til muligheten til å legge til bildetekster i Office Lens-bilder, har Windows Phone tilgjengelighetsinnstillinger som kan hjelpe deg med å bruke Office Lens på en måte som passer for deg.
-
Trykk Innstillinger > Hjelpemiddel i applisten på Windows Phone 8.
Her er noen innstillinger du kan ha nytte av:
Skjermforstørring Når skjermforstørring er på, kan du dobbelttrykke med to fingre for å gjøre teksten på telefonskjermen større.
Høykontrast Høykontrast gjør ting på skjermen enklere å lese ved å endre ikonene og teksten til svart og hvitt, og ved å vise en ensfarget bakgrunn bak ord som vanligvis ville ha vært oppå bilder.
Du kan finne ut mer om Hjelpemiddel-innstillingene for Windows Phone på Windows Phone-nettstedet.
Har du fortsatt spørsmål?
Gå til Microsoft Community-forumet og søk etter brukerinnlegg om Office Lens, eller få hjelp via Answer Desk.










