Aggiungere note del relatore alle diapositive
Quando si crea una presentazione, è possibile aggiungere note del relatore a cui fare riferimento durante l'effettiva esecuzione della presentazione di fronte a un pubblico.
Durante la presentazione, le note sono visibili sullo schermo del relatore, ma non al pubblico. Il riquadro delle note è il posto in cui memorizzare gli argomenti di discussione che si desidera menzionare quando si esegue la presentazione.

Aggiungere note durante la creazione della presentazione
Il riquadro delle note è una casella che viene visualizzata sotto ogni diapositiva (evidenziata da un riquadro di colore fucsia nell'immagine seguente). Verrà visualizzato un riquadro delle note vuoto con il testo Fare clic per aggiungere note. Digitare qui le note del relatore. Se il riquadro delle note non è presente o è completamente ridotto a icona, fare clic su PowerPoint_genericNote</c0> nella barra attività nella parte inferiore della finestra PowerPoint_generic (ugualmente contrassegnato in fucsia nell'immagine seguente).

Se le note superano la lunghezza consentita per il riquadro, a lato del riquadro viene visualizzata una barra di scorrimento verticale. È anche possibile ingrandire il riquadro delle note posizionando il puntatore sulla riga superiore del riquadro e trascinando verso l'alto quando il puntatore si trasforma in una freccia doppia.
Aspetto delle note in visualizzazione Relatore
Suggerimento: È possibile aggiungere note durante la presentazione, direttamente dalla visualizzazione Relatore o durante la modifica della presentazione. Per informazioni su come aggiungere note del relatore durante la modifica della presentazione, vedere Aggiungere note del relatore alle diapositive.
Quando il computer è connesso a un proiettore e si avvia la presentazione 
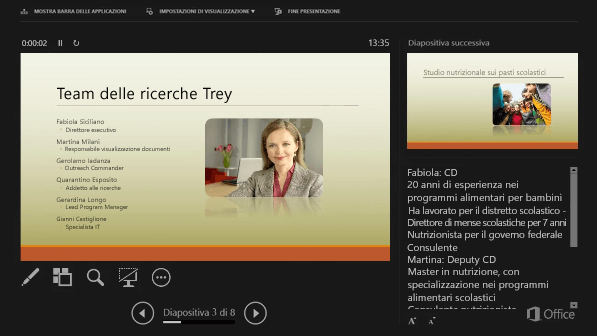
Le note vengono visualizzate nel riquadro a destra. Se è necessario aggiungere o eliminare un elemento, è sufficiente fare clic nella casella di testo per modificarlo. Il testo va a capo automaticamente e, se necessario, viene visualizzata una barra di scorrimento verticale. È anche possibile modificare le dimensioni del testo nel riquadro delle note usando i due pulsanti nell'angolo in basso a sinistra del riquadro delle note:

La visualizzazione relatore non è un elemento da creare. PowerPoint a crearla automaticamente, raccogliendo le note che l'utente ha digitato per ogni diapositiva e associandole a un set di controlli per lo spostamento all'interno della presentazione.
Per impostazione predefinita, PowerPoint è impostato per usare la visualizzazione Relatore quando si esegue una presentazione. È possibile modificare questa impostazione nella scheda Presentazione della barra multifunzione di PowerPoint:

Per altre informazioni su come visualizzare e usare la visualizzazione Relatore, leggere Avviare la presentazione e visualizzare le note in visualizzazione Relatore.
Stampare le note del relatore
Vedere Stampare diapositive con o senza le note del relatore.
Vedere anche
Stampare diapositive con o senza le note del relatore
Avviare la presentazione e vedere le note in visualizzazione Relatore
Durante la presentazione, le note sono visibili sullo schermo del relatore, ma non al pubblico. Il riquadro delle note è il posto in cui memorizzare gli argomenti di discussione che si desidera menzionare quando si esegue la presentazione.

38 secondi
Aggiungere note alle diapositive
Per aggiungere note alle diapositive, eseguire le operazioni seguenti:
-
Nel menu Visualizza fare clic su Normale.
-
Selezionare l'anteprima della diapositiva a cui aggiungere le note.
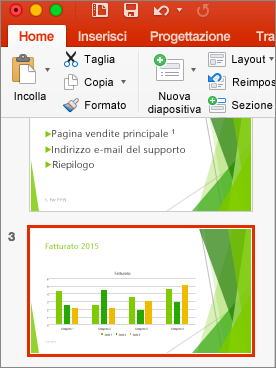
-
Il riquadro delle note verrà visualizzato sotto la diapositiva. Fare clic in corrispondenza del testo Fare clic per inserire le note e digitare le note da aggiungere.
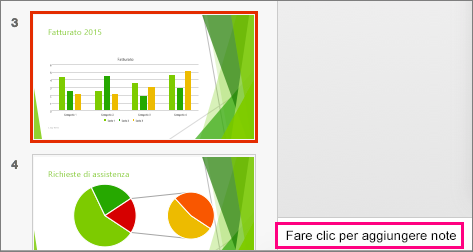
-
Per nascondere il riquadro delle note, fare clic sul pulsante Note

Visualizzare le note durante la presentazione
Se si vogliono visualizzare le note durante la presentazione ma si vuole che il pubblico veda solo le diapositive, è possibile usare la visualizzazione Relatore. Ecco come:
-
Scegliere visualizzazione Relatore dal menu Visualizza.
-
Si vedrà la diapositiva principale che si sta presentando, un'anteprima della diapositiva successiva e le eventuali note aggiunte per la diapositiva corrente sotto l'anteprima della diapositiva successiva.
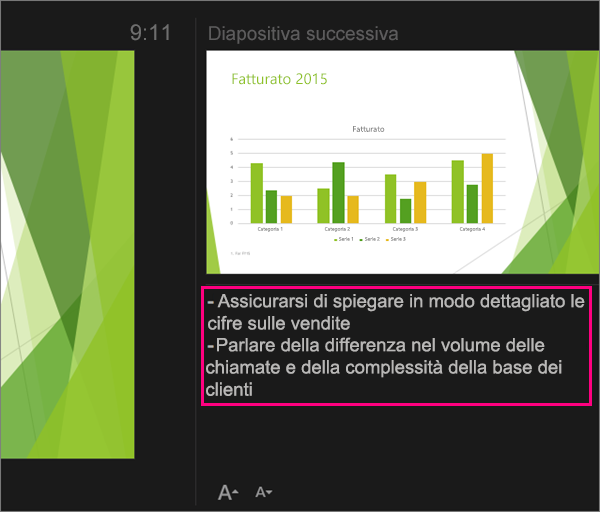
Il pubblico vedrà solo le diapositive della presentazione e non le note.
Vedere anche
Stampare le diapositive e gli stampati
Avviare la presentazione e vedere le note in visualizzazione Relatore
PowerPoint per il Web consente creare note del relatore, ma non consente di visualizzare le note mentre si esegue la presentazione.
Creare le note del relatore
-
Nel gruppo Mostra della scheda Visualizza nella barra multifunzione, selezionare Note

Il riquadro comparirà nella parte inferiore della finestra di PowerPoint, con il cursore lampeggiante, pronto per la digitazione.
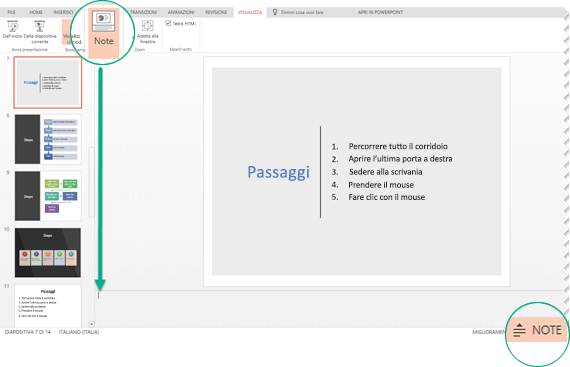
È possibile ridimensionare il riquadro delle note se non è possibile vedere il contenuto al suo interno tutto in una volta. Quando si posiziona il puntatore sul bordo superiore del riquadro, il puntatore diventa una freccia doppia 
Stampare le note del relatore
Se si ha un abbonamento a Microsoft 365 per le aziende e la presentazione è archiviata in OneDrive per le aziende o gli istituti di istruzione o in SharePoint in Microsoft 365, è possibile stampare le note del relatore. Per altre informazioni, vedere Stampare diapositive, stampati o note di PowerPoint.
Visualizzare le note del relatore durante la presentazione
Attualmente è necessario usare una versione desktop di PowerPoint per visualizzare le note del relatore durante la presentazione.










