Hay varias maneras de agregar títulos a las diapositivas en PowerPoint. Use la opción Diseño para crear una diapositiva de título independiente o para agregar un título a una diapositiva que contenga otro texto. También puede usar la vista Esquema o la cinta accesibilidad para crear y actualizar los títulos de las diapositivas.
Seleccione un encabezado a continuación para abrirlo y ver las instrucciones detalladas.
Seleccione un encabezado a continuación para abrirlo y ver las instrucciones detalladas.
Puede usar la cinta de accesibilidad para agregar o editar títulos de diapositivas y asegurarse de que las diapositivas sean accesibles para todos los usuarios.
-
Seleccione Revisar > Comprobar accesibilidad. Se muestra la cinta Accesibilidad y se abre el panel Accesibilidad a la derecha de la diapositiva seleccionada.
-
En la cinta accesibilidad , expanda el menú Título de diapositiva seleccionando la flecha desplegable.
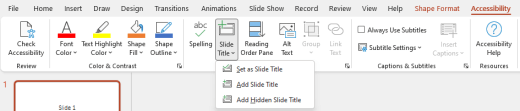
-
Selecciona una de las opciones siguientes:
Nota: Las opciones disponibles dependen de si existe o no un marcador de posición de título y del tipo de elemento seleccionado en la diapositiva.
-
Para mover el cursor al marcador de posición del título, seleccione Editar título de la diapositiva.
-
Para agregar un marcador de posición de título a la diapositiva y mover el cursor al marcador de posición, seleccione Agregar título de diapositiva.
-
Para agregar un marcador de posición de título fuera de la diapositiva y mover el cursor al marcador de posición, seleccione Agregar título de diapositiva oculto. Dado que el título se coloca fuera de la diapositiva, será invisible durante una presentación con diapositivas, pero el título está disponible para ayudar a los usuarios a navegar o seleccionar la diapositiva.
-
Si no hay ningún marcador de posición de título en la diapositiva, para permitir que el Comprobador de accesibilidad seleccione el cuadro de texto o la forma que más se parece a un título, seleccione Establecer como título de la diapositiva. Esto hace que el objeto seleccionado sea el título de la diapositiva. Si desea usar otro cuadro de texto o forma como título, seleccione el objeto y, después, elija esta opción. Solo los objetos con texto que no están en grupos se pueden convertir en un título.
-
Si selecciona el botón Título de la diapositiva sin expandir el menú desplegable, haga lo siguiente:
-
Si se selecciona un objeto que se puede establecer como título en la diapositiva, ese objeto se establece como el título de la diapositiva (Establecer como título de la diapositiva).
-
Si hay un título, pero no se selecciona ningún objeto, el cursor se mueve al marcador de posición del título (Editar título de la diapositiva).
-
Si no hay ningún título y no se selecciona ningún objeto, se agrega un marcador de posición de título y el cursor se mueve al marcador de posición (Agregar título de la diapositiva).
-
-
-
Escriba o edite el título de la diapositiva.
Sugerencia: Para revisar los títulos de diapositiva que faltan o se duplican en la presentación, ejecute el Comprobador de accesibilidad y, después, compruebe el panel Accesibilidad para encontrarlos.
Puede asignar un nombre a una diapositiva o cambiarle el nombre con un diseño de diapositiva que tenga un marcador de posición de título.
-
Seleccione la diapositiva cuyo diseño va a cambiar para que pueda tener un título.
-
Haga clic en Diseño > inicio.
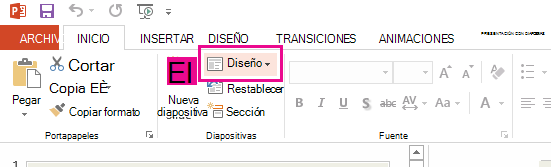
-
Seleccione Diapositiva de título para una página de título independiente o seleccione Título y contenido para una diapositiva que contenga un título y un cuadro de texto de diapositiva completo. Muchas otras opciones de diseño también incluyen títulos. Elija el más adecuado para la presentación.
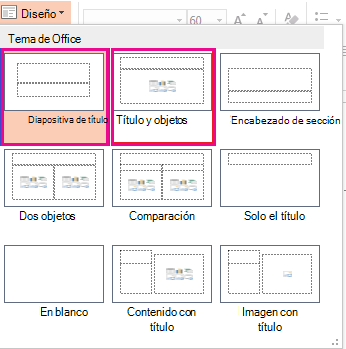
-
Seleccione el cuadro de texto Haga clic para agregar título . Escriba el título de esa diapositiva.
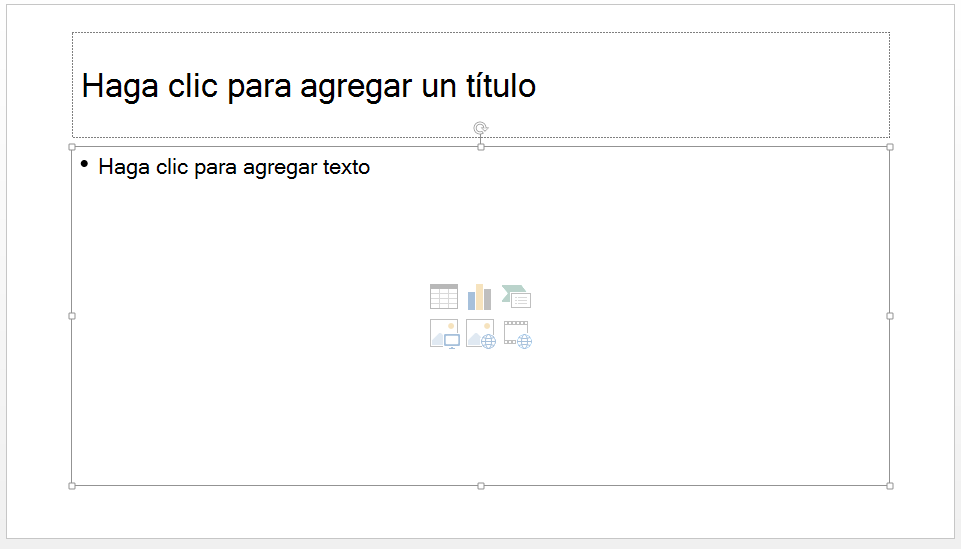
También puede crear un título de diapositiva en la vista Esquema. Esta vista también muestra los títulos de cualquier otra diapositiva de la presentación.
-
Haga clic en Ver > vista Esquema.
-
Una diapositiva sin título no tendrá texto a la derecha del número de diapositiva.
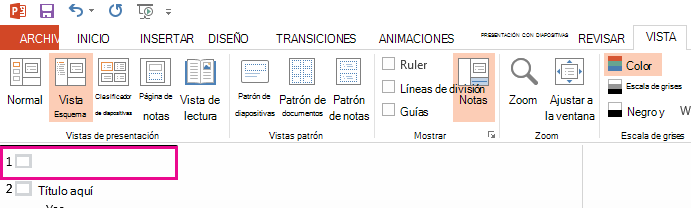
-
Si la diapositiva ya tiene un título, aparecerá junto al número de diapositiva.
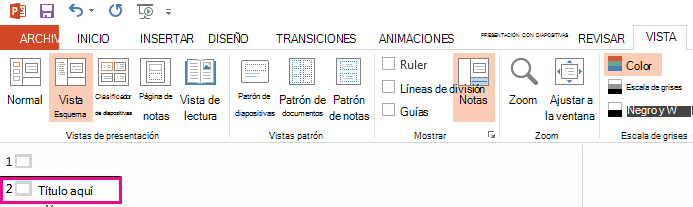
-
-
Haga clic a la derecha del número de diapositiva.
-
Escriba el nuevo título aquí o actualice un título de diapositiva existente. El texto aparecerá en la diapositiva a medida que lo escriba.
Sugerencia: Puede usar la vista Esquema como notas cuando haga una presentación.
Puede colocar un título fuera de la diapositiva. De este modo, la diapositiva tiene un título por motivos de accesibilidad u ordenación, pero se ahorra espacio en la diapositiva para otro contenido.
-
En la pestaña Vista , seleccione Zoom y, a continuación, baje el porcentaje de zoom hasta un 50 % , de modo que los márgenes fuera de la diapositiva sean visibles.
-
Escriba un título en el cuadro Marcador de posición de título.
-
Coloque el mouse sobre el borde del cuadro Marcador de posición de título para que el puntero se convierta en un puntero de movimiento de cuatro puntas.

-
Arrastre el marcador de posición Título hacia arriba o hacia abajo y, después, colóquelo fuera del límite de la diapositiva.
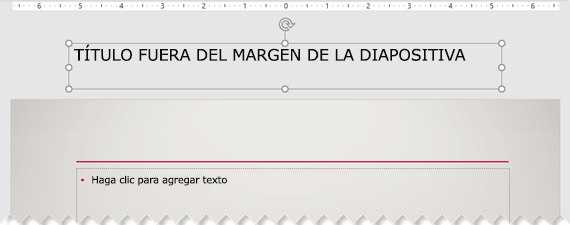
Puede confirmar que el título será invisible durante una presentación con diapositivas seleccionando Presentación con diapositivas > Desde la diapositiva actual.
Si quiere ocultar todos o muchos de los títulos de las diapositivas, use la vista Patrón de diapositivas para conseguirlo. Duplique el diseño de diapositiva para el que desea tener títulos ocultos. Después, en el diseño duplicado, mueva el marcador de posición de título fuera de la diapositiva. Después, aplique el nuevo diseño a las diapositivas correspondientes.
Por ejemplo:
-
En la pestaña Vista de la cinta de opciones, en el grupo Vistas Patrón , seleccione Patrón de diapositivas.
-
En el panel de miniaturas de diapositivas en el lado izquierdo de la ventana de PowerPoint, haga clic con el botón derecho en un diseño de diapositiva (como Título y Diseño de contenido) que quiera modificar y elija Duplicar diseño.
-
Seleccione el diseño duplicado.
-
Seleccione el marcador de posición de título, arrástrelo hacia arriba y colóquelo fuera del límite de la diapositiva visible.
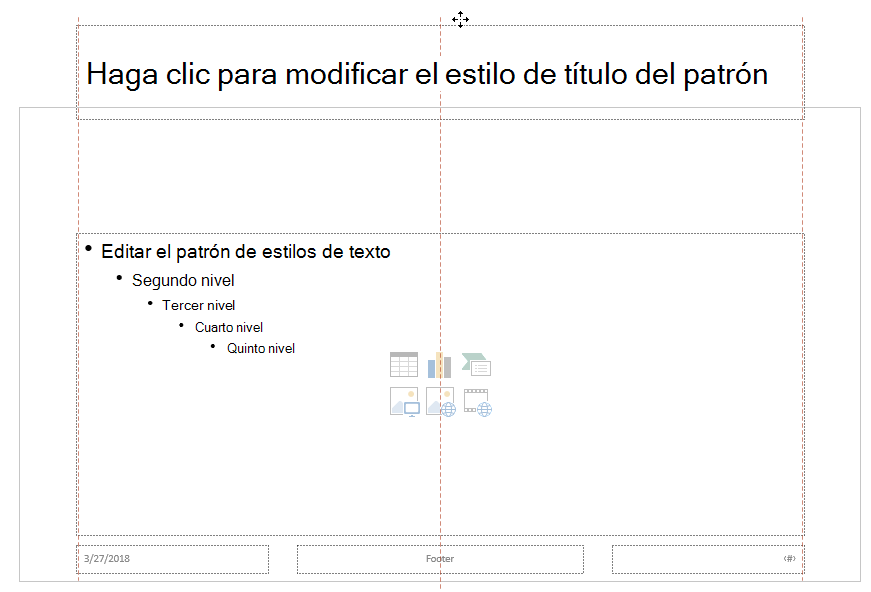
Si PowerPoint no le permite arrastrar el marcador de posición hasta ese punto, use Ver > zoom para reducir el área de la superficie de la diapositiva de forma que haya espacio suficiente para mover el marcador de posición completamente fuera de la diapositiva.
-
Cierre la vista Patrón y vuelva a la vista Normal.
-
Seleccione una diapositiva cuyo título quiera ocultar. Haga clic con el botón derecho en él y aplique el diseño de diapositiva "título oculto" que acaba de crear.
El título se mueve a una posición fuera de la diapositiva, pero sigue existiendo. Puede ver el título de la diapositiva cambiando a la vista Esquema.
Si quiere el mismo título en todas las diapositivas, puede que esté pensando en lo que PowerPoint llama un pie de página. Para obtener instrucciones sobre cómo colocar pies de página en las diapositivas, vea Insertar o cambiar pies de página en diapositivas de PowerPoint.
Tener títulos de diapositivas es valioso para:
-
Accesibilidad Una persona con discapacidad visual que usa un lector de pantalla se basa en los títulos de las diapositivas para saber qué diapositiva es cuál.
-
Ayudar a que varias características dePowerPoint funcionen correctamente Ideas de diseño, Aplicar diseño y Restablecer diapositiva funcionan mejor en las diapositivas con títulos. Insertar hipervínculo, Insertar zoom y presentaciones personalizadas hacen referencia a diapositivas según sus títulos.
PowerPoint experto Geetesh Bajaj tiene un artículo en su sitio sobre Ocultar títulos de diapositivas en PowerPoint.
Seleccione un encabezado a continuación para abrirlo y ver las instrucciones detalladas.
Puede asignar un nombre a una diapositiva o cambiarle el nombre con un diseño de diapositiva que tenga un marcador de posición de título
-
Seleccione la diapositiva cuyo diseño va a cambiar para que pueda tener un título.
-
Haga clic en Diseño > inicio.
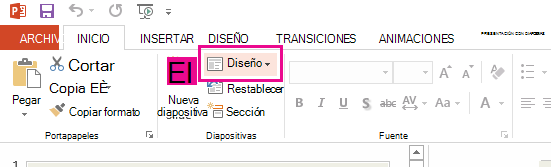
-
Seleccione Diapositiva de título para una página de título independiente o seleccione Título y contenido para una diapositiva que contenga un título y un cuadro de texto de diapositiva completo. Muchas otras opciones de diseño también incluyen títulos. Elija el más adecuado para la presentación.
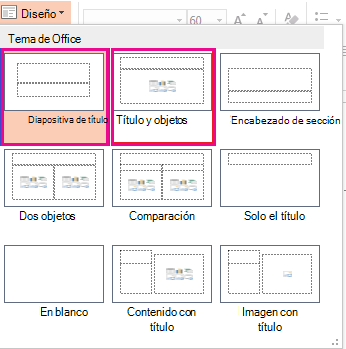
-
Seleccione el cuadro de texto Haga clic para agregar título . Escriba el título de esa diapositiva.
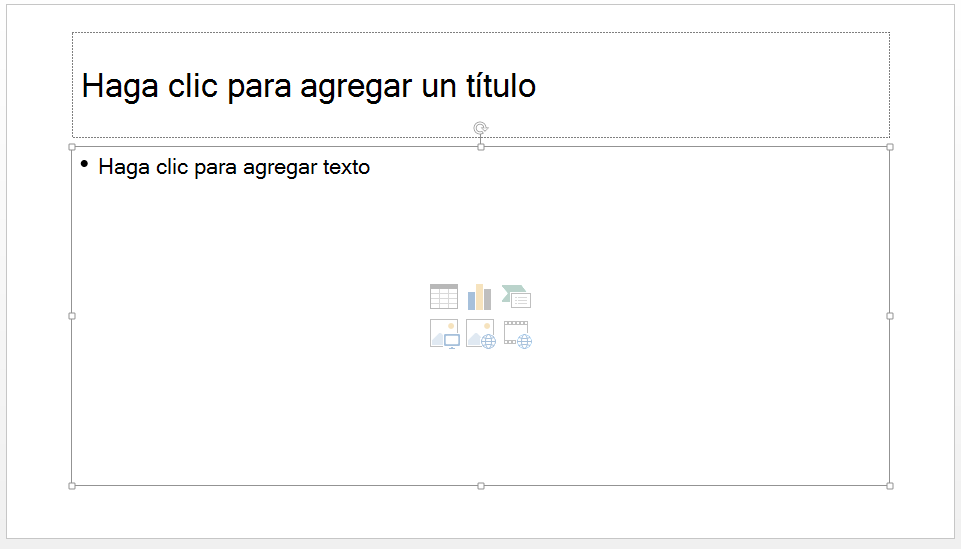
También puede crear un título de diapositiva en la vista Esquema. Esta vista también muestra los títulos de cualquier otra diapositiva de la presentación.
-
Haga clic en Ver > vista Esquema.
-
Una diapositiva sin título no tendrá texto a la derecha del número de diapositiva.
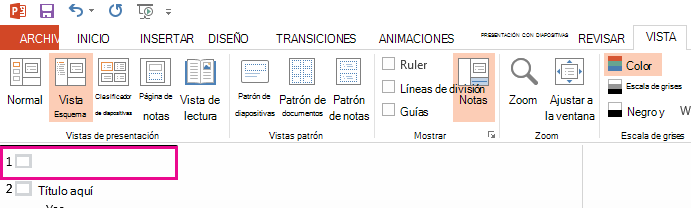
-
Si la diapositiva ya tiene un título, aparecerá junto al número de diapositiva.
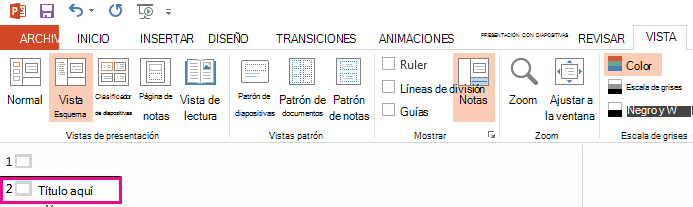
-
-
Haga clic a la derecha del número de diapositiva.
-
Escriba el nuevo título aquí o actualice un título de diapositiva existente. El texto aparecerá en la diapositiva a medida que lo escriba.
Sugerencia: Puede usar la vista Esquema como notas cuando haga una presentación.
Puede colocar un título fuera de la diapositiva. De este modo, la diapositiva tiene un título por motivos de accesibilidad u ordenación, pero se ahorra espacio en la diapositiva para otro contenido.
-
En la pestaña Vista , seleccione Zoom y, a continuación, baje el porcentaje de zoom hasta un 50 % , de modo que los márgenes fuera de la diapositiva sean visibles.
-
Escriba un título en el cuadro Marcador de posición de título.
-
Coloque el mouse sobre el borde del cuadro Marcador de posición de título para que el puntero se convierta en un puntero de movimiento de cuatro puntas.

-
Arrastre el marcador de posición Título hacia arriba o hacia abajo y, después, colóquelo fuera del límite de la diapositiva.
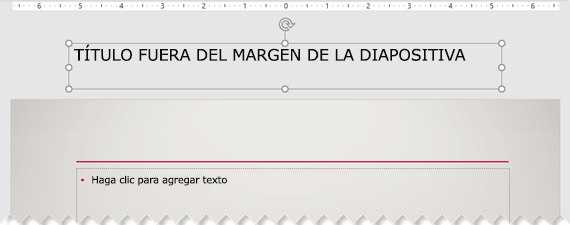
Puede confirmar que el título será invisible durante una presentación con diapositivas seleccionando Presentación con diapositivas > Desde la diapositiva actual.
Si quiere ocultar todos o muchos de los títulos de las diapositivas, use la vista Patrón de diapositivas para conseguirlo. Duplique el diseño de diapositiva para el que desea tener títulos ocultos. Después, en el diseño duplicado, mueva el marcador de posición de título fuera de la diapositiva. Después, aplique el nuevo diseño a las diapositivas correspondientes.
Por ejemplo:
-
En la pestaña Vista de la cinta de opciones, en el grupo Vistas Patrón , seleccione Patrón de diapositivas.
-
En el panel de miniaturas de diapositivas en el lado izquierdo de la ventana de PowerPoint, haga clic con el botón derecho en un diseño de diapositiva (como Título y Diseño de contenido) que quiera modificar y elija Duplicar diseño.
-
Seleccione el diseño duplicado.
-
Seleccione el marcador de posición de título, arrástrelo hacia arriba y colóquelo fuera del límite de la diapositiva visible.
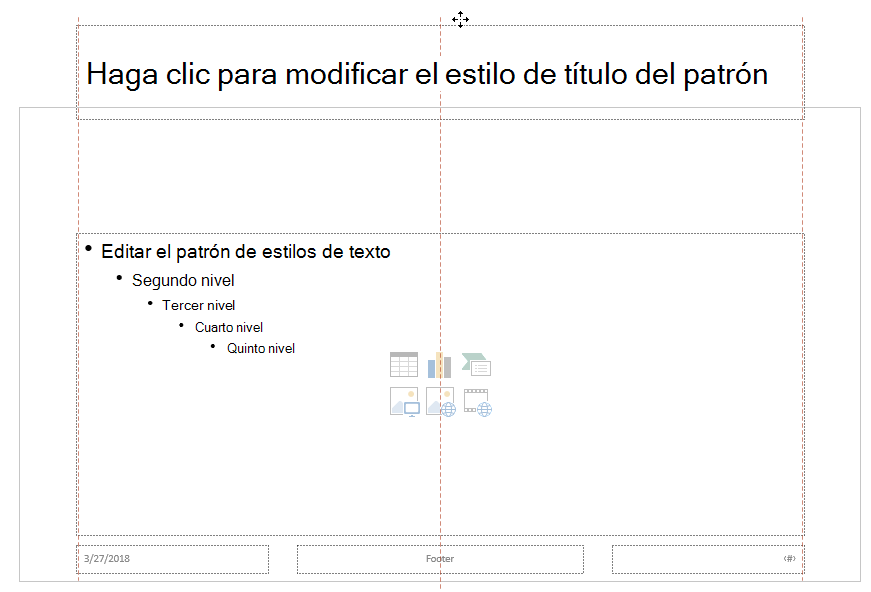
Si PowerPoint no le permite arrastrar el marcador de posición hasta ese punto, use Ver > zoom para reducir el área de la superficie de la diapositiva de forma que haya espacio suficiente para mover el marcador de posición completamente fuera de la diapositiva.
-
Cierre la vista Patrón y vuelva a la vista Normal.
-
Seleccione una diapositiva cuyo título quiera ocultar. Haga clic con el botón derecho en él y aplique el diseño de diapositiva "título oculto" que acaba de crear.
El título se mueve a una posición fuera de la diapositiva, pero sigue existiendo. Puede ver el título de la diapositiva cambiando a la vista Esquema.
Si quiere el mismo título en todas las diapositivas, puede que esté pensando en lo que PowerPoint llama un pie de página. Para obtener instrucciones sobre cómo colocar pies de página en las diapositivas, vea Insertar o cambiar pies de página en diapositivas de PowerPoint.
Tener títulos de diapositivas es valioso para:
-
Accesibilidad Una persona con discapacidad visual que usa un lector de pantalla se basa en los títulos de las diapositivas para saber qué diapositiva es cuál.
-
Ayudar a que varias características dePowerPoint funcionen correctamente Ideas de diseño, Aplicar diseño y Restablecer diapositiva funcionan mejor en las diapositivas con títulos. Insertar hipervínculo, Insertar zoom y presentaciones personalizadas hacen referencia a diapositivas según sus títulos.
PowerPoint experto Geetesh Bajaj tiene un artículo en su sitio sobre Ocultar títulos de diapositivas en PowerPoint.
Seleccione un encabezado a continuación para abrirlo y ver las instrucciones detalladas.
Puede usar la cinta de accesibilidad para agregar o editar títulos de diapositivas y asegurarse de que las diapositivas sean accesibles para todos los usuarios.
-
Seleccione Revisar > Comprobar accesibilidad. Se muestra la cinta Accesibilidad y se abre el panel Accesibilidad a la derecha de la diapositiva seleccionada.
-
En la cinta accesibilidad , expanda el menú Título de diapositiva seleccionando la flecha desplegable.

-
Selecciona una de las opciones siguientes:
Nota: Las opciones disponibles dependen de si existe o no un marcador de posición de título y del tipo de elemento seleccionado en la diapositiva.
-
Para mover el cursor al marcador de posición del título, seleccione Editar título de la diapositiva.
-
Para agregar un marcador de posición de título a la diapositiva y mover el cursor al marcador de posición, seleccione Agregar título de diapositiva.
-
Para agregar un marcador de posición de título fuera de la diapositiva y mover el cursor al marcador de posición, seleccione Agregar título de diapositiva oculto. Dado que el título se coloca fuera de la diapositiva, será invisible durante una presentación con diapositivas, pero el título está disponible para ayudar a los usuarios a navegar o seleccionar la diapositiva.
-
Si no hay ningún marcador de posición de título en la diapositiva, para permitir que el Comprobador de accesibilidad seleccione el cuadro de texto o la forma que más se parece a un título, seleccione Establecer como título de la diapositiva. Esto hace que el objeto seleccionado sea el título de la diapositiva. Si desea usar otro cuadro de texto o forma como título, seleccione ese objeto y, después, elija Establecer como título de la diapositiva. Solo los objetos con texto que no están en grupos se pueden convertir en un título.
-
Si selecciona el botón Título de la diapositiva sin expandir el menú desplegable, haga lo siguiente:
-
Si se selecciona un objeto que se puede establecer como título en la diapositiva, ese objeto se establece como el título de la diapositiva (Establecer como título de la diapositiva).
-
Si hay un título, pero no se selecciona ningún objeto, el cursor se mueve al marcador de posición del título (Editar título de la diapositiva).
-
Si no hay ningún título y no se selecciona ningún objeto, se agrega un marcador de posición de título y el cursor se mueve al marcador de posición (Agregar título de la diapositiva).
-
-
-
Escriba o edite el título de la diapositiva.
Sugerencia: Para revisar los títulos de diapositiva que faltan o se duplican en la presentación, ejecute el Comprobador de accesibilidad y, después, compruebe el panel Accesibilidad para encontrarlos.
Puede asignar un nombre a una diapositiva o cambiarle el nombre con un diseño de diapositiva que tenga un marcador de posición de título.
-
Seleccione la diapositiva cuyo diseño va a cambiar para que pueda tener un título.
-
Haga clic en Diseño > inicio.
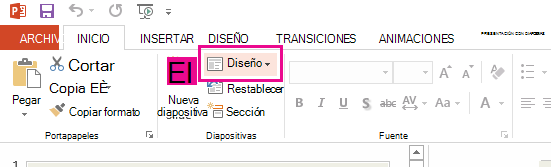
-
Seleccione Diapositiva de título para una página de título independiente o seleccione Título y contenido para una diapositiva que contenga un título y un cuadro de texto de diapositiva completo. Muchas otras opciones de diseño también incluyen títulos. Elija el más adecuado para la presentación.
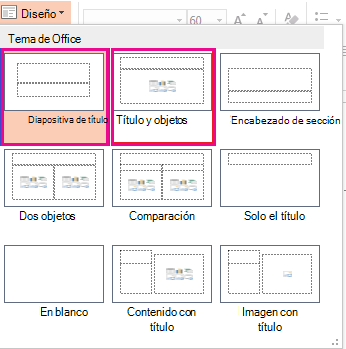
-
Seleccione el cuadro de texto Haga clic para agregar título . Escriba el título de esa diapositiva.
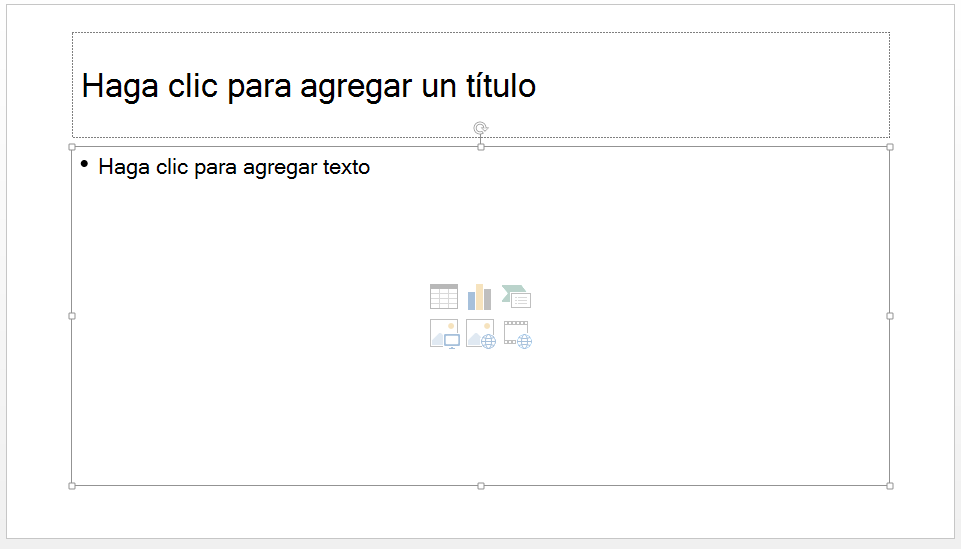
También puede crear un título de diapositiva en la vista Esquema. Esta vista también muestra los títulos de cualquier otra diapositiva de la presentación.
-
Haga clic en Ver > vista Esquema.
-
Una diapositiva sin título no tendrá texto a la derecha del número de diapositiva.
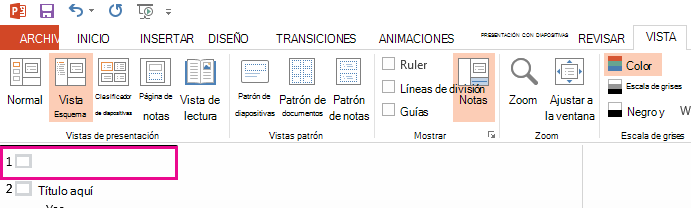
-
Si la diapositiva ya tiene un título, aparecerá junto al número de diapositiva.
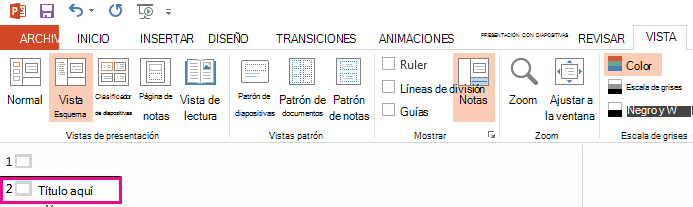
-
-
Haga clic a la derecha del número de diapositiva.
-
Escriba el nuevo título aquí o actualice un título de diapositiva existente. El texto aparecerá en la diapositiva a medida que lo escriba.
Sugerencia: Puede usar la vista Esquema como notas cuando haga una presentación.
Puede colocar un título fuera de la diapositiva. De este modo, la diapositiva tiene un título por motivos de accesibilidad u ordenación, pero se ahorra espacio en la diapositiva para otro contenido.
-
En la pestaña Vista , seleccione Zoom y, a continuación, baje el porcentaje de zoom hasta un 50 % , de modo que los márgenes fuera de la diapositiva sean visibles.
-
Escriba un título en el cuadro Marcador de posición de título.
-
Coloque el mouse sobre el borde del cuadro Marcador de posición de título para que el puntero se convierta en un puntero de movimiento de cuatro puntas.

-
Arrastre el marcador de posición Título hacia arriba o hacia abajo y, después, colóquelo fuera del límite de la diapositiva.
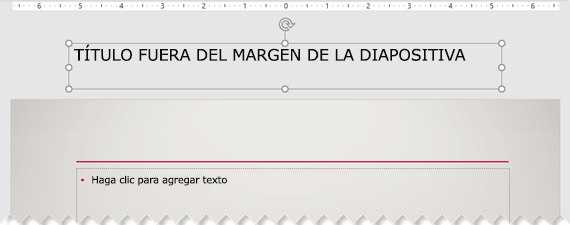
Puede confirmar que el título será invisible durante una presentación con diapositivas seleccionando Presentación con diapositivas > Desde la diapositiva actual.
Si quiere ocultar todos o muchos de los títulos de las diapositivas, use la vista Patrón de diapositivas para conseguirlo. Duplique el diseño de diapositiva para el que desea tener títulos ocultos. Después, en el diseño duplicado, mueva el marcador de posición de título fuera de la diapositiva. Después, aplique el nuevo diseño a las diapositivas correspondientes.
Por ejemplo:
-
En la pestaña Vista de la cinta de opciones, en el grupo Vistas Patrón , seleccione Patrón de diapositivas.
-
En el panel de miniaturas de diapositivas en el lado izquierdo de la ventana de PowerPoint, haga clic con el botón derecho en un diseño de diapositiva (como Título y Diseño de contenido) que quiera modificar y elija Duplicar diseño.
-
Seleccione el diseño duplicado.
-
Seleccione el marcador de posición de título, arrástrelo hacia arriba y colóquelo fuera del límite de la diapositiva visible.
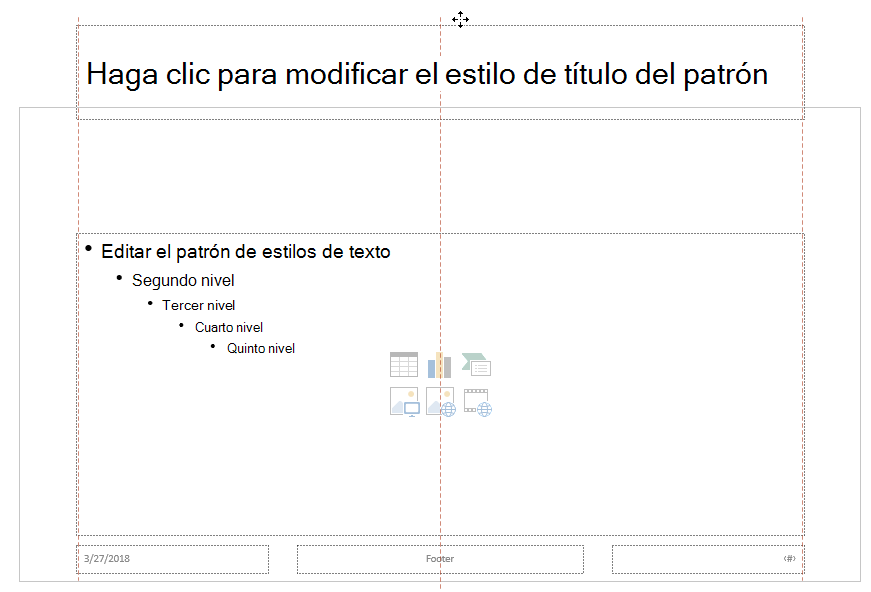
Si PowerPoint no le permite arrastrar el marcador de posición hasta ese punto, use Ver > zoom para reducir el área de la superficie de la diapositiva de forma que haya espacio suficiente para mover el marcador de posición completamente fuera de la diapositiva.
-
Cierre la vista Patrón y vuelva a la vista Normal.
-
Seleccione una diapositiva cuyo título quiera ocultar. Haga clic con el botón derecho en él y aplique el diseño de diapositiva "título oculto" que acaba de crear.
El título se mueve a una posición fuera de la diapositiva, pero sigue existiendo. Puede ver el título de la diapositiva cambiando a la vista Esquema.
Si quiere el mismo título en todas las diapositivas, puede que esté pensando en lo que PowerPoint llama un pie de página. Para obtener instrucciones sobre cómo colocar pies de página en las diapositivas, vea Insertar o cambiar pies de página en diapositivas de PowerPoint.
Tener títulos de diapositivas es valioso para:
-
Accesibilidad Una persona con discapacidad visual que usa un lector de pantalla se basa en los títulos de las diapositivas para saber qué diapositiva es cuál.
-
Ayudar a que varias características dePowerPoint funcionen correctamente Ideas de diseño, Aplicar diseño y Restablecer diapositiva funcionan mejor en las diapositivas con títulos. Insertar hipervínculo, Insertar zoom y presentaciones personalizadas hacen referencia a diapositivas según sus títulos.
PowerPoint experto Geetesh Bajaj tiene un artículo en su sitio sobre Ocultar títulos de diapositivas en PowerPoint.
Usar la cinta de accesibilidad para poner un título a una diapositiva
Puede usar la cinta de accesibilidad para agregar o editar títulos de diapositivas y asegurarse de que las diapositivas sean accesibles para todos los usuarios.
-
Seleccione Revisar > Comprobar accesibilidad. Se muestra la cinta Accesibilidad y se abre el panel Accesibilidad a la derecha de la diapositiva seleccionada.
-
En la cinta accesibilidad , expanda el menú Título de diapositiva seleccionando la flecha desplegable.
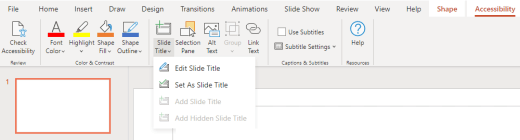
-
Selecciona una de las opciones siguientes:
Nota: Las opciones disponibles dependen de si existe o no un marcador de posición de título y del tipo de elemento seleccionado en la diapositiva.
-
Para mover el cursor al marcador de posición del título, seleccione Editar título de la diapositiva.
-
Para agregar un marcador de posición de título a la diapositiva y mover el cursor al marcador de posición, seleccione Agregar título de diapositiva.
-
Para agregar un marcador de posición de título fuera de la diapositiva y mover el cursor al marcador de posición, seleccione Agregar título de diapositiva oculto. Dado que el título se coloca fuera de la diapositiva, será invisible durante una presentación con diapositivas, pero el título está disponible para ayudar a los usuarios a navegar o seleccionar la diapositiva.
-
Si no hay ningún marcador de posición de título en la diapositiva, para permitir que el Comprobador de accesibilidad seleccione el cuadro de texto o la forma que más se parece a un título, seleccione Establecer como título de la diapositiva. Esto hace que el objeto seleccionado sea el título de la diapositiva. Si desea usar otro cuadro de texto o forma como título, seleccione ese objeto y, después, elija Establecer como título de la diapositiva. Solo los objetos con texto que no están en grupos se pueden convertir en un título.
-
Si selecciona el botón Título de la diapositiva sin expandir el menú desplegable, haga lo siguiente:
-
Si se selecciona un objeto que se puede establecer como título en la diapositiva, ese objeto se establece como el título de la diapositiva (Establecer como título de la diapositiva).
-
Si hay un título, pero no se selecciona ningún objeto, el cursor se mueve al marcador de posición del título (Editar título de la diapositiva).
-
Si no hay ningún título y no se selecciona ningún objeto, se agrega un marcador de posición de título y el cursor se mueve al marcador de posición (Agregar título de la diapositiva).
-
-
-
Escriba o edite el título de la diapositiva.
Sugerencia: Para revisar los títulos de diapositiva que faltan o se duplican en la presentación, ejecute el Comprobador de accesibilidad y, después, compruebe el panel Accesibilidad para encontrarlos.
Usar la opción Diseño para poner un título a una diapositiva
Puede asignar un nombre a una diapositiva o cambiarle el nombre con un diseño de diapositiva que tenga un marcador de posición de título.
-
Seleccione la diapositiva cuyo diseño va a cambiar para que pueda tener un título.
-
Haga clic en Diseño > inicio.
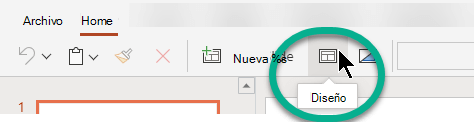
-
Seleccione Diapositiva de título para una página de título independiente o seleccione Título y contenido para una diapositiva que contenga un título y un cuadro de texto de diapositiva completo. Muchas otras opciones de diseño también incluyen títulos. Elija el más adecuado para la presentación.
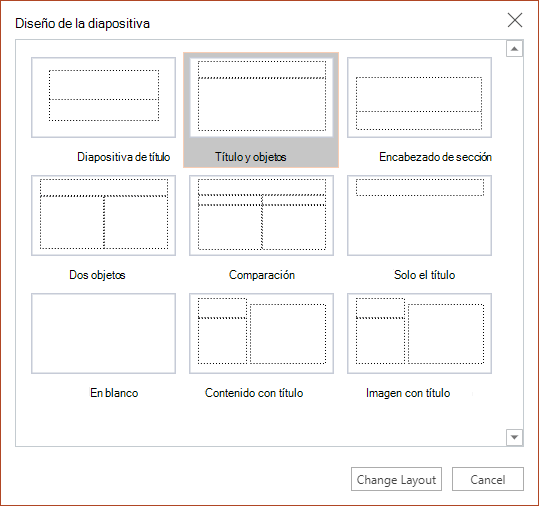
-
Seleccione el cuadro de texto Haga clic para agregar título . Escriba el título de esa diapositiva.
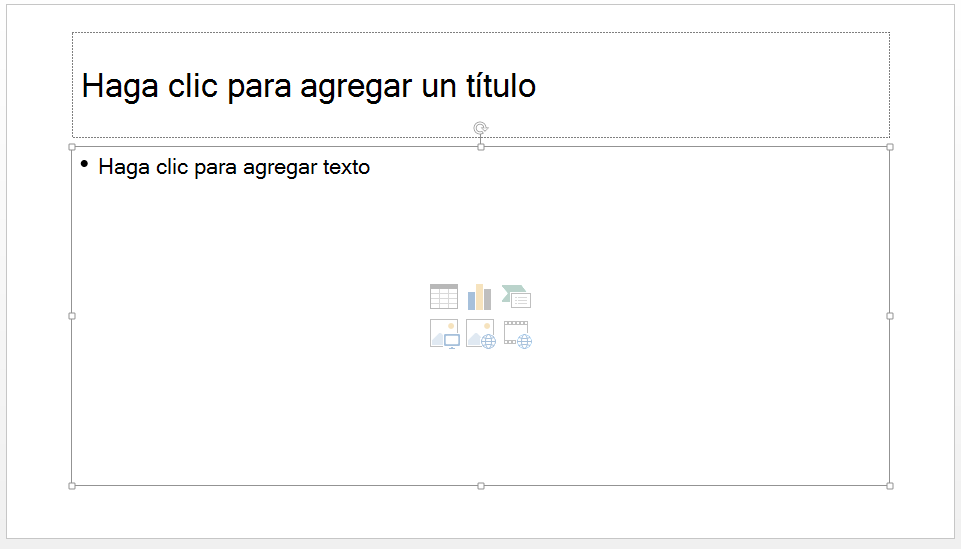
Poner un título en una diapositiva, pero hacer que el título sea invisible
Puede colocar un título fuera de la diapositiva. De este modo, la diapositiva tiene un título por motivos de accesibilidad u ordenación, pero se ahorra espacio en la diapositiva para otro contenido.
-
En la pestaña Vista , seleccione Zoom y, a continuación, baje el porcentaje de zoom hasta un 50 % , de modo que los márgenes fuera de la diapositiva sean visibles.
-
Escriba un título en el cuadro Marcador de posición de título.
-
Coloque el mouse sobre el borde del cuadro Marcador de posición de título para que el puntero se convierta en un puntero de movimiento de cuatro puntas.

-
Arrastre el marcador de posición Título hacia arriba o hacia abajo y, después, colóquelo fuera del límite de la diapositiva.
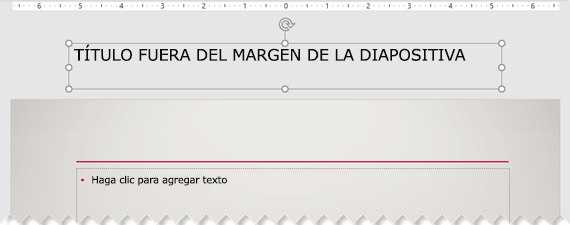
Puede confirmar que el título será invisible durante una presentación con diapositivas seleccionando Presentación con diapositivas > Desde la diapositiva actual.







