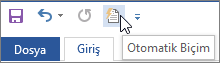Yazarken Otomatik Biçimlendir sekmesinde istediğiniz Otomatik Biçim seçeneklerini belirleyin.
"Otomatik Biçim" ile "Yazarken Otomatik Biçimlendir" arasındaki fark
-
Yazarken Otomatik Biçimlendir ayarları siz yazarken metne uygulanır.
-
Otomatik Biçim sekmesindeki ayarlar, Otomatik Biçim komutunu el ile çalıştırdığınızda (Hızlı Erişim Araç Çubuğu'nun kullanılması gerekir) uygulanır.
Yazarken değiştir
|
Seçenek |
Açıklama |
|
" Düz tırnakları" , “akıllı tırnaklar” ile |
Düz tırnak işaretlerini (" ") ve düz kesme işaretlerini (' ') kıvrımlı açma ve kapatma tırnak işaretleriyle ve kesme işaretleriyle değiştirir. |
|
Kesirleri (1/2), kesir karakteri (½) ile |
Sık yazılan kesirleri (1/2 gibi) tek karakterlik eşdeğerleriyle (½) değiştirir. Bu seçenek şu kesirlerde kullanılabilir: 1/4, 1/2 ve 3/4. |
|
*Kalın* ve _italikleri_, gerçek biçimlendirme ile |
Yıldız işaretleri (*) arasına yazılan metne kalın yazı tipi, alt çizgiler (_) arasında yazılan metne de italik yazı tipi uygular. Örneğin, *bilgisayar* yazımı bilgisayar'a ve _bilgisayar_ yazımı bilgisayar'a dönüştürülür. Word'de (*) veya (_) karakterinin yerini biçimlendirmenin aldığına dikkat edin. Outlook'ta (*) ve (_) karakterleri biçimlendirme uygulandıktan sonra bile olduğu gibi kalır. |
|
Internet ve ağ yollarını, köprü ile |
Yazılan İnternet adreslerini, ağ yollarını ve e-posta adreslerini köprülerle değiştirir. |
|
Sıra sayılarını (1.) üst simge ile |
1., 2. veya 3. gibi sıralı sayıları (bir öğenin bir dizideki göreli konumunu gösteren) üst simgeli sürümlerle değiştirir (örneğin, |
|
Kısa çizgileri (--) uzun çizgi (—) ile |
Çift kısa çizgiyi (--) uzun tireyle (—) ve boşluk-kısa çizgi-boşluk dizisini ( - ) tireyle (–) değiştirir. Uzun tire istiyorsanız, çift kısa çizginin önünde ve arkasında hiç boşluk bırakmayın. |
|
Gülen yüzler :-) ve okları (==> ), özel simgelerle |
Yazılan gülen yüzleri ve okları eşdeğer karakter simgeleri ve ifadelerle değiştirir. |
Yazarken uygula
|
Seçenek |
Açıklama |
|
Otomatik madde işaretli listeler |
Metin *, - veya > karakteri ve ardında bir boşluk veya sekme ile başlıyorsa, madde işaretli liste oluşturur. Madde işaretli listeyi bitirmek için, iki kere ENTER tuşuna basın. |
|
Kenarlık çizgileri |
Yeni bir satıra ~, #, *, -, _ veya = karakterlerini üç kez arka arkaya yazıp ENTER tuşuna bastığınızda bir çizgi çizer. Örneğin, yeni satıra ~~~ yazılıp ENTER tuşuna basıldığında, sayfa boyunca dalgalı bir çizgi çizilir. |
|
Yerleşik Başlık stilleri |
ENTER tuşuna iki kez bastıktan sonra beş veya daha az sözcük içeren (noktalama işaretiyle bitmeyen) paragraflara başlık stilleri uygular. Başlık 1 için, önceki sekmeler olmadan yeni bir satır yazın. Başlık 2 için, yeni satırın önüne tek bir sekme ekleyin. Başlık 3 için, yeni satırın önüne iki sekme ekleyin. Not: Başlık stillerinin otomatik olarak uygulanması için önceki paragraftan sonra iki kez ENTER tuşuna basmanız gerekir. |
|
Otomatik numaralandırılmış listeler |
Metin satırının başına 1 sayısı yazılır ve arkasına nokta veya sekme eklenirse, numaralandırılmış liste oluşturur. Numaralandırılmış listeyi bitirmek için, iki kere ENTER tuşuna basın. |
|
Tablolar |
Metin satırının başına artı işaretleri (+) ve kısa çizgilerden (-) oluşan bir dizi ekleyip ENTER tuşuna bastığınızda tek satırlık bir tablo oluşturur. Diziyi artı işaretiyle başlatıp artı işaretiyle bitirmelisiniz. Örneğin, +---+---+------+ üç sütunu olan tek satırlık bir tablo oluşturur. Sütun genişliği, artı işaretleri arasındaki kısa çizgilerin sayısıyla orantılıdır. Tablonun herhangi bir yerine satır eklemek için, imleci yeni satırı eklemek istediğiniz konumdaki satırın sonuna getirin ve ENTER tuşuna basın. |
Yazarken otomatik olarak
|
Seçenek |
Açıklama |
|
Listenin başlangıç öğesini, bir önceki gibi biçimlendir |
Liste öğesinin müşteri adayı metnini, önceki liste öğesinin müşteri adayı metni gibi biçimlendirer. Müşteri adayı biçimlendirmesi, liste öğesinin ilk noktalama karakterine kadar (genellikle nokta, iki nokta üst üste, kısa çizgi, kısa çizgi, soru işareti, ünlem işareti veya benzer bir karakter) kadar yinelenir. Yalnızca başlangıç metninin tamamına uygulanan biçimlendirme bir sonraki liste öğesinde yinelenir. Başlangıç metninin yalnızca bir bölümüne uygulanan biçimlendirme, izleyen liste öğelerinin başlangıç metninde yinelenmez. |
|
Sekme ve geri al kullanarak sol ve ilk girintiyi ayarla |
Paragrafın ilk satırını girintili yazmak için imleci ilk satırın önüne getirin ve SEKME tuşuna basın. Paragrafın tamamını girintili yazmak için imleci paragrafın herhangi bir satırının (ilk satır dışında) önüne getirin ve SEKME tuşuna basın. Girintiyi kaldırmak için, imleci paragrafın ilk satırının önüne getirin ve GERİ AL tuşuna basın. |
|
Stiller biçimlendirmenize göre tanımlansın |
El ile biçimlendirilen metin yerleşik bir stille aynı biçimlendirmeye sahipse, yerleşik stili uygular. |
biçimlendirmeyi Word uyguladığında, farenizi metnin üzerine getirin ve 
-
Yalnızca Geri Al seçeneğine tıklayarak bu örneğin biçimlendirmesini geri alın . (Dilerseniz, biçimlendirmeyi geri aldıktan sonra yinelemeyi de seçebilirsiniz.)
İpucu: Yalnızca bu örnek için biçimlendirme değişikliğini hemen geri almak için. Ctrl+Z tuşlarına basın.
-
Durdur seçeneğine tıklayıp Office’in az önce yaptığı otomatik değişikliği yapmasını durdurarak bu belirli Otomatik Biçim seçeneğini genel olarak değiştirin.
-
Yazarken Otomatik Biçimlendir sekmesini açmak ve ayarları değiştirmek için Otomatik Biçim Seçeneklerini Denetle'ye tıklayarak Otomatik Biçim seçeneklerini değiştirin.
Otomatik Biçim sekmesi yaygın olarak kullanılmaz, çünkü bu sekmedeki seçenekler yalnızca kullanmak için Hızlı Erişim Araç Çubuğu'na eklemeniz gereken Otomatik Biçim komutunu çalıştırdığınızda uygulanır.
Otomatik Biçim komutu, Yazarken Otomatik Biçimlendir ayarlarıyla aynı tür değişiklikler yapar, ancak bu biçimlendirme zaten yazılmış olan metinlere uygulanır. Örneğin, Otomatik Biçim'i kullanarak bir kereden belgenin tamamında düz tırnakları akıllı tırnaklarla veya kesirleri kesir karakterleriyle değiştirebilirsiniz.
Otomatik Biçim komutunu kullanmak için önce bu komutu aşağıda gösterildiği gibi Hızlı Erişim Araç Çubuğu'na ekleyin:
-
Word’de, Hızlı Erişim Araç Çubuğunu Özelleştir simgesine tıklayın ve sonra da Diğer Komutlar’a tıklayın.
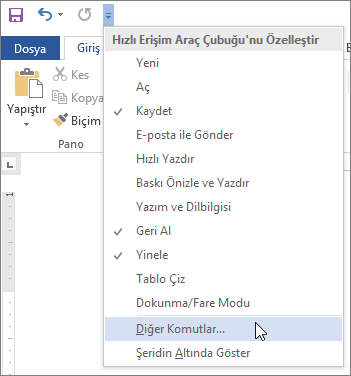
-
Komutları seçin alanında Tüm Komutlar'ı seçin.
-
Listeyi aşağı kaydırın, Otomatik Biçim... öğesini Şimdi Otomatik Biçimlendir’i seçin, Ekle’ye tıklayın, sonra da Tamam’a tıklayın.
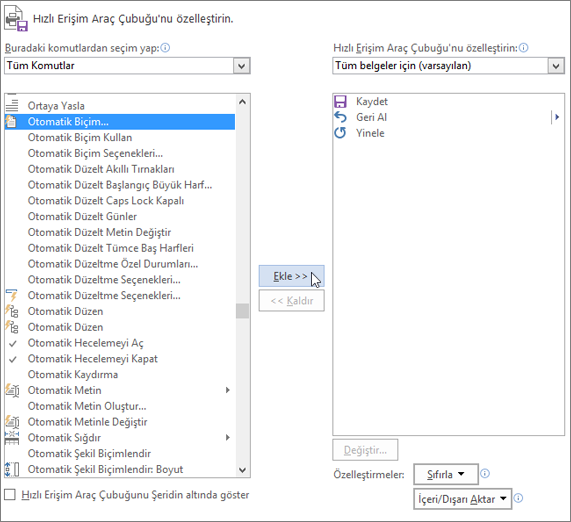
-
Komutu çalıştırmak için Hızlı Erişim Araç Çubuğu'nda Otomatik Biçim simgesine tıklayın.