Ponekad morate da se prebacujete između ćelija ili da ih rotirate. To možete da uradite pomoću kopiranja, lepljenja i opcije „Transponuj“. Međutim, time se kreiraju duplirani podaci. Ako to ne želite, možete da otkucate formulu umesto da koristite funkciju TRANSPOSE. Na primer, na sledećoj slici formula =TRANSPOSE(A1:B4) uzima ćelije od A1 do B4 i horizontalno ih raspoređuje.
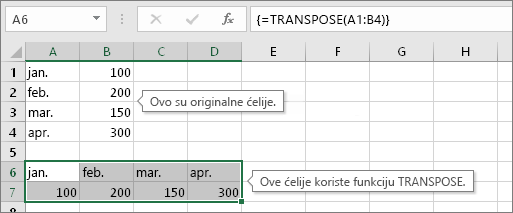
Napomena: Ako imate trenutnu verziju usluge Microsoft 365 , možete da unesete formulu u gornju levu ćeliju izlaznog opsega, a zatim pritisnete taster ENTER da biste potvrdili formulu kao dinamičku formulu niza. U suprotnom, formulu morate da unesete kao zastarelu formulu niza tako što ćete prvo izabrati izlazni opseg, umetnuti formulu u gornju levu ćeliju izlaznog niza, a zatim pritisnuti kombinaciju tastera Ctrl+Shift+Enter da biste je potvrdili. Excel umesto vas umeće vitičaste zagrade na početku i na kraju formule. Dodatne informacije o formulama niza potražite u članku Vodiči i primeri formula niza.
1. korak: Izbor praznih ćelija
Prvo izaberite neke prazne ćelije. Uverite se da ste izabrali isti broj ćelija kao u prvobitnom skupu ćelija, ali u drugom smeru. Na primer, ovde postoji 8 ćelija koje su raspoređene vertikalno:
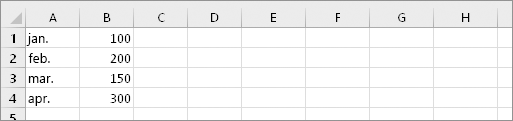
Dakle, moramo da izaberemo osam horizontalnih ćelija, na sledeći način:
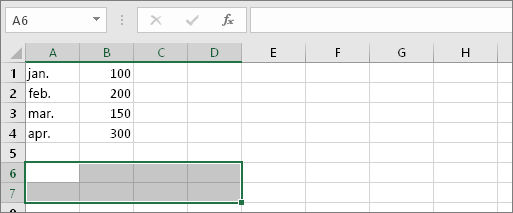
Ovde će biti smeštene nove, transponovane ćelije.
2. korak: Otkucajte =TRANSPOSE(
Sa još uvek izabranim praznim ćelijama, otkucajte: =TRANSPOSE(
Excel će izgledati otprilike ovako:
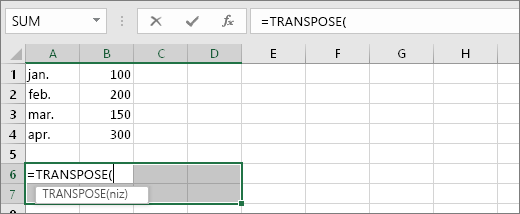
Primetićete da je osam ćelija još uvek izabrano iako smo počeli da kucamo formulu.
3. korak: Otkucajte opseg prvobitnih ćelija.
Sada otkucajte opseg ćelija koje želite da transponujete. U ovom primeru, želimo da transponujemo ćelije od A1 do B4. Zbog toga će formula za ovaj primer biti: =TRANSPOSE(A1:B4) -- ali još uvek nemojte da pritisnite taster ENTER! Prestanite sa kucanjem i idite na sledeći korak.
Excel će izgledati otprilike ovako:
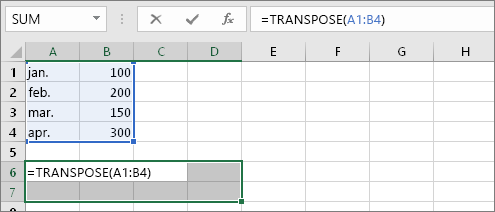
4. korak: Konačno, pritisnite kombinaciju tastera CTRL+SHIFT+ENTER.
A sada pritisnite kombinaciju tastera CTRL+SHIFT+ENTER. Zašto? Zato što se funkcija TRANSPOSE koristi samo u formulama niza, a na taj način se dovršava formula niza. Formula niza, ukratko, predstavlja formulu koja se primenjuje na više od jedne ćelije. Pošto ste izabrali više od jedne ćelije u 1. koraku (jeste, zar ne?), formula će se primeniti na više od jedne ćelije. Evo rezultata pritisnute kombinacije tastera CTRL+SHIFT+ENTER:
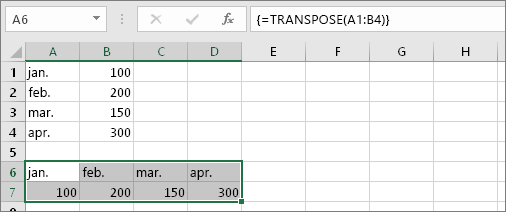
Saveti
-
Ne morate ručno da kucate opseg. Kad otkucate =TRANSPOSE(, možete da koristite miš da biste izabrali opseg. Samo kliknite i prevucite od početka do kraja opsega. Ali zapamtite: kada završite, pritisnite kombinaciju tastera CTRL+SHIFT+ENTER, a ne samo taster ENTER.
-
Potrebno vam je da i oblikovanje teksta i oblikovanje ćelija bude transponovano? Isprobajte kopiranje, lepljenje i opciju „Transponuj“. Međutim, imajte na umu da se time kreiraju duplikati. Ako se prvobitne ćelije izmene, kopije se neće ažurirati.
-
Ima još toga da se sazna o formulama niza. Napravite formulu niza ili možete da pročitate detaljna uputstva i primere formula niza ovde.
Tehnički detalji
Funkcija TRANSPOSE daje vertikalni opseg ćelija kao horizontalni opseg ili obrnuto. Funkcija TRANSPOSE mora biti uneta kao formula niza u opsegu koji ima isti broj redova i kolona kao i izvorni opseg. Upotrebite funkciju TRANSPOSE da biste promenili vertikalni ili horizontalni položaj niza ili opsega na radnom listu.
Sintaksa
TRANSPOSE(niz)
Sintaksa funkcije TRANSPOSE ima sledeći argument:
-
niz Obavezno. Niz ili opseg ćelija na radnom listu koji želite da transponujete. Niz se transponuje tako što prvi red niza postaje prva kolona u novom nizu, drugi red niza postaje druga kolona u novom nizu i tako redom. Ako niste sigurni kako da unesete formulu niza, pogledajte članak Kreiranje formule niza.
Takođe pogledajte
Transponovanje (rotiranje) podataka iz redova u kolone ili obrnuto










