Chyba #NEDOSTUPNÝ naznačuje, že vzorec nedokáže nájsť požadovanú položku.
Najlepšie riešenie
Najčastejším dôvodom chyby #NEDOSTUPNÝ sú funkcie XLOOKUP, VLOOKUP, HLOOKUP, LOOKUP alebo MATCH v prípade, že vzorec nedokáže nájsť odkazovanú hodnotu. Hľadaná hodnota sa napríklad v zdroji údajov nenachádza.
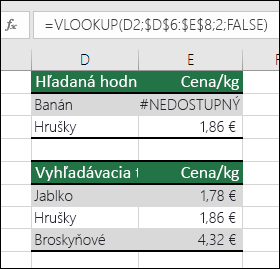
V tomto prípade sa vo vyhľadávacej tabuľke nenachádzajú žiadne „Banány“, takže funkcia VLOOKUP vráti chybu #NEDOSTUPNÝ.
Riešenie: Buď skontrolujte, či hľadaná hodnota existuje v zdrojových údajoch, alebo vo vzorci použite obslužný program chýb formátu IFERROR. Príklad: =IFERROR(FORMULA();0), ktorý hovorí:
-
= IF(vzorec spôsobí zobrazenie chyby, zobraz 0, v opačnom prípade zobraz výsledok vzorca)
Môžete použiť "", aby sa nezobrazilo nič, alebo zadať vlastný text: = IFERROR (FORMULA(); "Chybové hlásenie")
Poznámky:
-
Ak potrebujete pomoc s chybou #NEDOSTUPNÝ v konkrétnej funkcii, ako napríklad VLOOKUP alebo INDEX/MATCH, vyberte jednu z týchto možností:
-
Môže byť tiež užitočné získať informácie o niektorých bežných funkciách, v ktorých sa táto chyba vyskytuje, napríklad XLOOKUP, VLOOKUP, HLOOKUP, LOOKUP alebo MATCH.
Ak si nie ste istí, čo robiť v tomto bode alebo aký druh pomoci potrebujete, môžete vyhľadať podobné otázky v komunite Spoločnosti Microsoft alebo uverejniť vlastnú.

Ak stále potrebujete pomoc s vyriešením tejto chyby, nasledujúci kontrolný zoznam obsahuje kroky na riešenie problémov, ktoré vám pomôžu zistiť, čo vo vzorcoch pravdepodobne nie je správne.
Hľadaná hodnota a zdroj údajov majú rôzne typy údajov. Chcete napríklad, aby funkcia VLOOKUP odkazovala na číslo, ale zdrojový údaj je uložený ako text.
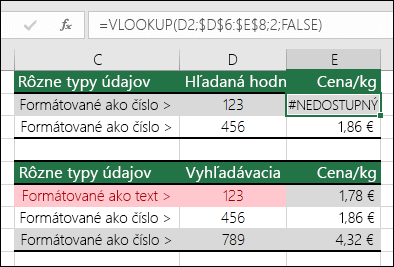
Riešenie: Uistite sa, že typy údajov sú rovnaké. Môžete skontrolovať formáty buniek tak, že vyberiete bunku alebo rozsah buniek, kliknete pravým tlačidlom myši a vyberiete možnosti Formátovať bunky > Číslo (alebo stlačíte kombináciu klávesov Ctrl + 1) a zmeníte formát čísel, ak je to potrebné.
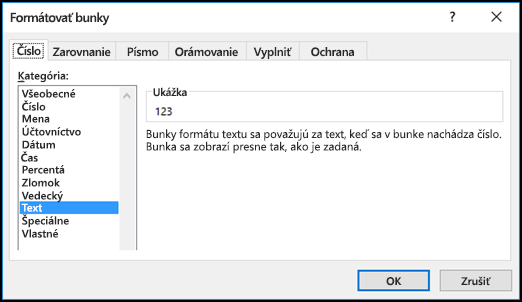
Tip: Ak potrebujete vynútiť zmenu formátovania v celom stĺpci, najskôr použite požadovaný formát a potom vyberte položky Údaje > Text na stĺpce > Dokončiť.
Môžete použiť funkciu TRIM na odstránenie všetkých úvodných alebo koncových medzier. V nasledujúcom príklade sa používa funkcia TRIM vnorená vo funkcii VLOOKUP na odstránenie úvodných medzier z názvov v bunkách A2:A7 a na vrátenie názvu oddelenia.
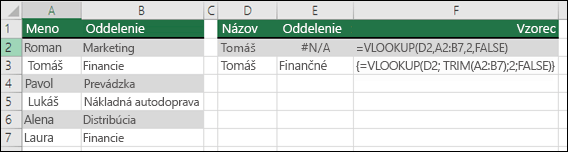
=VLOOKUP(D2;TRIM(A2:B7);2;FALSE)
Poznámka: Vzorce dynamických polí – ak máte aktuálnu verziu balíka Microsoft 365 a ste členom kanála vydaní Insider Fast, môžete zadať vzorec v bunke v ľavom hornom rohu výstupného rozsahu a stlačením klávesu Enter potvrdiť vzorec ako vzorec dynamického poľa. Inak sa vzorec musí zadať ako vzorec staršieho poľa tak, že najprv vyberiete výstupný rozsah, potom zadáte vzorec v bunke v ľavom hornom rohu výstupného rozsahu a napokon potvrdíte stlačením kombinácie klávesov Ctrl + Shift + Enter. Excel vloží zložené zátvorky na začiatok a koniec vzorca za vás. Ďalšie informácie o vzorce polí nájdete v téme Vzorce poľa – pokyny a príklady.
Podľa predvoleného nastavenia musia byť tabuľky, v ktorých funkcie vyhľadávajú informácie, zoradené vzostupne. Funkcie hárka VLOOKUP a HLOOKUP obsahujú argument vyhľadávanie_rozsahu, ktorý dáva funkciám pokyn nájsť presnú zhodu aj vtedy, ak tabuľka nie je zoradená. Ak chcete nájsť presnú zhodu, nastavte argument vyhľadávanie_rozsahu na hodnotu FALSE. Všimnite si, že použitím hodnoty TRUE, ktorá by funkcii určila vyhľadať približnú zhodu, by sa nevygenerovala iba chyba #NEDOSTUPNÝ, ale funkcia by vrátila aj chybné výsledky, ako je to zobrazené v nasledujúcom príklade.
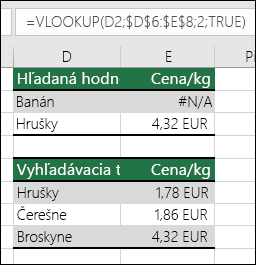
V tomto príklade by položka „Banány“ vrátila chybu #NEDOSTUPNÝ, a zároveň položka „Hrušky“ by vrátila nesprávnu cenu. Toto je spôsobené použitím argumentu TRUE, ktorý určí funkcii VLOOKUP, aby hľadala približnú zhodu namiesto presnej zhody. Pre „Banány“ neexistuje približná zhoda a výraz „Hrušky“ sa podľa abecedy nachádza pred výrazom „Broskyne“. V tomto prípade použitie funkcie VLOOKUP s argumentom FALSE vráti správnu cenu pre „Hrušky“, ale výraz „Banány“ by stále vytváral chybu #NEDOSTUPNÝ, pretože vo vyhľadávacom zozname sa žiadne banány nenachádzajú.
Ak používate funkciu MATCH, skúste zmeniť hodnotu argumentu typ_zhody tak, aby určovala spôsob zoradenia tabuľky. Ak potrebujete nájsť presnú zhodu, nastavte argument typ_zhody na 0 (nulu).
Skontrolujte, či má rozsah odkazovaný vzorcom poľa rovnaký počet riadkov a stĺpcov ako rozsah, v rámci ktorého bol vzorec poľa zadaný, alebo použite vzorec poľa v menšom či väčšom počte buniek tak, aby sa ich počet zhodoval s odkazom na rozsah vo vzorci.
V tomto príklade bunka E2 odkazuje na nezhodné rozsahy:
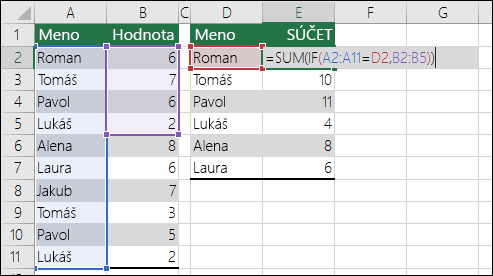
=SUM(IF(A2:A11=D2;B2:B5))
Ak má vzorec počítať správne, je potrebné zmeniť ho tak, aby oba rozsahy obsahovali riadky 2 – 11.
=SUM(IF(A2:A11=D2;B2:B11))
Poznámka: Vzorce dynamických polí – ak máte aktuálnu verziu balíka Microsoft 365 a ste členom kanála vydaní Insider Fast, môžete zadať vzorec v bunke v ľavom hornom rohu výstupného rozsahu a stlačením klávesu Enter potvrdiť vzorec ako vzorec dynamického poľa. Inak sa vzorec musí zadať ako vzorec staršieho poľa tak, že najprv vyberiete výstupný rozsah, potom zadáte vzorec v bunke v ľavom hornom rohu výstupného rozsahu a napokon potvrdíte stlačením kombinácie klávesov Ctrl + Shift + Enter. Excel vloží zložené zátvorky na začiatok a koniec vzorca za vás. Ďalšie informácie o vzorce polí nájdete v téme Vzorce poľa – pokyny a príklady.

V tomto prípade rozsah od mája do decembra má hodnotu #NEDOSTUPNÝ, takže funkcia Total nedokáže počítať a namiesto toho zobrazí chybu #NEDOSTUPNÝ.
Skontrolujte syntax vzorca používanej funkcie a do vzorca, ktorý vracia chybu, zadajte všetky povinné argumenty. Bude pravdepodobne potrebné prejsť do programu Visual Basic Editor (VBE) a funkciu skontrolovať. K VBE môžete získať prístup z karty Vývojár alebo pomocou kombinácie klávesov ALT + F11.
Overte, či je zošit obsahujúci danú funkciu definovanú používateľom otvorený a či funkcia pracuje správne.
Overte, či sú argumenty danej funkcie správne a či sa používajú na správnych miestach.
Ak chcete tento problém vyriešiť, stlačením kombinácie klávesov Ctrl + Alt + F9 prepočítajte hárok.
Ak si nie ste istí správnymi argumentmi, môžete použiť Sprievodcu funkciami. Vyberte bunku s daným vzorcom, potom prejdite na kartu Vzorce a stlačte kláves Insert Function.

Excel automaticky načíta sprievodcu:
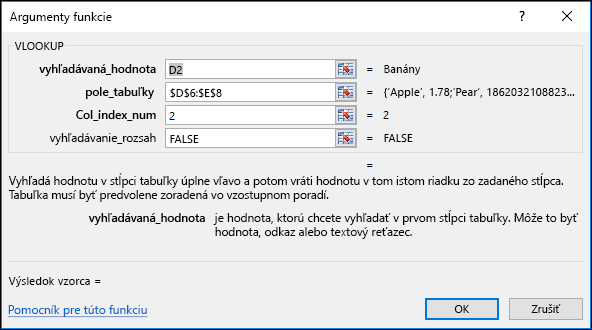
Po kliknutí na jednotlivé argumenty vám o nich Excel poskytne príslušné informácie.
Chyba #NEDOSTUPNÝ môže byť aj užitočná. Bežnou praxou je používať chybu #NEDOSTUPNÝ pri údajoch v grafoch ako v nasledujúcom príklade, keďže hodnoty #NEDOSTUPNÝ sa nezobrazia v grafe. Tu sú príklady grafu s porovnaním hodnôt 0 s chybou #NEDOSTUPNÝ.
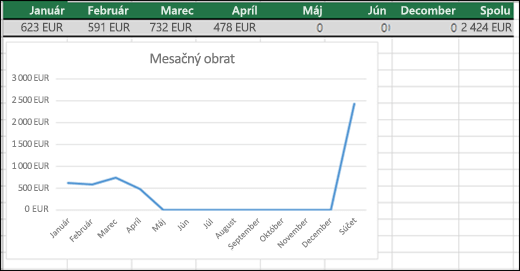
V predchádzajúcom príklade ste mohli vidieť, že hodnoty 0 sú na grafe zobrazené ako rovná čiara v dolnej časti grafu, ktorá potom stúpne, aby zobrazila súčet. V nasledujúcom príklade uvidíte hodnoty 0 nahradené chybou #NEDOSTUPNÝ.
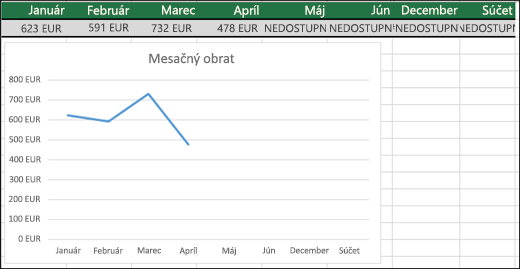
Potrebujete ďalšiu pomoc?
Vždy sa môžete opýtať odborníka v komunite Excel Tech Community alebo získať podporu v komunitách.
Pozrite tiež
Konverzia čísiel uložených ako text na čísla
Zabránenie vzniku nefunkčných vzorcov










