Надстройки Office помогут вам персонализировать документы или ускорить получение доступа к сведениям в Интернете. Например, с помощью надстройки вы можете просматривать статьи в Википедии или добавить интерактивную карту в свой документ, не выходя из Excel.
Вы ищете сведения о надстройках COM для Excel? Если это так, см. статью Добавление и удаление надстроек.
Получение надстройки Office для Excel
-
Щелкните Файл> Получить надстройки. Вы можете напрямую установить надстройку на странице или щелкнуть Дополнительные надстройки для просмотра.
Кроме того, можно выбрать Главная > Надстройки >Другие надстройки. -
В поле Надстройки Office выберите Мои надстройки , чтобы просмотреть надстройки. Или найдите нужную надстройку, выбрав вкладку Магазин и используя поле Поиска.
-
Щелкните надстройку, чтобы узнать больше о ней, включая более длинное описание и отзывы клиентов, если они доступны. Затем нажмите кнопку Добавить, Попробовать или Купить для нужной надстройки.
Если вам будет предложено войти, введите адрес электронной почты и пароль, которые вы используете для входа в программы Office. Просмотрите сведения о конфиденциальности и нажмите кнопку Продолжить (для бесплатных надстроек) или подтвердите данные для выставления счетов и оформите покупку.
Начало работы с надстройкой Office с Excel
Чтобы начать использовать надстройку с Excel, дважды щелкните ее в списке надстроек.
-
Щелкните Главная> Надстройки > Другие надстройки.
-
В диалоговом окне Office выберите вкладку Мои надстройки .
-
Выберите надстройку на вкладке Мои надстройки в диалоговом окне Надстройки Office и нажмите кнопку Добавить, чтобы установить надстройку.
Удаление надстройки Office
-
Щелкните Главная > Надстройки > Другие надстройки.
-
В диалоговом окне Надстройки Office выберите вкладку Мои надстройки , щелкните надстройку, удаляемую, и нажмите кнопку Удалить.
-
Нажмите кнопку Удалить в окне подтверждения.
Важно: Приложения для Office теперь называются надстройками Office. В данное время мы обновляем продукты, документацию, образцы и другие ресурсы с учетом изменения названия платформы с "Приложения для Office и SharePoint" на "Настройки Office и SharePoint". Мы внесли такое изменение, чтобы было проще отличать платформу расширений от приложений Office. Тем временем диалоговые окна и сообщения в приложениях могут несколько отличаться от описанных в этой статье.
Использование надстроек Office в Excel 2016
В Excel 2016 можно использовать веб-Надстройки Microsoft Office.
Получение надстройки Office для Excel 2016
-
Щелкните Главная > Надстройки > Другие надстройки.

-
В диалоговом окне Надстройки Office выберите вкладку Магазин и найдите нужную надстройку или найдите надстройку с помощью поля Поиска.

-
Щелкните надстройку, чтобы узнать больше о ней, включая более длинное описание и отзывы клиентов, если они доступны. Затем нажмите кнопку Добавить или Купить для нужной надстройки.
Если вам будет предложено войти, введите адрес электронной почты и пароль, которые вы используете для входа в программы Office. Просмотрите сведения о конфиденциальности и нажмите кнопку Продолжить (для бесплатных надстроек) или подтвердите данные для выставления счетов и оформите покупку.
Начало работы с надстройкой Office в Excel 2016
Чтобы начать использовать надстройку с Excel 2016, выполните следующие действия.
-
Щелкните Главная> Мои надстройки.

-
В диалоговом окне надстройки Office щелкните любую надстройку из раздела "Мои надстройки", чтобы начать ее использовать.

Примечание: После получения новой надстройки она должна появиться в списке "Мои надстройки ". Если это не так, нажмите кнопку Обновить

Удаление надстройки Office
-
Щелкните Главная > Надстройки >Другие надстройки.
-
В диалоговом окне Надстройки Office на вкладке Мои надстройки щелкните правой кнопкой мыши надстройку, удаляемую, и выберите команду Удалить.
-
Нажмите кнопку Удалить в окне подтверждения.
Важно: Приложения для Office теперь называются надстройками Office. В данное время мы обновляем продукты, документацию, образцы и другие ресурсы с учетом изменения названия платформы с "Приложения для Office и SharePoint" на "Настройки Office и SharePoint". Мы внесли такое изменение, чтобы было проще отличать платформу расширений от приложений Office. Тем временем диалоговые окна и сообщения в приложениях могут несколько отличаться от описанных в этой статье.
Использование приложений для Office в Excel 2013
В диалоговых окнах и сообщениях, которые появляются в Excel 2013, в настоящее время отображаются приложения для Office в качестве надстроек, действующих на основе веб-технологий, соответствующих новой модели надстроек Office. В этих диалоговых окнах и сообщениях приложения сейчас заменяются надстройками Office.
Получение приложений для Excel 2013
-
Щелкните Вставить > Store.

-
В разделе Приложения для Office найдите нужное приложение или найдите приложение с помощью поля Поиска.
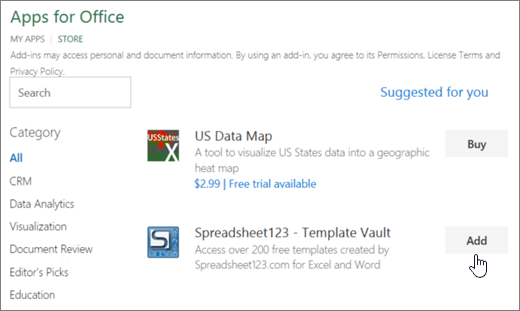
-
Щелкните приложение, чтобы узнать больше о нем, включая более длинное описание и отзывы клиентов, если они доступны. Затем нажмите кнопку Добавить или Купить для нужного приложения.
Если вам будет предложено войти, введите адрес электронной почты и пароль, которые вы используете для входа в программы Office. Просмотрите сведения о конфиденциальности и нажмите кнопку Продолжить (для бесплатных надстроек) или подтвердите данные для выставления счетов и оформите покупку.
Начало работы с приложением для Office в Excel 2013
Чтобы начать работу с приложением, дважды щелкните его в списке приложений.
-
Щелкните Вставка > Мои приложения.

-
В разделе Приложения для Office дважды щелкните любое приложение, чтобы начать использовать его.
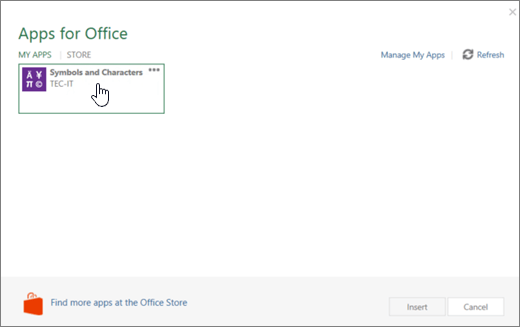
Примечание: После получения нового приложения оно должно появиться в списке Мои приложения. Если это не так, нажмите кнопку Обновить 
Удаление надстройки Office
-
Щелкните Вставка > Мои приложения.
-
В окне Приложения для Office на вкладке Мои приложения щелкните правой кнопкой мыши надстройку, удаляемую, и выберите команду Удалить.
-
Нажмите кнопку Удалить в окне подтверждения.










