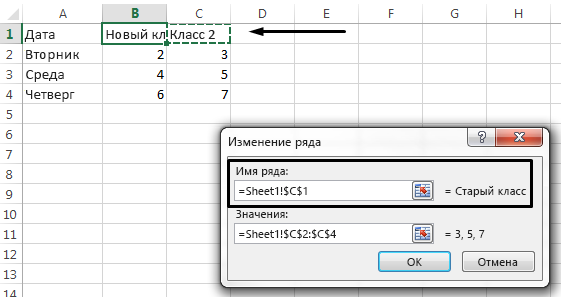При создании диаграммы в Excel в качестве условных обозначений используются данные в ячейке над каждым столбцом или строкой данных. Вы можете изменить условные обозначения, обновив данные в этих ячейках, или задать другие условные обозначения в окне Выбрать данные.
Примечание: Если вы создаете диаграмму без заголовков строк или столбцов, Excel использует стандартные имена ("Ряд 1" и так далее). Узнайте больше о том, как правильно отформатировать строки и столбцы создаваемой диаграммы.
В этой статье
Отображение условных обозначений
-
Выберите диаграмму, щелкните элемент

-
Необязательный. Щелкните стрелку > справа от условных обозначений , чтобы выбрать расположение условных обозначений в диаграмме.
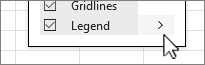
Изменение условных обозначений в данных Excel
-
Выделите в книге ячейку, содержащую имя легенды, которое нужно изменить.
Совет: Вы можете сначала щелкнуть диаграмму, чтобы выяснить, какие ячейки включены в условные обозначения.

-
Введите новое название для условных обозначений в выбранной ячейке и нажмите клавишу ВВОД. Условные обозначения на диаграмме будут обновлены.
-
Для некоторых диаграмм, таких как "Гистограмма с группировкой", в качестве условных обозначений также используются ячейки слева от каждой строки. Их можно изменить точно так же.
Изменение условных обозначений с помощью выбора данных
-
Выберите диаграмму и на вкладке Конструктор диаграммы выберите Выбрать данные.

-
В диалоговом окне Выбор источника данных выберите имя легенды, которое нужно изменить, и нажмите кнопку Изменить.
Примечание: В этом представлении можно изменять элементы легенды и подписи оси, поэтому может быть доступно несколько кнопок Изменить.

-
Введите имя элемента легенды в текстовом поле Имя ряда и нажмите кнопку ОК. Условные обозначения на диаграмме будут обновлены.

Примечание: Это изменение повлияет только на условные обозначения, а не на данные в ячейках. Кроме того, вы можете выбрать другую ячейку данных для использования в качестве элемента легенды. Щелкните поле Имя ряда и выделите ячейку в данных.