Используйте кнопку Действие, чтобы выполнить действие в презентации, например перейти к следующему или конкретному слайду, запустить приложение или воспроизвести видеоклип. Настройка кнопки "Действие" состоит из двух основных этапов:
-
Сначала вы выбираете кнопку действия из коллекции фигур.
-
Затем вы назначите действие, которое происходит, когда (во время слайд-шоу) вы щелкаете фигуру или наведите на нее указатель мыши.
Идея заключается в том, что при выполнении презентации можно нажать кнопку действия или навести указатель на нее, чтобы:
-
Перейдите к следующему слайду, предыдущему слайду, первому слайду, последнему слайду, последнему слайду, определенному номеру слайда, другой презентации PowerPoint или веб-странице.
-
запустить программу;
-
запустить макрос;
-
воспроизвести аудиоклип.
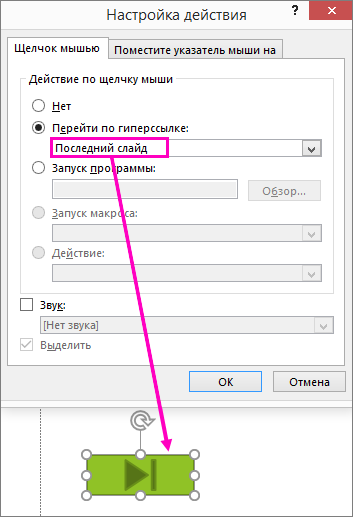
Поместите кнопку действия на слайд
Некоторые примеры встроенных фигур кнопок действия в коллекции фигур включают стрелки вправо и влево (обычно понятные символы для переходов на следующий, предыдущий, первый и последний слайды), для воспроизведения видео или звуковых укусов и многое другое.
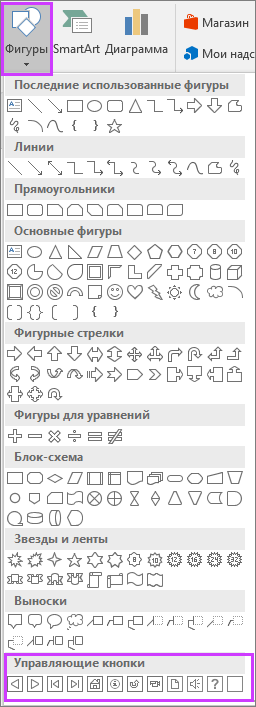
-
На вкладке Вставка щелкните Фигуры, а затем в разделе Кнопки действий в нижней части меню щелкните фигуру кнопки, которую нужно добавить.
-
Щелкните место на слайде и перетащите на него фигуру для кнопки.
-
Оставьте диалоговое окно открытым и перейдите к следующей процедуре.
Назначение действия
Если вы хотите, чтобы действие происходило при нажатии кнопки действия, выполните следующие действия на вкладке Щелчок мышью диалогового окна.
Если вы хотите, чтобы действие происходило при простом указании кнопки действия, выполните следующие действия на вкладке Наведите указатель мыши в диалоговом окне.
-
Чтобы выбрать действие, выполняемое при щелчке или перемещении указателя на кнопку действия, выполните одно из следующих действий:
-
Выберите Пункт Гиперссылка в , а затем выберите назначение (например, следующий слайд, предыдущий слайд, последний слайд или другую презентацию PowerPoint ), к которому нужно перейти действие гиперссылки.
Примечание: Чтобы создать ссылку на файл, созданный другой программой, например файл Word или Excel, в списке Гиперссылка в щелкните Другой файл.
-
Чтобы не назначать фигуре действие, выберите пункт Нет.
-
Выберите пункт Запуск программы, нажмите кнопку Обзор и выберите программу, которую вы хотите запустить.
-
Выберите пункт Запуск макроса и укажите нужный макрос.
Параметры запуска макроса доступны только в том случае, если презентация уже содержит макрос, а при сохранении презентации ее необходимо сохранить как макрос с поддержкой PowerPoint Show. (Дополнительные сведения о макросах см. в разделе Запуск макроса.)
-
Если требуется, чтобы фигура управляющей кнопки выполняла какое-либо действие, выберите команду Действие, а затем — требуемое действие.
Параметры действия объекта доступны только в том случае, если презентация содержит объект OLE.
-
Для воспроизведения звука установите флажок Звук и выберите нужный звук.
-
-
Завершив выбор действия, нажмите кнопку ОК.
-
Чтобы протестировать выбранное действие, выберите Слайд-шоу > с текущего слайда , чтобы открыть презентацию в слайд-шоу и нажать кнопку действия.
-
На вкладке Вставка в группе Иллюстрации нажмите кнопку Рисунок. Если нужно добавить фрагмент элемента SmartArt, нажмите кнопку SmartArt.
-
В диалоговом окне Вставка рисунка найдите изображение, которое нужно добавить, и нажмите кнопку Вставить.
Примечание: Что касается графических элементов SmartArt, действие можно назначить только тексту внутри фигуры, но не отдельным фигурам.
-
Щелкните добавленное изображение и на вкладке Вставка в группе Ссылки нажмите кнопку Действие.
-
В диалоговом окне Настройка действия выполните одно из следующих действий:
-
Чтобы выбрать поведение изображения при щелчке мышью в режиме слайд-шоу, перейдите на вкладку Щелчок мышью.
-
Чтобы выбрать поведение изображения при наведении указателя мыши в режиме слайд-шоу, перейдите на вкладку Наведение мыши.
-
-
Чтобы выбрать действие, выполняемое при щелчке или перемещении указателя на рисунок, выполните одно из следующих действий:
-
Чтобы не назначать фигуре действие, выберите пункт Нет.
-
Чтобы создать гиперссылку, выберите пункт Гиперссылка на и укажите конечный объект (например, следующий слайд, предыдущий слайд, последний слайд или другую презентацию PowerPoint).
-
Чтобы переходить к файлу, созданному в другой программе, такой как Microsoft Office Word или Microsoft Office Excel, выберите в списке Гиперссылка на пункт Другой файл.
-
Чтобы запустить приложение, выберите пункт Запуск программы, нажмите кнопку Обзор и выберите приложение, которое требуется запустить.
-
Чтобы запустить макрос, выберите пункт Запуск макроса и укажите нужный макрос.
-
Если требуется, чтобы изображение или картинка выполняли какое-либо действие, отличное от перечисленных, выберите пункт Действие, а затем — требуемое действие.
Примечание: Параметры команды Действие доступны только в том случае, если презентация содержит объект OLE.
-
Для воспроизведения звука установите флажок Звук и выберите нужный звук.
-










